哪个电脑系统自带分屏,可以分屏的电脑
1.win10怎么分屏
2.win10笔记本电脑如何实现双屏显示?
3.怎么分屏(在Windows和Mac上进行分屏操作)
4.win7电脑系统怎么用两个显示器分屏
5.如电脑如何分屏
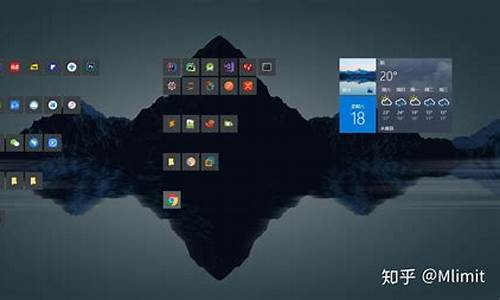
Win8系统怎么分屏显示?有用户可能知道Win8系统可以使用分屏显示功能,但是不知道如何操作,请看下文具体介绍。
解决办法:
1.登录到win8系统桌面,使用组合快捷键win键+r键打开运行窗口,在打开的运行窗口中输入regedit回车确认打开注册表编辑器。如下图所示
2.在打开的注册表编辑器窗口中,依次展开HKEY_CURRENT_USERSoftwareMicrosoftWindowsCurrentVersionImmersiveShell,然后右键ImmersiveShell项点击新建一个项。如下图所示
3.将新建的项重命名为AppPositioner,点击选中AppPositioner项,在右侧界面的空白处右键,点击新建一个DWORD32位值。如下图所示
4.将新建的DWORD32位值重命名为AlwaysEnableLSSnapping,最后双击打开AlwaysEnableLSSnapping值,在弹出的编辑DWORD32位值窗口中,修改其数值数据为1点击确定完成操作。如下图所示
5.完成设置之后重新启动电脑,而且win8系统分屏功能最低要求屏幕显示分辨率至少在1366*768以上。
win10怎么分屏
其实Windows有个分屏功能,就像手机的分屏一样非常的方便,那联想电脑怎么分屏?一起来看看吧~
联想电脑怎么分屏?
1、点击桌面 Windows 图标 设置图标,选择系统。
2、点击“多任务处理”,打开贴靠窗口开关,或勾选贴靠窗口下的三个选项,开启贴靠功能。
3、将鼠标光标移动到窗口标题栏空白处,点击鼠标左键不放,将窗口拖动至屏幕左侧或右侧。
4、当鼠标光标到达屏幕左/右边缘时,屏幕会闪过一个半透明的水波纹,并迅速在左半屏/右半屏形成一个半透明的预览框,此时松开鼠标左键,该窗口占据预览框,实现1/2贴靠。
注意:移动窗口至屏幕的上侧、左右侧、四个顶点,即可实现多任务窗口全屏贴靠、1/2 贴靠、 1/4 贴靠。
贴靠功能支持快捷操作,选中要贴靠的窗口:
同时按下键盘上的 Win + 方向键上键,就可实现全屏贴靠,再同时按下 Win + 方向键下键,可以返回窗口之前的状态;
同时按下键盘上的 Win + 左/右方向键,就可实现 1/2 贴靠,再同时按下 Win + 右/左方向键,可以返回窗口之前的状态;
同时按下键盘上的 Win + 左/右方向键 + 上/下方向键,可以实现 1/4 贴靠,再同时按下 Win + 右/左方向键 + 下/上方向键,可以返回窗口之前的状态。
本文以联想小新air15为例适用于windows 10系统
王者之心2点击试玩
win10笔记本电脑如何实现双屏显示?
Windows 10 系统可通过拖拉操作、任务视图实现分屏,具体的操作方法如下:
一、工具/原料:
戴尔 G15、Windows 10、分屏功能。
二、具体步骤:
(一)方法一:使用拖拉操作分屏:
1、鼠标按住应用的标题栏,向边缘拖动。
2、鼠标拖动到边缘位置后,出现分屏线,松开鼠标。
3、在另一边选择要分屏显示的另一个应用即可。
(二)方法二:通过任务视图来分屏:
1、点击任务栏上的“任务视图”图标。
2、右键点击要分屏显示的应用,选择一个对齐方式。
3、点击选择另一个要分屏的应用即可。
怎么分屏(在Windows和Mac上进行分屏操作)
以笔记本电脑Windows10系统为例,两台笔记本电脑实现双屏的方法具体如下所示:
1、首先打开两台笔记本电脑,然后右键点击打开其中一台笔记本的“显示设置”。
2、接着通过HDMI线将另一台笔记本进行连接。
3、之后第一台笔记本电脑显示设置中就会出现“多显示器”这个选项。
4、点击选择“复制这些显示”即可在两台笔记本电脑的屏幕上看到一模一样的Windows窗口。
注意事项:如果是需要扩展屏幕,则可以选择“扩展这些显示”即可转入到扩展模式,即分屏显示。分屏显示可以调高用户日常的工作效率。若是其中一台笔记本电脑不支持HDMI接口,则需要购买一个HDMI转VGA的转换口。设置之后,以后笔记本电脑开机后都会自动显示双屏或者分屏,不需要重新设置。
需要注意的是该答案适用于大部分Windows10系统的电脑。
win7电脑系统怎么用两个显示器分屏
在现代生活中,我们经常需要同时处理多个任务或查看多个窗口。为了提高工作效率,分屏操作成为了一个非常实用的功能。不论是在Windows还是Mac上,分屏操作都能帮助我们同时浏览多个窗口,提高工作效率。本文将介绍如何在Windows和Mac上进行分屏操作。
一、在Windows上进行分屏操作
在Windows操作系统中,分屏操作非常简单。下面是具体的操作步骤:
1.打开需要进行分屏操作的窗口。
2.将鼠标指针移动到窗口的标题栏上。
3.按住鼠标左键不放,将窗口拖动到屏幕的左侧或右侧。
4.当鼠标指针触及屏幕边缘时,释放鼠标左键。
5.窗口将自动调整大小并占据屏幕的一半空间。
6.打开另一个窗口,重复步骤2-5,将其拖动到屏幕的另一侧。
通过以上步骤,你就可以在Windows上实现分屏操作了。同时,Windows还提供了其他一些分屏操作的快捷键,如Win键+左箭头将窗口拖动到屏幕左侧,Win键+右箭头将窗口拖动到屏幕右侧。
二、在Mac上进行分屏操作
在Mac操作系统中,同样可以非常方便地进行分屏操作。下面是具体的操作步骤:
1.打开需要进行分屏操作的窗口。
2.将鼠标指针移动到窗口的绿色全屏按钮上。
3.单击绿色全屏按钮,窗口将进入全屏模式。
4.将鼠标指针移动到屏幕的左上角或右上角,将出现一个分屏预览。
5.单击分屏预览中的窗口,窗口将占据屏幕的一半空间。
6.打开另一个窗口,重复步骤2-5,将其拖动到屏幕的另一侧。
通过以上步骤,你就可以在Mac上实现分屏操作了。与Windows类似,Mac也提供了其他一些分屏操作的快捷键,如Ctrl+左箭头将窗口拖动到屏幕左侧,Ctrl+右箭头将窗口拖动到屏幕右侧。
如电脑如何分屏
最近有用户问我,如何使用win7电脑的功能让两个显示器分屏,其实完成这一操作的步骤非常简单,今天就让小编来给大家详细的讲解一下。
步骤如下:
1.首先使用键盘上的组合快捷键“Win+P”,弹出投影窗口;
2.这时我们就可以选择第二个屏幕是扩展还是复制,复制就是两个屏幕显示相同的内容,扩展是将第二个显示屏作为第一个显示的加大,这时候只要选择“复制”即可;
3.设置好之后我们在桌面空白处点击鼠标右键,找到“屏幕分辨率”并打开;
4.然后我们就可以看到两个显示屏的标志了,我们单击显示屏1或者2,设置好他们的屏幕分辨率;
5.设置好屏幕分辨率之后,我们就单击显示器的数字编号,然后勾选一个成为主显示器,这样一来我们就可以用两个显示器啦。
以上就是win7电脑系统中两个显示器怎么分屏的具体步骤了,大家快去试试吧。
Windows 10操作系统中可通过以下三种方式进行分屏:
一 按比例分屏
1,Aero Snap是Win7时代增加的一项窗口排列功能,俗称“分屏”。一个最简单例子,就是当你把窗口拖至屏幕两边时,系统会自动以1/2的比例完成排布。在Win10中,这样的热区被增加至七个,除了之前的左、上、右三个边框热区外,还增加了左上、左下、右上、右下四个边角热区以实现更为强大的1/4分屏。同时新分屏可以与之前的1/2分屏共同存在,具体效果如下图所示。
2,一个窗口分屏结束后,Win10会自动询问用户另一侧打开哪个窗口,这项功能被称为分屏助理。
二 按比例分屏
虽然Snap Mode的使用非常方便,但过于固定的比例或许并不能每次都让人满意。比方说当你觉得左侧的浏览器窗口应该再大点儿的话,就应该手工调整一下窗口间的大小比例了。
在Win10中,一个比较人性化的改进就是调整后的尺寸可以被系统识别。比方说当你将一个窗口手工调大后(必须得是分屏模式),第二个窗口会自动利用剩余的空间进行填充。这样原本应该出现的留白或重叠部分就会自动整理完毕,高效的同时也省了用户很多事。
当一个窗口被手工调整尺寸后,Win10会自动调整后续分屏窗口的默认比例,以便填满整个空白。?
三 虚拟桌面
此外虚拟桌面也可看作是Win10中一项另类的窗口管理功能,因为它的意思很明确,放不下的窗口直接扔到其他“桌面”就行了。
虚拟桌面的打开可以使用任务栏按钮,当然也可按下快捷键Win+Tab。按下按钮后,系统会自动展开一个桌面页,通过最右侧的“新建桌面”建立新桌面。当感觉到当前桌面不够用时,只要将多余窗口用鼠标拖至其他“桌面”即可,简单却很方便。
声明:本站所有文章资源内容,如无特殊说明或标注,均为采集网络资源。如若本站内容侵犯了原著者的合法权益,可联系本站删除。












