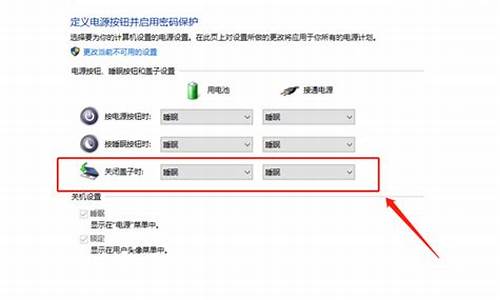电脑bios设置详解,电脑系统前bios设置
1.电脑怎么正确设置BIOS?
2.BIOS设置电脑开机具体步骤
3.装机BIOS怎么设置
4.如何设置BIOS ,使电脑快速进入系统?
5.电脑BIOS设置启动快捷键及硬盘启动设置
6.联想笔记本BIOS设置的详解是什么?

电脑装系统时 bios怎么设定
设定步骤如下:
要先备份好你的资料、资料、文件、驱动程式。然后按照以下步骤进行操作
1、开机,并按住DEL键(不同机器有所不同,有些机器是按F2键)不放,直到出现BIOS设定的蓝色视窗;
2、将游标移动到(按↑、↓、←、→)“Advanced BIOS Features(高阶BIOS功能设定)”,按Enter(回车)键,出现“Advanced BIOS Features”页面,一般分下面两种情况设定启动顺序:
⑴ 如果该页面有“First Boot Device(或1st Boot Device,第一启动装置)”、“Second Boot Device(或2nd Boot Device,第二启动装置)”、“Third Boot Device(或3rd Boot Device,第三启动装置)”,可以将游标移动到“First Boot Device”项,按Page up或Page down键将其调节为CD-ROM,将“Second Boot Device”调节为HDD-0或IDE-0,按ESC键退出该页面,再选择“Save & Exit Setup(储存并退出)",回车,按Y键,回车即可。
⑵ 如果该页面有“Boot Device Select...(启动装置选择)”,请将游标移动到“Boot Device Select...”,按Enter(回车)键,出现一个小视窗,里面有“1st(或First)”“2nd(或Second)”“3rd(或Third)”三项,将游标移动到“1st(或First)”,按Page up或Page down键将其调节为CD-ROM,将“2nd(或Second)”调节为HDD-0或IDE-0,按ESC键退出该视窗,再按ESC键退出“Advanced BIOS Features”,再选择“Save & Exit Setup(储存并退出)",回车,按Y键,回车即可。
联想电脑装系统怎么设定bios设定联想膝上型电脑用U盘装系统可以通过bios设定U盘启动可以通过启动项热键直接一键设定。具体教程如下:
1、将U盘制作成U极速U盘启动盘制作好后,直接重启电脑,当显示器中出现联想品牌LOGO标志时,按下一键U盘启动快捷键”F12“,如图所示:
2、按下启动快捷键后系统进入到启动项选择视窗,利用键盘上的上下方向键选择”USB-HDD“选项,按回车键从U盘启动,如图所示
3、选择U盘启动后,电脑重启自动进入U极速主选单介面中,根据自己的需要选择对应的选项进行操作,如图所示:
电脑重灌系统怎么设定BIOS啊开机后,估计3秒后,在萤幕下方会出现,按哪个键进入BIOS~~
一般你按DEL键就可以了,也有的按F12貌似
狂按就成啦,然后进去,设定好,F10,Y,OK啦
u盘装系统电脑bios怎么设定设定步骤:
1、开机出现画面的时候按F2进入bios介面;
2、键盘方向键左右移动找到“boot”选单;
3、在“boot”中找到“boot option #1”;
4、在“boot”中找到“boot option #1“按回车键,即可找的到U盘;
5、选择完后按F10储存退出。重启电脑就可以按照选择用u盘启动了。
您好,这要看您的电脑是什么牌子的,一般连上U盘,开机进入Bios,之后在启动项选择U盘启动,按F10键储存退出就能够进入到U盘了,之后就能够安装系统了。
还有的电脑开机可以按一个快捷键,比如F12键,在其中选择您的U盘,之后按回车就可以了。
制作好U盘启动盘。:jingyan.baidu./article/e73e26c0a5396124adb6a70c.
设定好bios启动顺序。不会的话可以上个帮你看看。
因为不同的电脑有不同的样式,所以最好发个。
1。启动电脑时,按 “DEL”键(就是删除键)进入BIOS设定程式;
2.用方向键移动游标到“Advanced BIOS Features”上,然后回车确定;
3.选择“First boot Device(第一启动装置)”或相似选项,按下回车确定,然后在开启的介面中用方向键将 游标停留在“USB-HDD”或相似选项上,回车确定。
4.最后注意一定要按 F10 键,选择 Y 以储存设定并推出BIOS。注:为了保险起见,再选择“Secong boot Device”或相似选项上,选择“HDD-0”或相似选项。
U盘装系统,进BIOS之后,找BOOT这个单词,让硬碟位于第一位置,光碟机位于第二位置,第三可以禁用了。怎么改变位置:有的是通过enter键进入选项选单,点enter就选了,有的是通过加减号来挪动选项的位置,基本就这两种设定方法,设定完成,按F10储存就可以了。最好是在最开始断电的情况下就连上U盘,然后去设定BIOS,因为设定完成一按F10储存就会自动重启了。
新电脑装系统之前怎么设定BIOS是新的吗?` `一次都没用过的?~ 那样可能是不用设定BIOS的放进安装盘就可以安装了.`
记得采纳啊
电脑怎么正确设置BIOS?
1、重启电脑。点击重启键
2、当电脑重启时,进入电脑商标图案是按f2(有些电脑需要按)。
3、然后就会进入设置界面,在键盘上按下键选择“Advanced BIOS Featuresv”后点击回车。
4、进入到BIOS设置里,在这里我们可以进行我们想要的设置。
5、当我们设置完成后就可以按ESC键退到设置主页面,按下键选择“exit”退出,等待电脑重启就可以了。
6、但是有时候我们就算按照上面介绍的方法操作还是会碰到诸如按键无反应、开机速度过快等原因而导致无法进入bios首先有可能是你的电脑装的是win8系统,启动用了快速启动功能,只要把快速功能取消掉就可以。具体操作为:打开控制面板--硬件和声音--电源选项--系统设置,把启用快速启动前面的勾去掉。
BIOS是英文"Basic Input Output System"的缩略词,直译过来后中文名称就是"基本输入输出系统"。在IBMPC兼容系统上,是一种业界标准的固件接口。BIOS这个字眼是在1975年第一次由CP/M操作系统中出现。BIOS是个人电脑启动时加载的第一个软件。
其实,它是一组固化到计算机内主板上一个ROM芯片上的程序,它保存着计算机最重要的基本输入输出的程序、开机后自检程序和系统自启动程序,它可从CMOS中读写系统设置的具体信息。其主要功能是为计算机提供最底层的、最直接的硬件设置和控制。
BIOS还向作业系统提供一些系统参数。系统硬件的变化是由BIOS隐藏,程序使用BIOS功能而不是直接控制硬件。现代作业系统会忽略BIOS提供的抽象层并直接控制硬件组件。
进入BIOS设置各种机型的方法:
台式机Award BIOS:按“Del”键;
台式机AMI BIOS:按“Del”键或者“Esc”键;
大部分笔记本的BIOS:按“F2”键,也有按“F10”键的;
IBM(冷开机按F1,部分新型号可以在重新启动时启动按F1)
HP(启动和重新启动时按F2)
SONY(启动和重新启动时按F2)
Dell(启动和重新启动时按F2)
Acer(启动和重新启动时按F2)
Toshiba(冷开机时按ESC然后按F1)
Compaq(开机到右上角出现闪动光标时按F10,或者开机时按F10)
Fujitsu(启动和重新启动时按F2)
BIOS设置电脑开机具体步骤
bios的说明书
在我们计算机上使用的BIOS程序根据制造厂商的不同分为:AWARD BIOS程序、AMI BIOS程序、PHOENIX BIOS程序以及其它的免跳线BIOS程序和品牌机特有的BIOS程序,如IBM等等。限于条件我在我的网站上只介绍我自己使用的AWARD BIOS程序的基本设置方法。不同的系统主机板有不同的BIOS版本,正确的使用和及时的升级主板BIOS程序是确保计算机正常、高效工作的必要保障。
一、进入BIOS设置和基本选项
开启计算机或重新启动计算机后,在屏幕显示“Waiting……”时,按下“Del”键就可以进入CMOS的设置界面。要注意的是,如果按得太晚,计算机将会启动系统,这时只有重新启动计算机了。大家可在开机后立刻按住Delete键直到进入CMOS。进入后,你可以用方向键移动光标选择CMOS设置界面上的选项,然后按Enter进入副选单,用ESC键来返回父菜单,用PAGE UP和PAGE DOWN键来选择具体选项,F10键保留并退出BIOS设置。STANDARD CMOS SETUP(标准CMOS设定)
用来设定日期、时间、软硬盘规格、工作类型以及显示器类型
BIOS FEATURES SETUP(BIOS功能设定)
用来设定BIOS的特殊功能例如病毒警告、开机磁盘优先程序等等
CHIPSET FEATURES SETUP(芯片组特性设定)
用来设定CPU工作相关参数
POWER MANAGEMENT SETUP(省电功能设定)
用来设定CPU、硬盘、显示器等等设备的省电功能
PNP/PCI CONFIGURATION(即插即用设备与PCI组态设定)
用来设置ISA以及其它即插即用设备的中断以及其它差数
LOAD BIOS DEFAULTS(载入BIOS预设值)
此选项用来载入BIOS初始设置值
LOAD OPRIMUM SETTINGS(载入主板BIOS出厂设置)
这是BIOS的最基本设置,用来确定故障范围
INTEGRATED PERIPHERALS(内建整合设备周边设定)
主板整合设备设定
SUPERVISOR PASSWORD(管理者密码)
计算机管理员设置进入BIOS修改设置密码
USER PASSWORD(用户密码)
设置开机密码
IDE HDD AUTO DETECTION(自动检测IDE硬盘类型)
用来自动检测硬盘容量、类型
SAVE&EXIT SETUP(储存并退出设置)
保存已经更改的设置并退出BIOS设置
EXIT WITHOUT SAVE(沿用原有设置并退出BIOS设置)
不保存已经修改的设置,并退出设置
1、STANDARD CMOS SETUP(标准CMOS设定)
标准CMOS设定中包括了DATE和TIME设定,您可以在这里设定自己计算机上的时间和日期。
下面是硬盘情况设置,
列表中存在PRIMARY MASTER 第一组IDE主设备;
PRIMARY SLAVE 第一组IDE从设备;
SECONDARY MASTER 第二组IDE主设备;
SECONDARY SLAVE 第二组IDE从设备。
这里的IDE设备包括了IDE硬盘和IDE光驱,第一、第二组设备是指主板上的第一、第二根IDE数据线,一般来说靠近芯片的是第一组IDE设备,而主设备、从设备是指在一条IDE数据线上接的两个设备,大家知道每根数据线上可以接两个不同的设备,主、从设备可以通过硬盘或者光驱的后部跳线来调整。
后面是IDE设备的类型和硬件参数,TYPE用来说明硬盘设备的类型,我们可以选择AUTO、USER、NONE的工作模式,AUTO是由系统自己检测硬盘类型,在系统中存储了1-45类硬盘参数,在使用该设置值时不必再设置其它参数;
如果我们使用的硬盘是预定义以外的,那么就应该设置硬盘类型为USER,然后输入硬盘的实际参数(这些参数一般在硬盘的表面标签上);
如果没有安装IDE设备,我们可以选择NONE参数,这样可以加快系统的启动速度,在一些特殊操作中,我们也可以通过这样来屏蔽系统对某些硬盘的自动检查。
SIZE 表示硬盘的容量;
CYLS 硬盘的柱面数;
HEAD硬盘的磁头数;
PRECOMP写预补偿值;
LANDZ着陆区,即磁头起停扇区。
最后的MODE是硬件的工作模式,我们可以选择的工作模式有:NORMAL普通模式、LBA逻辑块地址模式、LARGE大硬盘模式、AUTO自动选择模式。
NORMAL模式是原有的IDE方式,在此方式下访问硬盘BIOS和IDE控制器对参数部作任何转换,支持的最大容量为528MB。
LBA模式所管理的最大硬盘容量为8.4GB,LARGE模式支持的最大容量为1GB。
AUTO模式是由系统自动选择硬盘的工作模式。
其它部分是DRIVE A和DRIVE B软驱设置,如果没有B驱动器,那么就NONE驱动器B设置。我们可以在这里选择我们的软驱类型,当然了绝大部分情况中我们不必修改这个设置。
VIDEO 设置是用来设置显示器工作模式的,也就是EGA/VGA工作模式。
HALT ON 这是错误停止设定,ALL ERRORS BIOS:检测到任何错误时将停机;
NO ERRORS:当BIOS检测到任何非严重错误时,系统都不停机;
ALL BUT KEYBOARD:除了键盘以外的错误,系统检测到任何错误都将停机;
ALL BUT DISKETTE:除了磁盘驱动器的错误,系统检测到任何错误都将停机;
ALL BUT DISK/KEY:除了磁盘驱动器和键盘外的错误,系统检测到任何错误都将停机。这里是用来设置系统自检遇到错误的停机模式,如果发生以上错误,那么系统将会停止启动,并给出错误提示。
右下方还有系统内存的参数:
BASE MEMORY:基本内存;
extended 扩展内存;
other 其它内存;
total MEMORY 全部内存。
2、BIOS FEATURES SETUP(BIOS功能设定)
ENABLED是开启,DISABLED是禁用,使用PAGE UP和PAGE DOWN可以在这两者之间切换。
CPU INTERNAL CORE SPEED:CPU 当前的运行速度;
VIRUS WARNING:病毒警告;
CPU INTERNAL CACHE/EXTERNAL CACHE(CPU内、外快速存取);
CPU L2 GACHE ECC CHECKING (CPU L2『第二级缓存』快速存取记忆体错误检查修正);
QUICK POWER ON SELF TEST(快速开机自我检测)此选项可以调整某些计算机自检时检测内存容量三次的自检步骤;
CPU UPDATE DATA(CPU更新资料功能);
BOOT FROM LAN FIRST(网络开机功能)此选项可以远程唤醒计算机。
BOOT SEQUENCE(开机优先顺序)这是我们常常调整的功能,通常我们使用的顺序是:A、C、SCSI,如果您不需要从A盘启动,那么可以调整为ONLY C ,即只从C盘启动。
BIOS FALSH PROTECTION(BIOS写入保护);
PROCESSOR SERIAL NUMBER(系统自动检测奔腾3处理器);
SWAP FLOPPY DRIVE(交换软驱盘符);
VGA BOOT FROM(开机显示选择);
BOOT UP FLOPPY SEEK(开机时是否自动检测软驱);
BOOT UP NUMLOCK STATUS(开机时小键盘区情况设定);
TYPEMATIC RATE SETTING(键盘重复速率设定);
TYPEMATIC RATE(CHARS/SEC,字节/秒);
TYPEMATIC DELAY(设定首次延迟时间)SECURITY OPTION(检测密码方式)如设定为SETUP,则每次打开机器时屏幕均会提示输入口令(普通用户口令或超级用户口令,普通用户无权修改BIOS设置),不知道口令则无法使用机器;如设定为SYSTEM则只有在用户想进入BIOS设置时才提示用户输入超级用户口令。
Memory Parity Check:如果机器上配置的内存条不带奇偶校验功能,则该项一定要设为Disable,目前除了服务器外大部分微机(包括品牌机)的内存均不带奇偶校验.
PCI/VGA PALETTE SNOOP(颜色校正);
ASSIGN IRQ FOR VGA(分配IRQ给VGA)IRQ即系统中断地址。OS SELECT FOR DRAM>64MB(设定OS2使用内存容量)如果正在使用OS/2系统并且系统内存大于64MB,则该项应为Enable,否则高于64MB的内存无法使用,一般情况下为Disable.;
HDD S.M.A.R.T. capability(硬盘自我检测)此选项可以用来自动检测硬盘的工作性能,如果硬盘即将损坏,那么硬盘自我检测程序会发出警报。
REPORT NO FDD FOR WIN95(分配IRQ6给FDD)FDD就是软驱。
VIDEO BIOS SHADOW(使用VGA BIOS SHADOW)用来提升系统显示速度,一般都选择开启。
C8000-CBFFFF Shadow:该块区域主要来映射扩展卡(网卡,解压卡等)上的ROM内容,将其放在主机RAM中运行,以提高速度。
BIOS是“基本输入输出系统”(Basic Input and Output System)的英语缩写,BIOS实际上是主板设计者为使主板能正确管理和控制电脑硬件系统而预置的管理程序。考虑用户在组装或使用电脑时可能需要对部分硬件的参数以及运行方式进行调整,所以厂家在BIOS芯片中专门设置了一片SRAM(静态存储器),并配备电池来保存这些可能经常需要更改的数据,由于SRAM采用传统的CMOS半导体技术生产,所以人们也习惯地将其称为CMOS,而将BIOS设置称为CMOS设置,事实上在BIOS设置主菜单上显示的就是“CMOS Setup”(CMOS设置)。
BIOS设置和BIOS升级可不是一回事,BIOS设置是指用户进入BIOS设置菜单后,更改部分硬件控制参数或运行模式,而BIOS升级则是指使用专用工具程序来对BIOS程序进行版本升级。BIOS设置一般不会对电脑构成危险,而BIOS升级则可能会出现升级操作失误而使电脑彻底瘫痪。
一、怎样进入BIOS设置菜单
目前电脑中常使用三类BIOS,其中市场上销售的各类主板和大部分国产品牌机多使用Award BIOS(由美国Award公司开发)或AMI BIOS(由美国AMI公司)开发,另一种就是国外品牌机中常用的Phoenix BIOS(由美国凤凰公司开发)。
电脑在接通电源时首先由BIOS对硬件系统进行检测,同时还在屏幕上提示进入BIOS设置主菜单的方法,例如使用Award BIOS的电脑在启动时将在屏幕下方显示“Press DEL to enter SETUP, ESC to Skip Memory test”(按下Del键进行CMOS设置,ESC键则跳过内存检测),而使用AMI BIOS的电脑则在启动时在屏幕上方提示“Hit if you want to run setup”。所以对使用Award BIOS和AMI BIOS的电脑,我们可以在启动过程中出现上述提示时立即按一下“DEL”键来进入BIOS设置菜单(动作慢了它可不买账!)。而使用Phoenix BIOS 的机器也会在启动时提示用户按“F2”键进入设置菜单。至于其它一些品牌机所使用的BIOS也都可以在电脑启动时注意察看屏幕提示按相应的键来进入设置菜单。
二、怎样选择项目和更改参数
当我们进入BIOS设置菜单后,无论哪一种BIOS都会在菜单的特定位置显示选择项目和更改参数的操作方法,另外在进入具体项目设置菜单后,除了为用户显示能够选择的具体设置参数外,还将为用户提供一至两种可供选择的厂家预置的设置选择项。用户可以使用光标键进行项目选择,使用翻页键Page Up和Page Down修改参数,但使用Phoenix BIOS的电脑则使用F7和F8键来更改参数。
另外在Award和AMI BIOS设置的一些主要项目中还可能提示用户可以分别使用F6和F7键调出厂家预设的参数,也可以在使用厂家预设参数后再通过F5键恢复更改的BIOS设置。因此初学乍练的朋友在进行设置时,可以在进入具体设置菜单后使用F6或F7键调出厂家预设参数,然后再根据自己需要和对各种设置项的了解来进行具体设置,对于自己不熟悉的项目可暂时保留厂家预设值,这样比较稳妥。
三、怎样保存BIOS设置结果
在BIOS设置结束后,可退到主菜单选择“Save & Exit Setup”或“Save Setting and Exit” 退出BIOS设置,也可以在主菜单位置直接按F10键存盘退出。
BIOS中的主要设置项及相关内容
目前使用最多的Award和AMI BIOS设置主菜单(图1)中,分别列有常规设置项和功能设置项,常规设置有六个,它们分别是标准设置、BIOS特性设置、芯片组功能设置、PnP/PCI资源管理设置、I/O综合端口设置和能源管理设置;而功能设置项是指密码设置(Supervisor Password、User Password )和语言设置(Change Language)。Award BIOS和AMI BIOS这两种BIOS设置菜单中的项目种类和用途相差不大,但可能使用的项目名不同。
由于功能项的设置比较简单,因此我们先以功能项的设置和应用为例进行介绍,然后再简单介绍一下六种常规设置项中的主要内容及其设置,以下就以较新版本的Award BIOS为例进行介绍。
一、BIOS主菜单中的功能设置项
BIOS主菜单中的密码设置和语言设置功能是最简单的设置项,其中超级用户的密码权限高于用户级密码,具体体现在使用“超级密码”的用户不但可以正常启动电脑运行各类软件,而且可以进入BIOS设置菜单对部分项目进行修改,包括直接修改或撤消由普通用户已经设置的“用户密码”,而使用“用户密码”的用户虽然可以正常启动电脑运行各类软件,也能够进入BIOS设置菜单进行浏览,但不能更改其中的设置。语言设置功能则是决定BIOS设置主菜单使用中文还是英文显示。
1.两种权限密码的设置方法和步骤
“超级密码”和“用户密码”可以同时设置,并可设成不同的密码,也可只设置其中的一种。具体设置步骤如下:
第一步,开机启动电脑,当BIOS检测完CPU和内存后在屏幕下方显示“Press DEL to enter SETUP, ESC to Skip Memory test”时按一下DEL键;
第二步,当屏幕显示BIOS设置主菜单后,选择“Advanced BIOS Features”项后回车,进入“Advanced BIOS Features”设置菜单;
第三步,在“Advanced BIOS Features”设置菜单中找到“Security Option”后根据需要用“Page UP”和“Page Down”键设置电脑使用密码情况,设置为“System”时电脑在启动和进入BIOS设置菜单时都需要密码,而设置为“Setup”时,则只需要在进入BIOS设置菜单时才需要密码;
第四步,返回主菜单,用光标键移动“光条”压住“Set Supervisor Password”或“Set User Password”后回车,当显示一个密码录入框时(其中提示“Enter Password:”),输入预先想好的3~8位密码,此时输入的字符会以“*”号代替,输入密码并回车后会再次提示将刚才已输入密码重新输入一遍以进行确认,再次输入密码后提示框消失;
注意:密码最好只使用26个英文字符和0~9的数字,而不要使用其它符号,因为有的BIOS在你混合使用标点等符号输入密码时并不报错,但当用户存盘退出后再使用所输密码开机或试图重新进入BIOS设置菜单时则提示为无效密码,致使用户不得不打开机箱对CMOS放电来取消密码!
第五步,选择主菜单上“Save & Exit Setup”或直接按“F10”键,在屏幕出现“Save to CMOS and EXIT(Y/N)?N”提示后按Y键退出BIOS设置菜单后,所输密码生效。
操作难度:不太难,跟我走吧?
易理解程度:有不少术语,:-( ,只好先记下来了?
危险度:有危险,设置不当可能Down机哟?
标准设置(Standard CMOS Setup)?
最重要的是设置硬盘类型。
可设置系统日期、时间、硬盘和软盘的规格和显示卡类型等内容。其中硬盘“TYPE”可设为“AUTO”和“USER”两种类型。如果设为“AUTO”,电脑在启动时将自动对IDE接口进行检测,所以在启动时在依次检测CPU和内存后,屏幕上会逐行提示:Detecting IDE Primary Master …Quantum EX6.4AT、Detecting IDE Primary Slav…[Press F4 to Skip]等,虽然我们可以通过按F4键跳过检测,但仍然需要消耗一定的时间来跳过检测,所以这种检测会影响了电脑启动的速度,如果我们将其设为“USER”模式,电脑在启动时将不进行硬盘参数检测,屏幕上也不再显示BIOS检测IDE接口的状况,因此能迅速启动进入操作系统。
另外无论是将IDE端口设为“AUTO”还是“USER”模式时,都应将没联接硬盘的IDE端口设成“None”,这样可避免电脑启动时BIOS对没使用的IDE端口进行无谓的检测而浪费时间。?
##1 BIOS特性设置(BIOS Features Setup)?
最重要的是设置电脑启动顺序。
可设置的主要内容有硬盘防病毒(Anti-Virus Protection)、电脑由软盘、硬盘或光盘启动的优先顺序等。如果硬盘防病毒功能设为“Enable”,在进行操作系统的安装(如DOS或Windows 9x等)时将会有报警提示,可能有些软件就无法继续,所以在安装操作系统时最好暂时关闭此功能。?
在BIOS特性各项设置中有些只需选择“Disabled”或“Enabled”,有的则有更多的选择,例如启动顺序(Boot Sequence)中的设置就有多种选择,如“A,C,SCSI”、“C,A,SCSI”、“CDROM,C,A”和“LS/ZIP,C”等,可设定是由软驱A优先启动,硬盘C优先启动还是由光驱CDROM优先启动电脑等,总之,符号所处排列位置(从左至右)决定了启动电脑的优先顺序。?
##1 自动检测硬盘参数?
想知道你的硬盘到底有多大吗?在Award和AMI两种BIOS中都有自动检测和设置硬盘参数的功能。如在Award BIOS中有“IDE HDD AUTO DETECTION”项,在AMI BIOS中有“Auto-Detect Hard Disks”项。
厂家预置项?
在Award和AMI两种BIOS主菜单中,厂家都设有一至两个预置项,如“Load BIOS SETUP”和“LOAD PERFORMACE DEFAULTS”,或者是“Load Fail-Safe Defaults”和“Load Optimized Defaults”;如果BIOS主菜单中只有一个预置项则通常是“Load setup Defaults”。“Load BIOS SETUP”和“Load setup Defaults”的设置参数都是按比较保守的指标设置的。厂家提供这种预置项的目的是想让用户在第一次装机后加电时能顺利开机,或者是在碰到故障(如原因不明的死机等、系统常提示保护性报错等)时能启动系统查找故障原因。“LOAD PERFORMACE DEFAULTS”和“Load Optimized Defaults”项的设置是厂家按电脑硬件系统的优化参数值设置的,如果用户装机时所使用的硬件不存在兼容问题,那么可以从主菜单上直接调入这类预置项,然后再根据电脑实际运行状态进行调整使其达到最佳状态。
装机BIOS怎么设置
首先,要支持键盘开机,一定是PS2键盘!!
(1)目前华硕bios中不支持usb键盘开机!
(2)若没有连接PS2的键盘,bios下是看不到从键盘开机的选项的!
设置步骤如下:
第一步:开机按Del或者F2进入bios,到bios的Advanced(高级)模式
普通主板默认进入主板的EZ(简易)模式,需要按F7切换到高级模式,ROG系列主板默认进入bios的高级模式(我们用简体中文来示范)
第二步:选择到——高级——高级电源管理(APM)
第三步:找到选项由PS2键盘唤醒
如何设置BIOS ,使电脑快速进入系统?
第一步,设置光盘启动:
所谓光盘启动,意思就是计算机在启动的时候首先读光驱,这样的话如果光驱中有具有光启功能的光盘就可以赶在硬盘启动之前读取出来(比如从光盘安装系统的时候)。
设置方法:
1.启动计算机,并按住DEL键不放,直到出现BIOS设置窗口(通常为蓝色背景,**英文字)。
2.选择并进入第二项,“BIOSSETUP”(BIOS设置)。在里面找到包含BOOT文字的项或组,并找到依次排列的“FIRST”“SECEND”“THIRD”三项,分别代表“第一项启动”“第二项启动”和“第三项启动”。这里我们按顺序依次设置为“光驱”“软驱”“硬盘”即可。(如在这一页没有见到这三项E文,通常BOOT右边的选项菜单为“SETUP”,这时按回车进入即可看到了)应该选择“FIRST”敲回车键,在出来的子菜单选择CD-ROM。再按回车键
3.选择好启动方式后,按F10键,出现E文对话框,按“Y”键(可省略),并回车,计算机自动重启,证明更改的设置生效了。
电脑BIOS设置启动快捷键及硬盘启动设置
这里有全部的内容,做好之后你的电脑会快很多!
1 优化BIOS设置
在BIOS设置的首页,我们进入“Advanced BIOS Features”,将光标移到“FristBootDevice”选项,系统默认值为“Floppy”,表示启动时系统会先从软驱里读取启动信息。这样做会加长机器的启动时间,减短软驱的寿命。我们选“HDD-0”直接从硬盘启动,这样启动就快上好几秒。另外,对于BIOS设置中的“Above1MbMemoryTest”,建议选“Disabled”;对于“QuickPowerOnSelftest”,建议选择Enabled。在“Advanced ChipsetFeatures”项中的设置对系统的加速影响非常大,要多加注意。将“Bank 0/1 DRAM Timing”从“8ns/10ns”改为“Fast”或“Turbo”。“Turbo”比“Fast”快,但不太稳定,建议选“Fast”。如果内存质量好可以选“Turbo”,不稳定可以改回“Fast”。对于内存品质好的内存条,建议在“SDRAMCAS Latency”选项中设置为“2”。这样就可加快速度。较新的主板都支持AGP4X,如果你的显卡也支持AGP4X,那么就在“AGP-4XMode”处将这项激活,即选“Enabled”。这才会更好的发挥显卡的能力,加快系统启动速度。
2 启动DMA方式
采用UDMA/33、66、100技术的硬盘最高传输速率是33、66、100MB/s,从理论上来说是IDE硬盘(这里是指PIO MODE4 模式,其传输率是16.6 MB/s)传输速率的3~6倍,但是在Windows缺省设置中,DMA却是被禁用的,所以我们必须将它打开。具体方法是:打开“控制面板→系统→设备管理器”窗口,展开“磁盘驱动器”分支,双击UDMA硬盘的图标,进入“属性→设置→选项”,在“DMA”项前面“√”,然后确定,关闭所有对话框,重启电脑即可。
3 删除Windows开机标志
首先打开“开始”→“设置”→“文件夹选项”,从“查看”标签里的“高级设置”列表框中勾选“显示所有文件”。然后打开C盘,找到MSdos.sys这个文件,并取消它的“只读”属性并打开它,在“Option”段落下,加上LOGO=0语句。这样Windows的开机图案就不会被加载运行,开机时间可以缩短3s。
4 优化“启动”组
电脑初学者都爱试用各种软件,用不多久又将其删除,但常常会因为某些莫名其妙的原因,这些软件还会驻留在“启动”项目中(尤其是在使用一些D版软件时),Windows启动时就会为此白白浪费许多时间。要解决这个问题,其实很简单,你可以打开“开始”→“运行”,在出现的对话框的“打开”栏中选中输入“msconfig”,然后点击“确定”,就会调出“系统配置实用程序”,点击其中的“启动”标签,将不用载入启动组的程序前面的“√”去掉就可以了。
5 整理、优化注册表
Windows在开机启动后,系统要读取注册表里的相关资料并暂存于RAM(内存)中。Windows开机的大部分时间,都花费了在这上面。因此,整理、优化注册表显得十分必要。有关注册表的优化,可以使用Windows优化大师等软件。以Windows优化大师为例,先点击“注册信息清理”→“扫描”,软件就会自动替你清扫注册表中的垃圾;然后在扫描结束后,会弹出1个菜单让你选择是否备份注册表,建议选择备份,备份后再点击“清除”即可。
6 经常维护系统
如果在系统中安装了太多的游戏、太多的应用软件、太多的旧资料,会让你的电脑运行速度越来越慢,而开机时间也越来越长。因此,最好每隔一段时间,对电脑做一次全面的维护。首先点击“开始”→“程序”→“附件”→“系统工具”→“维护向导”,然后点击“确定”按钮即可对电脑进行1次全面的维护,这样会使你的电脑保持最佳状态。对于硬盘最好能定期做“磁盘碎片整理”,这样会明显加快程序的启动速度。
7 扩大虚拟内存
如果你的硬盘足够大,那就请你打开“控制面板”中的“系统”,在“性能”选项中打开“虚拟内存”,选择第二项(用户自己设定虚拟内存设置),使其指向1个较少用的硬盘,并把最大值和最小值都设定为1个固定值,大小为物理内存的2倍左右。这样,虚拟存储器在使用硬盘时,就不用迁就其忽大忽小的差别,而将固定的空间作为虚拟内存,可加快存取速度。虚拟内存的设置最好在“磁盘碎片整理”之后进行,这样虚拟内存就可在1个连续的、无碎片文件的空间上,可以更好地发挥作用。
8 去掉“墙纸”、“屏幕保护”等花哨的设置
“墙纸”、“屏幕保护”等设置不仅占用系统资源,还严重影响Windows的启动顺序,应去除。去掉它们的方法是:在桌面空白处点击鼠标右键,在弹出的菜单中选择“属性”后分别选择“背景”和“屏幕保护程序”标签,将“墙纸”和“屏幕保护程序”设置为“无”即可。
9 删除Autoexec.bat和Config.sys
系统安装盘根目录下的Autoexec.bat和Config.sys这2个文件,Windows已经不需要它们了,可以将它们安全删除,这样可以加快Windows的启动速度。
10 精简*.ini文件
在system.ini的?眼boot?演和?眼386Enh?演小节中加载了许多驱动程序和字体文件,是清除重点。尤其要注意的是,?眼boot?演字段的shell=Explorer.exe是木马喜欢的隐蔽加载场所,木马们通常会将该句变为:shell=Explorer.exefile.exe,注意这里的file.exe就是木马服务端程序!
有了木马服务端程序并加载运行后,不仅对系统安全造成了威胁,而且电脑启动也慢了许多。对Win.ini中的“Run”及“Load”后面加载的、不是每次开机必须运行的程序,可以暂时清除,等以后要用时再点击运行。这样开机时Windows调用的相关文件就会减少许多,启动速度也就自然快多了。
联想笔记本BIOS设置的详解是什么?
启动电脑,在屏幕出现电脑品牌logo图标时确认好进入BIOS设置的启动快捷键是哪个,然后快速断续的按启动快捷键进入BIOS。
BIOS设置启动快捷键进入BIOS设置后,将界面切换到“startup”选项,上下键移到“primary? boot? sequence”选项并按回车键展开。
硬盘启动设置进入界面后可以看到“sata”开头的就是硬盘启动。我们现在要做的就是通过敲击键盘“+/或-”号键将其置顶,然后按下f10键保存更改。
联想IBM ThinkPad 笔记本BIOS设置手册
一、Config ——基本设置选项
1.Network
(1)Wake On LAN
当以太网控制器接收到远程唤醒数据包时,让系统开机。注:如果设置有硬盘密码,Wake On LAN 功能将不起作用。(建议关闭)[Enabled]
(2)Flash Over LAN (Enabled)-----使计算机的 BIOS 能够通过活动的网络连接进行更新(刷新)。(建议关闭)[Enabled]
(3)Ethernet LAN Option ROM ----装入 Ethernet LAN Option ROM 可以从集成的网络设备启动。(以太网卡的一个特殊功能,默认即可)[Enabled]
(4)Hard drive Direct Memory Access(DMA) -----磁盘高速缓存。如果您要使用以前版本的 IBM 远程部署管理器(RDM)请禁用该功能。如果禁用了它,在网络引导中,硬盘驱动器的性能可能会降低。[Enabled]
(5)Wireless LAN Radio Frequency-----无线网卡广播同。选择“On”,开启内部无线通信。选择“Off”,关闭内部无线通信。 [On]
2.Serial Port -----如果要启动串口,请选择Enabled。Base I/O address和Interrupt使用默认设置就可以使用。如果以其他硬件有冲突,可以自行更改。Disabled则禁止这项功能。 [Disabled][Base I/O address:3F8][ Interrupt:4]
3.Parallet port-----启动并口(打印口)。如果启用该功能,那么可以选择方式、基本 I/O 地址、IRQ 和 DMA。只有在选择了 ECP 后才可以选择 DMA。如果基本 I/O 地址为 3BC,那么不能使用 EPP 方式。[Enabled][ Mode:Bi-directional][Base I/O address:3BC][Interrupt:IRQ 7][DMA:DMA]
4.PCI [Auto Select 11] 这项中可以设置PCI的中断地址。默认即可。
5.USB
(1)USB BIOS Support-------USB输入输出系统支持---启用或禁用 USB 软盘驱动器和 USB CD-ROM 的引导支持。如果不启用USB,将无法使用任何USB界面之设备,例如:外置USB界面之软驱,光驱。一般我们都要选择Enabled [Enabled]
(2)Always On USB-----------持续USB供电。如果您选择“Enabled”,那么在计算机连接到交流电源的情况下,外部 USB 设备可在计算机处于低电源状态(睡眠/待机、休眠或电源关闭)时通过 USB 端口进行充电。一般我们都选择Disabled。 [Disabled]
6.Keyboard/Mouse
(1)TrackPoint-----小红点开关[Automatic]
AutoDisable:当介入PS/2界面或USB界面之鼠标时,TrackPoint鼠标将会自动停用。
Enabled:一直使用IBM TrackPoint鼠标
Disabled:不使用。
(2)Touch Pad----触摸板开关。当选择 Automatic 时,如果找到 PS/2 鼠标,将自动禁用触摸板。[Automatic]
(3)Fn key Lock-----“Fn”开关项。“Enabled”:使用FN+F3的组合键时,按下FN键2次时,就可以不需要一直按住FN键,直接选择F3。“.Disabled”:必须同时FN键+F3才能启动关闭LCD的功能。[Disabled]
(4)ThinkPad NumLock-----数字键锁定项。如果选择了“Independent”,可以无视外接键盘上的 NumLock 状态,独立禁用 ThinkPad 计算机上的 NumLock。如果启用了 ThinkPad 计算机上的 NumLock,那么外接键盘上的 NumLock 也同样启用。[Independent]
如果选择了“Synchronized”,那么 ThinkPad 计算机上的 NumLock 和外接键盘上的 NumLock 同步。
7.Display
(1)Default Primay Video Device [Internal]----- [PCI]----如果坞站装载了一张PCI界面之显示卡,那么它将作为第一个显示设备。[AGP]----内置的AGP界面之显示卡成为第一个显示设备。
(2)Boot Display Deice [Analog (VGA)]----可选择LCD是第一显示设备,还是CRT是第一显示设备,还是LCD、CRT同时显示。
(3)Brightness [Normal]-----选择LCD的明亮度。High高亮度。Normal普通亮度。使用电池情况下,High高亮度情况,将会减少电池寿命。
8.Power (在这里都是有关电源管理的设置,建议新接触迅驰技术或笔记本的朋友,不要随便更改里面的设置,建议大家用默认即可):
(1)Timer Wake with Battery Operation---设置了定时器来唤醒计算机,并且可能在计算机关闭的状态下搬运它,请勿启用该功能。如果计算机在搬运时唤醒,那么它硬盘可能损坏;如果计算机未连接到交流电源,那么它的电池可能耗尽。[Disabled]
(2)Intel SpeedStep? technology-----选择 Intel SpeedStep 技术在运行时的方式(只有安装 Intel SpeedStep 的计算机提供)。[Enabled][Mode for AC:Automatic][Mode for Battery:Battery Optimized]
(3)Adaptive Thermal Management----选择要使用的热量管理方案。[Scheme for AC:Maximize Performance]( 减少 CPU 调速)、[ Scheme for Battery:Balanced]( 平衡噪音、温度和性能)。
(4)CDROM Speed——设置 CDROM 速度[Normal]
(5)CPU power management----除非禁用了该节能功能,否则它会在无系统活动时自动停止处理器时钟。通常您不需要更改该项功能。[Automatic]
(6)PCI Bus Power Management---除非禁用了该节能功能,否则它会在无系统活动时自动停止 PCI 总线时钟。通常您不需要更改该项功能。[Automatic]
9.Alarm
(1)Power Control Beep----电源控制声音。如果启用该功能,那么在计算机进入电源管理方式、恢复运行方式以及连接或断开交流电源适配器时会发出蜂鸣声。[Enabled]
(2)Low Battery Alarm ----启用或禁用“电量不足警报”。 [Enabled]
(3)Password Beep----密码提示音。如果您启用该功能,那么当显示密码提示时会发出蜂鸣声,如果输入错误密码,那么再发出蜂鸣声。 [Disabled]
10.Memory --- Extended Memory Test 扩展内存测试。在引导过程中启用或禁用扩展内存测试和初始化。启用该功能会增加引导时间。最近的操作系统通常不需要初始化扩展内存。[Disabled]
11、Serial ATA (SATA)------SATA Controller Mode Option-----SATA 控制器模态选项。如果你要安装98/2000/XP系统选择Compatibility兼容模式(vista可以识别AHCI模式,可不用改Compatibility模式);系统装好后,装上相应驱动后,建议打开AHCI模式,以得到更好性能。[AHCI]
12.CPU(有关CPU的设置,建议大家不要随便更改设置,默认即可)
(1)Core Multi-Processing--启用或禁用某个 CPU 内的其他执行核心单元[Enabled];
(2)Intel? Virtualization Technology---如果选择了“Enabled” ,那么 VMM(虚拟机显示器)可以利用 Intel Virtualization Technology 提供的其他硬件功能。[Disabled]
13.Intel (R) AMT [Disabled]
14.Docking Station
二、Data/Time——系统时间/ 日期设置
System Date 系统期月/日/年
System Time 系统时间 小时/分钟/秒
三、Security—— 密码及安全设置
1、Password
(1)Using Passphrase ----(缺省:启用).当启用“口令”功能时,可以设置开机密码、硬盘密码和超级用户密码,每个密码最多 64 个字符。
(2)Supervisor Password-----管理者(超级用户)密码。启用口令功能可提高硬盘密码的保护能力,从而提高 Thinkpad? 计算机的安全性。要设置超级用户密码:
a打开一个窗口,提示您输入新密码。
b选择您的超级用户密码并将其输入到 Enter New Password 字段中;然后按 Enter 键。注:如果启用“口令”功能,可以选择超级用户密码,它可由 1 到 64 个字符的任意组合构成。如果已禁用口令功能,超级用户密码可以是一到七个字母数字字符的任意组合。
c按一下 Enter 键移到下一行。重新输入刚才输入的密码以进行验证。
d牢记您的密码。注意:您也许需要记下密码并保存在安全的地方。如果您忘记了超级用户密码,那么 Lenovo 将无法重置您的密码。您必须将计算机送至 Lenovo 售后服务机构更换主板。需要提供购买凭证,部件和服务需要另外收费。
(3)Lock BIOS Settings-------BIOS密码锁设定。启用或禁用保护 BIOS Setup Utility 中各个项的功能,以防止不具有超级用户密码的用户更改这些项。在缺省情况下,该设置是禁用的。如果您设置了超级用户密码并启用了该功能,只有您可以更改 BIOS Setup Utility 中的任何项。
(4)Set Minimum Length-----可以指定开机密码和硬盘密码的最小长度。如果您设置了超级用户密码并指定了密码的最小长度,那么只有您可以更改该长度。
(5)BIOS password at unattended boot-----无人启动BIOS密码(个人理解)。选择启用,在计算机从电源关闭状态或休眠状态通过无人照管的事件如 Wake on LAN? 开启时显示密码提示。如果您选择 Disabled,那么不显示密码提示,计算机继续运行并装入操作系统。要阻止未经授权的访问,请在操作系统上设置用户认证。
(6)Power-On Password -----开机密码。要设置开机密码:
a)选择 Password。
b)选择 Power-on Password。
c)选择开机密码,并将其输入到 Enter New Password 字段的括弧内。
d)按一次 Enter 键移到下一行。重新输入刚才输入的密码以进行验证。牢记您的密码(如果忘记了密码,就必须将计算机送到 Lenovo 售后服务机构取消密码)。
e)按 F10 键退出。
f)在 Setup Confirmation 窗口中选择 Yes。
(7)Hard Disk1 Password -----这个设置可以阻止未授权的用户访问硬盘上的所有数据,只有输入正确的密码才能访问(通常是在开机时要求输入)。启用口令功能可提高硬盘密码的保护能力,从而提高 Thinkpad? 计算机的安全性。
注:(1)Hard-disk 1 是指内置在计算机中的硬盘驱动器。(2)仅当 Ultrabay? Slim 或增强型 Ultrabay 中安装了硬盘驱动器时,Hard-disk 2 才会出现在 Password 子菜单中。(3)仅当 ThinkPad? 高级扩展坞已连接到计算机并且硬盘驱动器已经安装在其中时,Hard-disk 3 才会出现在 Password 子菜单中。
(8)Password Reset Service -----如果选择并启用,可以重置开机密码和硬盘密码。
缺省情况下,此项设置为 Enabled - In Process。此设置一旦生效,就会启用 Password Reset Service,但您的计算机仍未注册。请启动 ThinkVantage? technologies 软件以使用此功能并注册计算机。请参阅开机密码或硬盘密码中的说明。
2、Fingerprint
(1)Predesktop authentication—————在装入操作系统之前,启用或禁用指纹认证。注:如果选择了 High 安全方式,那么会出现该项。[Enabled]
(2)Reader Priority--------如果选择了“External -> Internal”,那么使用已连接的外接指纹识别器。否则,使用内置指纹识别器。选择“Internal Only”,那么使用内置指纹识别器。[External -> Internal]
(3)Security mode----指定安全模式的设置。如果指纹认证失败,您仍可以通过输入密码来启动计算机。如果选择了“Normal”,请输入开机密码或者超级用户密码;如果选择了“High”,请输入超级用户密码。[Normal]
(4) Erase Internal Fingerprint Data-----选择该项将删除存储在指纹识别器中的所有指纹数据。如果您已经删除了这些数据,并且想使用指纹识别器来启动计算机,请启动指纹软件并重新启用“开机安全性”。此功能请慎用。[Enter]
(5)Erase External Fingerprint Data------选择该项将删除存储在指纹识别器中的所有指纹数据。如果您已经删除了这些数据,并且想使用指纹识别器来启动计算机,请启动指纹软件并重新启用“开机安全性”。注:如果未连接外接指纹识别器,那么不会显示此项。此功能请慎用。[Enter]。
3、Security Chip-----安全芯片:
(1)Security Chip:激活、释放或禁用安全芯片。如果选择“Active”,安全芯片生效。如果选择“Inactive”,安全芯片可见,但不生效。如果选择“Disabled”,安全芯片隐藏且不生效。[Inactive]
(2)Security Reporting Options-----启用或禁用以下安全性报告选项(注:仅当您为安全芯片选择了“Active”时,才显示此项) [Disabled]:
BIOS ROM String: BIOS text string
ESCD: Extended system configuration data
CMOS: CMOS data
NVRAM: Security data stored in the Asset ID
SMBIOS: SMBIOS data
(3)Clear Security Chip------清除加密密钥(仅当您为安全芯片选择了“Active”时,才显示此项)。[Enter]
注:
a)请确保已在 BIOS Setup Utility 中设置了超级用户密码。否则,任何人都可以更改安全芯片的设置。
b)如果要使用 Client Security Solution,请按照以下方法操作安全芯片:
请勿清除安全芯片。如果清除了,那么指定给各个按键的功能将被擦除。
请勿禁用安全芯片。如果禁用,Client Security Solution 将不工作。
c)如果卸下或更换了安全芯片,或者添加了新的安全芯片,那么计算机将不会启动。您将听到 4 声蜂鸣声,重复 4 遍,或看到错误消息 0176 或 0192。
d)如果安全芯片禁用,那么 Clear Security Chip 和 Security Reporting Options 两个选项将不会显示。
e)清除安全芯片时,确保关闭计算机,然后在将安全芯片设置为“激活”后再次开启计算机。否则,将不显示 Clear Security Chip 选项。
4、BIOS Update Option -----BIOS 升级选项。如果选择了“Enabled”,所有用户都可以更新 Flash BIOS。如果选择了“Disabled”,只有知道超级用户密码的人才可以更新 Flash BIOS,建议默认。[Enabled]
5、Memory Protection----内存保护。某些计算机病毒和蠕虫程序会运行仅允许数据的代码,从而造成内存缓冲区溢出。如果您的操作系统可使用 Data Execution Prevention 功能,那么选择“Enabled”可保护您的计算机免受此类病毒和蠕虫程序的攻击。如果选择了“Enabled”之后,您发现某个应用程序运行不正常,请选择“Disabled”并重置该设置。 [Enabled]
6、I/O Prot Access 端口设置。里面分别为Ethernet LAN(以太网 LAN)、Wireless LAN(无线 LAN)、Wireless WAN(无线 WAN)、Bluetooth(蓝牙)、Wireless USB(无线USB)、Modem(调制解调器)、USB Port(USB 端口)、IEEE 1394(火线)、Serial Port(串口)、Parallel Port(并口)、CardBus Slot(CardBus 插槽)、ExpressCard Slot(ExpressCard 插槽)、PCI Express Slot(PCI Express 插槽)、Ultrabay(HDD/Optical设备)、Memory Card Slot[内存卡插槽(SD 卡/多媒体卡/xD 图形卡/记忆棒]、Smart Card Slot(智能卡插槽)、Integrated Camera(集成的摄像头)、Microphone[麦克风(内部/外部/插入)]等有关设备地址开关。 [所有的项目默认值都是:Enabled]
四、Startup 启动选项
1. Boot ----按F5/F6可以更改硬盘/光驱/软驱这些设备的启动顺序.
2. Network----启动顺序选项。
(1)Boot Mode [Quick]快速模式 [diagnostics]排错模式
(2) Bios Setup Prompt (F1 Key message) [Enabled]将会在开机显示提示键入F1进入BIOS设置界面。[Disabled]在开机时则不会显示该提示。
(3)IBM Product Recovery Program Prompt (F11 Key message) [Enabled] 将会在开机显示提示键入F11进入系统恢复界面。[Disabled]在开机时则不会现实。
(4)Boot device List F12 Option 启用后,可以在开机时按下F12临时更改硬盘/光驱/软驱这些设备的启动顺序。
(5)Flash BIOS Updating By End-users [Enabled]可以写入新版本BIOS。[Disable]则会禁止写入新版本BIOS。
五、Restart 退出设置
1、Exit Saving Changes 退出并保存设置 (快捷键F10)
2、Exit Discarding Changes 退出不保存设置(快捷键ESC)
3、Load Setup Defaults 设为出厂的默认设置(快捷键F9)
4、Discard Changes 取消所所更改的BIOS设置
5、Save Changes 保存刚才所更改的BIOS设置
六、HDD diagnostic program硬盘诊断程序
可以查看本机的BIOS的版本、主板型号、CPU、内存参数等系统信息:
1、Bios Version 1.04c(1AET47WW) 这个是机身BIOS版本
2、Bios Date (Year-Month-Day) 2003-08-06 BIOS 版本发布期
3、Embedded Controller Version 1.0c 内嵌控制器的版本
4、System-unit serial number 2647I541234567 2647为机型、I54为Model、1234567为机身序列号
5、Cpu Type Mobile Intel Pentiumn III Processor-M 移动型奔腾3处理器,CPU型号
6、Cpu Speed 866Mhz CPU最高时钟频率866Mhz
7、Installed memory 128MB 已装载的内存为128兆
声明:本站所有文章资源内容,如无特殊说明或标注,均为采集网络资源。如若本站内容侵犯了原著者的合法权益,可联系本站删除。