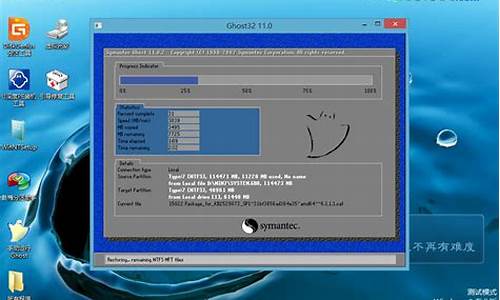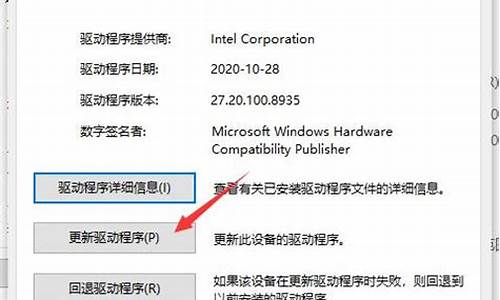小米刷windows10教程,win10电脑系统小米刷机教程
1.小米4怎么刷win10
2.小米笔记本重装win10系统教程
3.win10怎样刷回miui系统
4.小米4怎么刷win10教程
5.小米4 win10刷机包,小编教你如何成功刷系统
6.小米游戏本15.6寸怎么装win10系统|小米游戏本15.6寸用u盘重装win10系统教程

小米4怎么从Win10 Mobile刷回MIUI版呢?相信很多用户对于小米4如何从Win10 Mobile刷回MIUI版的还不太清楚,下面统一小编来跟大家分享一下小米4从Win10 Mobile刷回MIUI版的教程,感兴趣的一起来看下吧。 从Win10 Mobile刷回MIUI1、要从Win10刷回MIUI同样需要刚刚的专用MiFlash线刷工具,同时下载小米官方的米4 MIUI线刷版刷机包,之后进行解压。? 小米4 CDMA/WCDMA/TD-LTE 最新开发版线刷包:点击此处? 小米4 CDMA/WCDMA/TD-LTE 最新稳定包线刷包:点击此处2、将刷了Win10的小米4关机,然后通过数据线连接到电脑。之后同时按住?电源键+音量减键?,手机会提示?即将重启进入至9008刷机模式?,之后手机就会黑屏。 3、打开专用版的MiFlash线刷工具,浏览选择刚刚下载解压好的刷机包中的?images?文件夹,之后刷新一下确认设备出现在列表中,直接进行?刷机?即可。 4、完成后,长按?电源键?重启小米4,如果无法进入系统,直接按住?电源键+音量加?进入小米的官方Recovery,然后选择?重启进入系统二?即可回到MIUI。 统一小编推荐阅读:《Win10 Mobile正式版更新有什么要求及注意事项介绍》《小米4刷Win10 Mobile公测版刷机工具下载地址介绍》《小米4怎么刷Win10 Mobile教程》《小米4怎么刷Win10 Mobile教程》
小米4怎么刷win10
方法一:根据提示重启电脑,在开机启动时按F8,进入“禁用驱动程序签名强制”模式,然后下载qhsusb_bulk驱动压缩包,然后解压。右击左面“计算机”或“我的电脑”找到设备管理器,里面的QHSUSB_BULK应该是**感叹号或者问号,右击更新驱动,浏览计算机,找到下载的驱动文件夹,选中更新。
方法二:如果上面的更新不能成功或者对刷机小白太难,可以下载一个驱动人生,里面有一个外设驱动栏,在那里面可以更新外设驱动,也就是你的手机QHSUSB_BULK驱动。
鉴于上面驱动更新好之后,再使用miflash工具进行刷机,就OK了。
小米笔记本重装win10系统教程
方法如下:
1、登陆小米官方网站,切换到“服务”选项卡,点击“常见问题”栏目中的“资料下载”项进入。
2、从打开的“资源下载中心”界面中,点击“小米系统”即可进入小米4Win10下载界面。
3、或者在“小米ROM”下载界面中,选择“小米”-“小米4”进入小米4手机ROM刷机包下载界面。从中就可以找到针对小米4的Win10预览版系统。
4、将小米4手机与电脑进行连接,然后将 Win10预览版zip格式刷机包拷贝至内置存储 /downloaded_rom 文件夹下,然后依次进入“设置”-“关于手机”-“系统更新”界面,点击右上角的“三个点”按钮,从打开的界面中点击“手动选择安装包”项。
5、接着从打开的ROM选择界面中,选择已下载好的Win10预览版程序,即可按操作完成系统的刷机操作。
win10怎样刷回miui系统
小米笔记本是小米出品的一款屏占比非常高的笔记本电脑,其优秀的性能和优雅的外观受到很多人的欢迎。很多想清理系统的朋友都不知道小米笔记本该怎么重装系统,其实操作很简单,下面就来看看吧。
小米笔记本重装win10系统教程
1、首先找到一个u盘,做成系统盘,方法很简单,下载一个微pe工具箱就可以了。微PE工具箱2.0下载
2、将要重装的系统放入u盘中。
小米电脑重装系统下载
这款重装系统专门针对小米电脑进行了优化,硬盘可以更快速地完成工作,提高系统的运行速度。
此外,该系统还添加了很多优秀的办公、学习等功能,用户可以随时随地取用,还能体验到更多的使用乐趣。
3、u盘做好之后插入电脑,然后开机,在开机时按下键盘“F2”进入bios设置,找到Security中的Set Supervisor Password设置密码,然后选择YES进行保存。
4、之后选择Secure Boot Mode,将Enabled改成Disabled,如图所示。
5、然后按F10保存设置,重启电脑,重启时按F12进入启动项设置,选择u盘,就可以进入pe系统了。
6、进入pe系统之后操作就和其他电脑重装系统类似了,找到下好的重装程序,运行,然后等待安装完成即可。
相关文章:win10一键安装教程 | win10玩游戏好用版本
小米电脑要更改bios设置最大的差别在于需要设置一个管理员密码,其他操作与其他品牌电脑类似。
小米4怎么刷win10教程
按照如下步骤即可成功刷入:
1. 下载并安装特殊的miflash工具,地址: 下载小米4 的win10: 手机打开USB调试,下载 platform-tools.rar 并解压,USB连接PC
platform-tools.rar
(1.44 MB, 下载次数: 39654)
进入platform-tools文件夹,在空白处(如下图红圈处)按着shift+鼠标右键,
选择“从此处打开命令行”,然后输入
adb reboot edl
复制代码
3. 手机会重启至黑屏状态,然后打开miflash,路径选择微软win10的包,点击刷新,会识别出“COM”开头的设备,然后点“刷写”即可刷机。
win10 刷回 MIUI 步骤:
1. 下载小米4的线刷包,地址: 关机状态下,长按power键+音量下,会进入9008刷机模式(黑屏)
3. 连接PC,打开miflash按照线刷的办法,先点刷新,会识别出“COM”开头的设备,然后点“刷机”开始刷机即可。
小米4 win10刷机包,小编教你如何成功刷系统
12月3日小米4版win10公测版首发,普通米粉手中的小米4也可以刷win10了。本人的手机也是小米4,就在上周本人也亲身体验了一下小米4版的win10。下面就和大家分享一下刷机过程。准备工作篇第一步,将小米4上的原有数据备份一下是非常必要的,通过小米助手就可以将我们手机中的电话本、短信和照片等重要信息导出了。这个相信大家都会,就不细介绍了。第二步,准备刷机所用的文件。小米刷win10我们需要准备好小米4手机、数据线和一台电脑。除了硬件件方面,我们还需要下载安装一个MiFlash刷机程序、adb文件包和win10文件包。这些都准备好了,就可以开始了!刷机篇首先,我们要对手机进行简单的设置,以打开USB调试。操作方法是在设置-关于手机-MIUI版本处,点击4下,进入“开发者模式”,在开发者选项中,打开“USB调试”。第二步对小米4手机写入adb文件包。将手机用数据线插在电脑上。在adb.exe文件所在的文件夹按住SHIFT键,点击鼠标右键后,选择在“此处打开命令窗口”调出命令窗口。并输入adb reboot edl后按回车。也可以直接用cmd命令调出命令窗口后,直接输入adb.exe文件所在的文件夹路径。进行操作。当写入adb文件后,小米4会自动关机。这时不要以为是手机出问题了,这是正常反映。我们可以进行下一步操作了。第三步,安装好MiFlash刷机程序,只需要将下载的刷机程序解压后,双击刷机程序就可以了。根据提示点下一步。直至安装结束!第四步,在安装好的MiFlash刷机程序的页面点击左上角的“浏览”按钮。找到win10的刷机包“10586.1102.3063.Retail”后点确定。然后点击靠右上侧的“刷新”按钮。在MiFlash刷机程序介面会出现设备信息。(如果没出现,请重新进行adb写入)直接点击“刷机”按钮就可以刷机了。稍等片刻,在刷机程序的页面显示“操作成功完成”,刷机就OK了。小提示:刷机时无需对手机进行三清,也不需要按“音量-”+电源键,让手机进入刷机状态,手机屏幕变黑后直接进行第四步操作就好了。开机篇下面我们看一下设置开启小米4版win10。刷机完成后需要长按手机电源键开机。在出现语言选择界面按下一步,选择所在的国家后接着按下一步,在出现的法律条款处按同意。接下来选择所使用的网络,设置好时间和日期,并设置好使用的wifi网络。在快速上手界面选择“快速”。最后在登录界面输入已有的windows帐号或注册新的账号,也可选择“以后登录”,点击下一步,完成手机版win10的登录。Win10系统体验篇进入win10系统后我们看到的桌面。图标我们都不陌生。最长用的打电话和发短信图标在左上角,人脉是联系人,右上角的大图标的微软小娜。不过这个功能需要登录帐号后才能使用。通过微软小娜我们可以进行人机对话,很好玩的噢!以上两个都是通过语言对微软小娜发出的指令,小娜会自动翻译成文字或数字指令。同时,对于天气信息,小娜还会以语言方式读出,并会根据天气状况,提出温馨提示。在桌面的下侧有个“所有程序”按钮。点击后可以查看win10的全部程序列表。这个列表和我们PC版的程序列表方式相同,也是按照字母顺序由A到Z排列的。小米4版win10的电话拨号界面。上面几幅图依次是小米的屏保界面、下拉菜单和关机界面。在按电源键进行关机后,手机会提示向下划动完成关机。相机功能也是我们经常需要用到的功能,win10为我们提供了更多的拍照设置选项。这张照片是在室内环境下用小米4在win10系统下拍照的,还不错吧!Win10刷miui7我们已经用习惯了小米的miui操作系统,在刷完win10后,不太适应,或者不太喜欢,想刷回miui7。这时怎么办?其实很简单,我们只需在手机关机状态下,将手机再次连接电脑,同时按下电源键和“音量-”键。系统会出现“手机即将重启至9008刷机模式,请勿断开连接”并出现进度条。待进度条走完后,我们可以到小米论坛下载miui线刷包,再次利用MiFlash刷机程序刷回miui7。步骤如下:第一步:将手机再次连接电脑,同时按下电源键和“音量-”键。第二步,到小米论坛ROM下载频道选择好手机机型、硬件版本、固件类型及要刷的软件版本后,下载miui7线刷包。第三步将线刷包解压后,打开MiFlash刷机程序进行刷机。刷机方法与前面所说的利用MiFlash刷机程序刷win10的方法相同。这里不再细说。程序显示刷机完成我们就可以从电脑上取下手机重新开机,手机就又回到miui7了。结语以上就是从miui7刷成windows10,再从win10刷回miui7的全过程了。win10有很多与miui不一样的地方,会给我们带来耳目一新的感觉。希望大家看完了帖子之后,能够对小米4上的win10有所认识,对小米4刷win10以及win10刷回miui7的方法有所了解。其实帖子已经说的很清楚了,不防自己动手试试噢!
小米游戏本15.6寸怎么装win10系统|小米游戏本15.6寸用u盘重装win10系统教程
手机刷windows系统该怎么办?一开机就蓝屏,好不容易进去了,一运行程序又蓝屏,碰到这些手机刷windows系统的情况,有没有一个好的处理方法呢?
很多朋友都想要学习小米刷win10系统的方法,毕竟小米刷win10的方法非常流行,那么到底小米刷win10要怎么操作呢?下面小编就给大家带来小米刷win10图文教程吧,希望大家看完之后都能够喜欢这个方法哦!
小米4 win10刷机包
装前准备
1.保证手机至少有80%的电量
2.手机日期保持正确
3.重要数据已经备份
4.在Wifi环境
准备工具
1.下载Miflash并安装
2.获取固件下载地址
下载地址在文末处
小米手机刷windows系统图-1
开始刷机
第一步:解压下载好的文件
手机刷windows系统图-2
小米手机刷windows系统图-3
解压完成后,确认文件存在
手机刷windows系统图-4
第二步:手机开启开发人员模式,点击设置
小米手机刷win10图-5
点 关于手机
小米手机刷windows系统图-6
点击“MIUI 版本”5下
小米刷win10图-7
然后你就处于开发者模式了
手机刷windows系统图-8
第三步:手机启动USB模式
点击设置,点击其他设置
小米手机刷windows系统图-9
点击开发者选项
小米手机刷windows系统图-10
点击USB调试
手机刷windows系统图-11
选择确定
小米手机刷windows系统图-12
第四步
将手机用数据线连接电脑,回到前面解压的文件,双击打开miflash,再选择google,再进入android文件夹,按住键盘上的shift键,并在该文件夹下空白处鼠标右击,选择在此处打开命令窗口
小米手机刷windows系统图-13
进入窗口
小米刷win10图-14
此时再输入adb reboot edl
小米刷win10图-15
第五步:
电脑启动MiFlash,单击“刷新”,直到“COM”的工具出现,在回到解压好的固件,将地址拷贝
小米刷win10图-16
粘贴到下图第一步中的,接下来依次按着步骤进行
小米刷win10图-17
完成后可长按电源键,即可使用Windows10
小米手机刷windows系统图-18
以上就是小米4 win10刷机包的使用教程,如果有不懂的地方,可以微信扫描二维码,获取客服帮助
小米手机刷windows系统图-19
小米游戏本15.6寸安装win10系统步骤是怎样的?小米游戏本15.6寸是一款15.6英寸,预装Windows10Home(家庭中文版)的轻薄笔记本,重量2.7KG,长度3mm,宽度265.2mm,厚度20.9mm。处理器采用Intel酷睿i78750H,CPU主频2.2GHz,最高睿频4.1GHz,六核心十二线程。内存容量16GBDDR42400MHz,硬盘容量256GB+1TB混合硬盘(SSD+HDD),搭载NVIDIAGeForceGTX1060,显存容量6GBGDDR5的发烧级独立显卡。这边小编跟大家介绍小米游戏本15.6寸用U盘重装win10系统的详细步骤。
一、准备工作
1、8G或更大容量空U盘
2、制作uefipe启动盘:微pe工具箱怎么制作u盘启动盘(UEFILegacy双模式)
3、win10系统安装镜像下载:笔记本专用ghostwin10位免激活专业版v2019.08
二、小米游戏本15.6寸用U盘重装win10步骤如下
1、制作好wepe启动盘之后,将下载的win10系统iso镜像直接复制到U盘;
2、在小米游戏本15.6寸电脑上插入U盘启动盘,重启后不停按F12,调出启动菜单,选择识别到的U盘选项,一般是U盘名称或者带有USB字样的,比如EFIUSBDevice,后面括号表示U盘的品牌名称,选择之后按回车键进入,如果没有显示U盘项,则需要进bios禁用安全启动,参考详细教程:小米笔记本电脑怎么设置u盘启动;
3、进入到pe之后,双击桌面上的分区助手(无损),选择磁盘1,点击快速分区;
4、给小米游戏本15.6寸电脑设置分区数目、分区大小以及分区类型,卷标为系统的系统盘建议60G以上,由于选择了UEFI启动,磁盘类型要选择GPT,确认无误后点击开始执行;
5、分区完成后,打开此电脑—微PE工具箱,右键点击win10系统iso镜像,选择装载,如果没有装载这个选项,则右键—打开方式—资源管理器;
6、双击双击安装系统.exe,运行安装工具,选择还原分区,GHOWIMISO映像路径会自动提取到win10.gho,接着选择安装位置,一般是C盘,或者根据卷标或总大小来判断,选择之后,点击确定;
7、如果弹出这个提示,点击是,继续;
8、弹出这个对话框,选择完成后重启以及引导修复,然后点击是;
9、在这个界面中,执行win10系统安装部署到C盘的过程,需要等待一段时间;
10、操作完成后,10秒后会自动重启小米游戏本15.6寸电脑,重启过程拔出U盘,之后进入到这个界面,执行win10系统组件安装、驱动安装以及激活操作;
11、全部执行完毕后,启动进入win10系统桌面,小米游戏本15.6寸重装win10系统过程结束。
以上就是小米游戏本15.6寸电脑U盘重装win10系统的方法,新机型都需要通过uefi模式重装win10系统,希望对大家有帮助。
声明:本站所有文章资源内容,如无特殊说明或标注,均为采集网络资源。如若本站内容侵犯了原著者的合法权益,可联系本站删除。