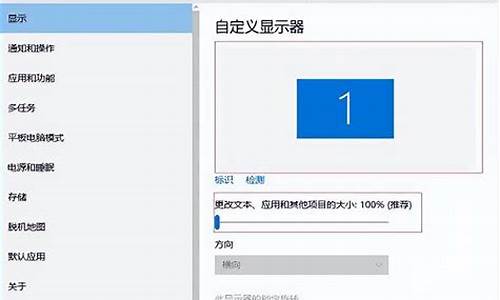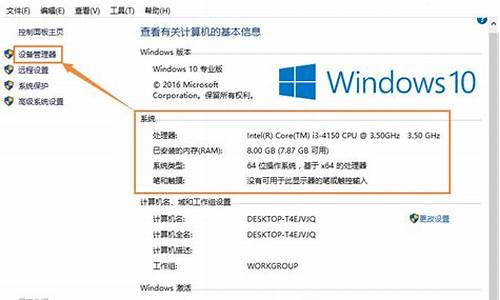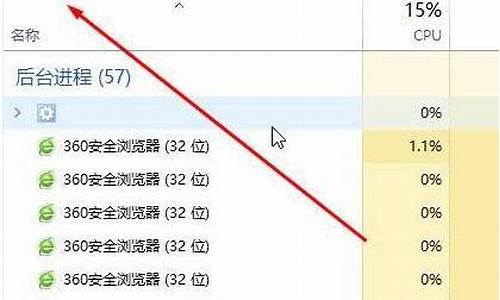电脑系统损坏用什么软件修复,电脑系统快速损坏
1.怎样才能把家里的电脑系统损坏?
2.我的电脑系统总是很容易损坏
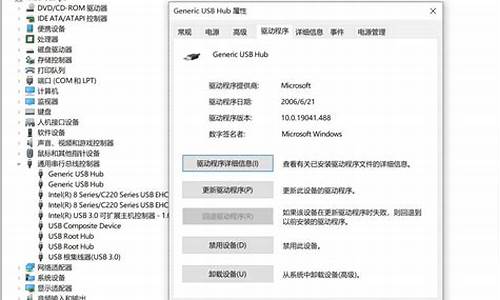
电脑系统损坏的原因非常多,通过表现在开不了机,出现黑屏和黑屏代码等情况。在电脑系统损坏开不了机的时候可以通过以下几种情况进行对照解决。
一、电脑开机后无任何反应
这样的情况先判断电脑线路是否通电,查看电脑电源灯和显示器是否亮灯,如果不亮对电源线路进行更换尝试排除电源线的问题。
如果电源线没有问题,显示器也正常亮灯,那么可能是电源出现问题,再继续深入检测主机上面的硬件,看下硬件是否接触不良或者元件坏了,也可以尝试对主机各部件进行灰尘清理,再排除硬件是否出现松动。
最后发现可能是硬件出问题,建议把电脑送到电脑店进行维修,切勿自己捣鼓导致其他硬件损坏。
二、电脑开机通电了,显示器没反应
首先查看电脑显示器出现什么画面,如果是出现无信号状态,那可能是连接主机的线路接口出现松动了。对线路进行拔插或者更换。
如果显示器灯亮,但是无任何画面。那可能是显卡或者内存出现接触不良了,对内存和显卡进行拔插,并用橡皮擦对金手指进行擦拭,再重新插上。还是如此,建议把电脑送到电脑店进行检测。
三、电脑通电,显示Windows未能正常启动
win7系统尝试以下操作:
首先尝试重启电脑后,马上按F8(持续简单的按),出现“安全模式”的选项,选择安全模式进去,看下是否成功。或者选择“最近一次的正常配置(高级)”,一般都能解决问题。
win8/win10尝试以下操作:
一般win8以上的系统会出现自动修复的画面,我们点击“高级选项”,出现的画面选择“疑难解答”,接着再进“高级选项”,找到“启动设置”,按照启动设置界面上面的选项,我们按数字键4选择进入“安全模式”。
四、电脑通电,显示黑底英文如果出现Press F1 to Continue or Press DEL to Enter Setup”,这个可能是主板电池没电了,重装更换即可。或者手动按F1进系统。
五、如果出现“windows未能启动,出现意外错误”的画面,其他的情况还有“bootmgr is missing”、“reboot and select proper Boot device”等等黑屏的代码。还有蓝屏显示电脑中毒或者驱动出问题等情况,这个都可以通过重装系统解决。
参考小白工具进行u盘重装系统:
六、电脑开机直接进Bios界面
这种情况很多出现在新的电脑上面,一般要么系统引导启动选项不是系统硬盘,只要进Bios把第一启动修改即可。
还有一种硬盘接触不良,导致识别不了硬盘,重新换个接口插上硬盘。或者换一根硬盘数据线。
最后可能是系统坏了也会导致电脑开机直接进Bios界面,只要通过u盘启动制作工具制作U盘启动盘重装系统。
怎样才能把家里的电脑系统损坏?
这个问题
可以通过BIOS
先设置光驱驱动
然后使用光驱重装系统
就可以了,
也可以用带系统的u
盘安装!需要注意的是:以上情况是系统进不了
读取不了硬盘信息,因此
,务必注意
要在BIOS里面
重设驱动盘位置!参考一下吧!
我的电脑系统总是很容易损坏
直接去删除C盘下的系统文件,重启电脑后,就不能进入系统了。
你如果是想让系统没用呢,知那么下载一个PE,进去后格式化C盘就行了,这样就进不了系统了,但是这样重装系统也是能用的,如果想让电脑没用呢,放到水里泡一下就行了,这种方法是对硬件致命性的道打击。唯一解决方法就是把这台电脑卖掉回然后再买一台。那么就不能把电脑泡水里了,你可以进C盘,把boot.ini里面的内容全部删掉,这样就开不了了,但是你如答果用U盘PE的话还是能进的而且能浏览D盘里的照片的。
Windows操作系统完美维护技巧(1)
引:您的系统是否有因安装卸载软件产生了大量垃圾、是否上网产生了大量垃圾、是否被恶意网页和恶意插件修改、是否遭受过木马的潜入、是否注册表庞大而且错误众多、是否内存大但仍然频繁报告内存不足、是否硬件配置足够但仍然感觉不够强劲等诸多问题?
凡此种种,是不是搞得您有点焦头烂额。其实“完美卸载”就可以帮您轻松解决这些问题。它拥有安装监视、智能卸载、闪电清理、闪电修复、广告截杀、垃圾清理、注册表修复、无效链接清理、驱动管理、内存管理、进程管理、服务管理、驱动管理、文件加解密、文件粉碎、系统减肥、系统优化、文件快速拷贝、定时专家、系统保护、网络防火墙等二十多种强大的功能。其最新版本更集成了完美杀毒伴侣、系统漏洞扫描专家、增强的系统保护大师、黄金内存、天盾防火墙等重量级工具。
软件安装
完美卸载软件的安装很简单,只要双击程序安装图标, 然后按照安装向导的提示一路“下一步”即可完成。安装完成后,单击“完成”按钮,即自动开始运行“完美卸载XP”。
该软件启动后,一般情况下会打开一个完整的窗口。在窗口中大部分的功能都以按钮的形式出现。单击“简易界面”按钮,可以界面简化,如果想还原,可以单击“详细界面”按钮。
软件使用
一、安装卸载
1、监视(安装监视工具)
安装软件之前提前运行,可以软件安装过程中监视磁盘文件和注册表中的变化,为日后卸载软件生成准确的日志文件。
单击“安装监视”按钮,打开“选择监视范围”窗口。
如果只是在一个磁盘中安装软件,可以自己指定一个分区进行监视,然后单击“指定监视”按钮。这样监视时速度快,占用少。(对于WINDOWS所在的磁盘分区是默认必须监视的。)
二、清理工具
1、垃圾清理
垃圾清理可以扫描并识别出百余种垃圾,包括垃圾文件、上网记录、注册表垃圾键值,快速而安全的清除是本工具的一大优点。
单击“垃圾清理”按钮,打开“垃圾清理工具”窗口。先在列表中先选择在哪些磁盘、哪些垃圾需要清除,不需要清除的请将其前面的对勾取消。然后单击“扫描系统”按钮。在扫描过程中随时可以“停止扫描”。
扫描结束后,会在信息框中列出扫描到的垃圾,可以利用“取消该项”和“全部选中”等按钮来自己更改一下。然后单击“删除垃圾”按钮删除垃圾。如果要对删除方式进行设置,可单击“功能选项”按钮。可以设置为直接删除垃圾、自动清除文档历史、扫描并清除垃圾后自动关机。对设置好的选项,可以用“状态保存”按钮,将其保存起来,以便于重复使用。
2、闪电式清理
对于每天都产生的垃圾,用户可以使用闪电式清理,大大节省清理时间。
单击“闪电清理”按钮,打开“闪电式垃圾清理”窗口。
在该窗口中先分别设置好“上网清理设置”、“文档清理设置”、“软件清理设置”选项。然后单击“保存当前设置”按钮保存设置。在其它功能设置项中还可以设置为在“IE浏览器中嵌入清理按钮”。如果开启了该功能,在上网冲浪的时候,可以直接单击该按钮,即可清除掉IE中的所有垃圾,真正做到踏网无痕,保护隐私。设置好后单击“立即清理”按钮,3-5秒即可完成清理工作。
3、快捷方式清理工具
用户经常上网、或者办公处理,这时会打开大量的文件,同时这些文件极有可能在日后被删除,这些打开记录是不会被WINDOWS或OFFICE自动清除的,本工具可以扫描出这些不存在的记录并删除,此工具极为安全。
单击“快捷清理”按钮,打开“快捷方式清除工具”窗口。单击“扫描系统”按钮,开始扫描系统中的快捷方式,扫描结束后会弹出如上图所示的消息框。
在主窗口中的信息框中列出了检查到的错误快捷方式名称,可通过全部选中、全部取消配合手工选择,确定好后单击“删除目标”按钮。即可将选中的快捷方式清除。
4、DLL清理
可以清除系统中的重复的DLL,安全的判断比较机制,可以帮助用户分析出系统中哪些DLL是允许清除的。
单击“DLL清理”按钮,打开“冗余DLL清理工具”窗口。先单击“扫描分析”按钮找出系统中所有重复的DLL。扫描结果将以两种图标提示:绿色表示可以清除,红色表示不确定。
如果要删除,在通过“全部勾选”、“全部取消”配合手工勾选、取消,选择好待清除对象,然后单击“删除DLL”。清除后将自动把这些DLL备份在完美卸载的安装目录的DllBackup中,用户在经过一段时间的运行后系统正常,可以手工删除这个文件夹,删除后将无法恢复。
如果觉得系统不正常,则可以通过“还原恢复”功能用备份文件夹DllBackup恢复以前删除的DLL,如果该文件夹删除则不能再恢复。恢复时需要用户自己打开“XX年XX月XX日XX时XX分”形式的备份记录。
5、高级清理
高级清理也是对注册表进行操作的一个工具,只不过它更适合于高级用户使用。
单击“高级清理”按钮,打开“注册表清理专家”窗口。
单击“备份注册表”按钮,即可将注册表备份到C:\RegBckup文件夹中,备份格式为“年月日.reg”格式。备份好后,会给出提示。单击“打开注册表文件并还原”按钮,在打开的窗口中选择好合适的注册表备份文件,双击即可将注册表还原。
在控件清理项中可以看到在本机已经安装的控件,对于有些控件可能并没有使用,不仅占据了大量的空间,还会影响机器的速度。可以对其进行适当的清理,以提高启动和上网的速度。对于列表中,如果已自动打上勾,则表示可以安全删除,其余的酌情选择。如果不清楚是什么控件,可以查看一下面的“控件信息”部分。选择好后单击“删除该控件”按钮。
对于删除的控件会放到控件备份项中,可以先选择好,然后单击“恢复”按钮。在软件项目中列出了该工具认为这些注册表中各种软件的数据记录项目,已经不存在于机器当中,可以把该项目删除。为了加速系统速度,也可以将系统启动时自动运行的程序项,删除部分不必需的。在文档类型项中列了系统中所有已经注册的文档类型,包括一些软件已经卸载但没有释放其文档类型。对于分析后状态为“无效”的类型,经过确认后可以删除。自动打勾表示可以安全删除。
对于系统中已经存在的区域代码,包括各个国家的区域方案,如果并不使用这些方案,可以删除其中的方案。对于系统中的代码页,也可以删除您所不用的代码页,但不要删除中文代码页和BIG等代码页。
友情提醒:在删除前请做好备份。
三、备份修复
1、磁盘错误修复工具
在实际使用过程中,由于这样或者是那样的原因,会造成磁盘错误,给使用带来不便。
单击“磁盘修复”图标,打开磁盘错误修复工具,设置好“修复选项”。默认情况下设置为进行全面扫描,自动扫描坏扇区并标记,发现文件或磁盘错误后自动修复;如果想在磁盘修复的同时清理临时文件,则在“同时清理磁盘的临时文件”项前打上勾。
设置好后,单击“扫描修复”按钮,即开始扫描修复工作。在扫描修复过程中,随时可以按“停止修复”按钮停止。
2、驱动管理(驱动备份工具)
完美卸载集成了驱动专家的最新版本,可以备份驱动、打包驱动为EXE、卸载驱动、上网搜索驱动等多种功能。
单击“驱动管理”按钮,打开“驱动管理大师”主窗口。
单击驱动列表框的项,在其下面会列出该驱动的详细信息。如果要备份指定的驱动,单击“收集备份”按钮。弹出消息框提示“是否要将驱动压缩打包?”,如果选择“是“,那么备份的驱动不仅体积小,还可以制作为EXE文件,安装时直接可以执行。
如果要备份本机中所有驱动,则可单击“全部备份”按钮。将一次性打包成为压缩文件,利用“制作EXE”功能制作为可执行文件后,以后重装系统再不用到处找驱动光盘了。为了便于操作可以将备份的驱动压缩包制作为可执行文件,一次执行自动安装所有驱动。先单击“制作EXE”按钮,然后选择已做好的备份文件,单击“打开”。制作成功后,会弹出消息框。
如果要恢复驱动,可以单击“恢复驱动”按钮进行手工恢复未压缩的驱动备份。如果老版本的驱动程序不好卸载或者无法卸载可以尝试使用“卸载驱动”功能,以达到更新机器驱动的目的。如果暂时找不到驱动的,可以单击“更新驱动”按钮,自动登录GOOGLE,根据驱动关键字,进行驱动扫描,便于找出最新的驱动程序版本。
3、数据备份与还原
人有失手,马有失蹄。再加上和电脑系统的稳定性等因素,常常会造成数据资料丢失,或被破坏。因此做好备份与还原的工作就显得很重要了。
单击“其他功能”菜单中的“数据备份与还原工具”项,打开“备份或还原向导”,进行“备份”、“还原”选择。
4、系统修复(注册表错误修复工具)
可以扫描并识别注册表中的大量错误,本工具不同于其他同类软件中的修复工具,该工具的安全性高、扫描速度快,不会将一个垃圾误报为多个,有效增加了扫描效率。
单击“系统修复”按钮,打开“Windows系统医生”窗口。在“需要修复的对象”列表中先选择好需要扫描哪些错误,然后单击“扫描注册表”按钮。扫描完成后,会在下面列出扫描到的错误名称、指向文件和说明。
如果想修复某几个错误,则单击“修复指定错误”按钮修复错误。如果想修复所有错误,则单击“修复所有错误”按钮修复错误。在修复之前,系统会弹出如上图所示的消息框提示查看一下列表中的扫描结果。如果要备份扫描结果,则单击“备份扫描结果”按钮将扫描结果以“年月日”形式备份。如果觉得某次修复有问题,可以使用“恢复以前操作”功能恢复以前某次修复。
此外,对于一些高级电脑用户,其系统优化、安全保护功能还可以帮你进行内存进行监控调整、对网络和应用程序进行优化,甚至是对IE强力修复和过滤等等很多深层维护操作。这里由于文章篇幅所限我们就不再一一赘述。总之,完美卸载功能强大,是系统维护必不可少的优秀工具,相信也会成为你维护系统的黄金拍档。
图文
://.xgdown/article/43/126656_2.htm
声明:本站所有文章资源内容,如无特殊说明或标注,均为采集网络资源。如若本站内容侵犯了原著者的合法权益,可联系本站删除。