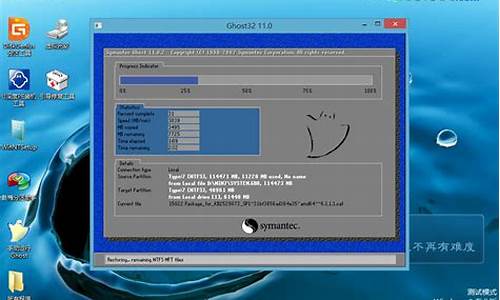更改系统文件保存位置,怎样更改电脑系统保存路径
1.如何设置系统新建文件的默认保存路径

以win10为例,可以在默认下载文件夹的属性中修改。
步骤:
1、打开”此电脑“,左侧项目列表中,”下载“即为默认储存路径。
2、在”下载“上右键,点击”属性“,出现”下载 属性“。
3、在”下载 属性“中,点击”位置“,显示出“下载”的实际文件夹路径。点击“移动”。
4、浏览到希望修改到的下载文件夹。点击”选择文件夹“。
5、默认的储存路径,就修改了,确定后即可起效。
如何设置系统新建文件的默认保存路径
修改路径在电脑维护和管理中是常见的操作,可以帮助用户更灵活地管理文件和程序。以下是电脑修改路径的几种方法:
1. 环境变量中修改路径
首先,按下Win+R组合键,打开运行窗口,输入sysdm.cpl,打开“系统属性”窗口。在窗口的“高级”选项卡中,找到“环境变量”按钮,点击进入。在“用户变量”或“系统变量”中找到需要修改的路径变量,比如PATH变量,点击编辑。在弹出的编辑窗口中,在“变量值”一栏中添加、删除或修改需要的路径。重新启动电脑即可生效。
2. 使用命令修改路径
此方法需要打开命令提示符,在搜索栏中输入“cmd”即可打开。在命令提示符中输入“path”可以查看当前的路径设置。输入“set path=xxx”可以修改路径,多个路径之间使用分号隔开。例如,输入“set path=c:\Python37;C:\Windows\System32”即可将路径设置为Python和系统文件夹。修改后,需要重启计算机才能生效。
3. 修改注册表中的路径
对于高级用户来说,可以使用注册表编辑器修改路径。打开注册表编辑器,定位到需要修改的键值路径,例如HKEY_LOCAL_MACHINE\SOFTWARE\Microsoft\Windows\CurrentVersion\App Paths。在右侧窗口中找到需要修改的应用程序路径,双击打开编辑窗口,修改路径后保存即可。
总体来说,以上三种方法都可以实现修改路径的功能,选择最适合自己的方法即可。在操作过程中需要注意一些细节,比如避免误删或修改了重要的系统文件,以及备份重要的数据和注册表等。
如何设置系统新建文件的默认保存路径?
如何设置系统新建文件的默认保存路径?
当您在电脑上新建一个文件时,默认情况下,该文件会根据系统设置保存在某个默认位置。通常情况下,此默认位置是计算机的“文档”文件夹。
然而,如果您希望将新建文件保存在不同于默认位置的特定文件夹内,该怎么办呢?这就需要更改系统设置中的默认保存路径。
本文将介绍如何在Windows和Mac操作系统上更改系统新建文件的默认保存路径。
在Windows上更改默认保存路径
以下是更改Windows10操作系统中新建文件的默认保存路径的步骤:
1.打开“文件管理器”,并选择默认的文件夹(如“文档”等)。
2.点击“文件”菜单,然后选择“属性”。
3.在“属性”窗口中,点击“位置”选项卡。
4.在“位置”选项卡下方,点击“移动”按钮,并选择您想要将默认保存路径更改为的文件夹。
5.点击“应用”按钮,然后点击“确定”。
设置完成后,系统新建文件将默认保存在您所选的文件夹内。
在Mac上更改默认保存路径
以下是更改Mac操作系统中新建文件的默认保存路径的步骤:
1.打开“Finder”,并选择默认的文件夹(通常为“文稿”)。
2.点击“文件”菜单,然后选择“偏好设置”。
3.在“偏好设置”窗口中,点击“常规”选项卡。
4.在“常规”选项卡下方,找到“默认保存位置”选项,并点击下拉菜单。
5.在下拉菜单中,选择您想要将默认保存路径更改为的文件夹。
6.关闭“偏好设置”窗口。
设置完成后,系统新建的文件将默认保存在您所选的文件夹内。
总结
无论是在Windows还是Mac操作系统下,更改系统新建文件的默认保存路径都很简单。只要按照上述步骤操作,即可轻松更改默认保存路径,并将新建文件直接保存在您想要的文件夹内。
声明:本站所有文章资源内容,如无特殊说明或标注,均为采集网络资源。如若本站内容侵犯了原著者的合法权益,可联系本站删除。