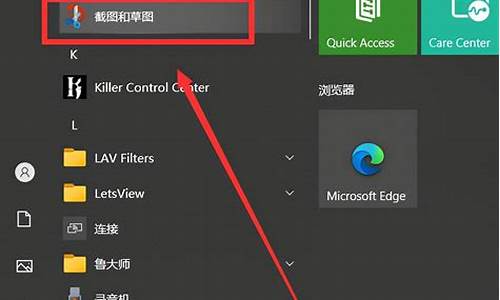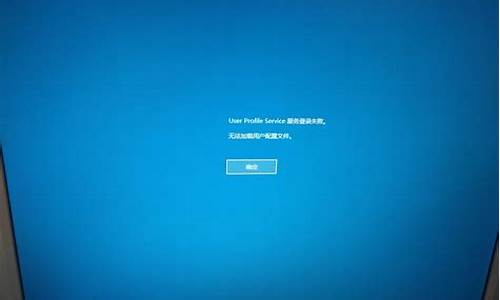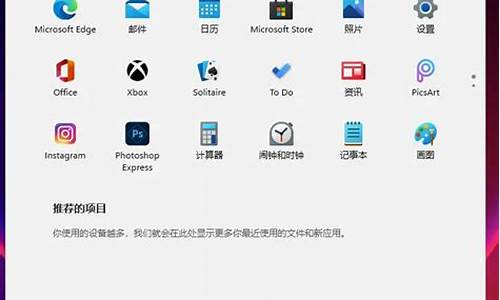93电脑系统,电脑系统95
1.戴尔dell预装win10怎么改win7系统
2.电脑开机 就检查E盘 到93的时候就死机。我用克隆盘重做了下系统 还是这样。进不去主界面
3.详细教您电脑怎么重装系统
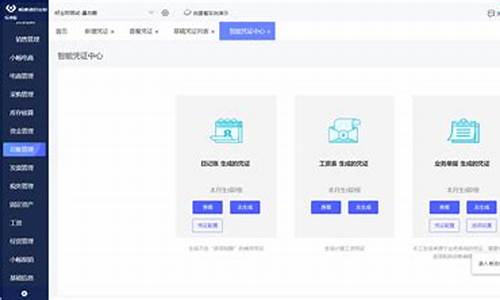
我家在93年给我买过一台电脑。。彩色显示器(那时流行黑白的,彩色已经很高级了)386芯片,2兆内存,40兆硬盘,WIN32操作系统。8000千块钱。
我的电脑知识就从这台电脑开始了。
戴尔dell预装win10怎么改win7系统
win10系统随着不断更新越来越受到用户们的喜爱,但是有不少朋友们的windows10系统没有激活,部分功能无法直接使用。因此今天小编就来给大家分享一批永久激活的神key密钥,不管你是专业版、还是家庭版、企业版的win10系统都可以使用。每个key的使用次数都是有限的,小伙伴们先到先得。
:
u盘重装win10电脑系统教程
win10电脑系统快速重装教程
u盘重装win10电脑系统教程
2021版win10神key分享:
NKJFK-GPHP7-G8C3J-P6JXR-HQRJR
W269N-WFGWX-YVC9B-4J6C9-T83GX
P7N43-7CKCH-8DJ7T-3Y6RV-G6PJR
P9C2R-NM3BW-JR7DG-2R38J-D9MPF
KH2J9-PC326-T44D4-39H6V-TVPBY
TFP9Y-VCY3P-VVpT-8XXCC-MF4YK
236TW-X778T-8MV9F-937GT-QVKBB
87VT2-FY2XW-F7K39-W3T8R-XMFGF
6K2KY-BFH24-PJW6W-9GK29-TMPWP
RHTBY-VWY6D-QJRJ9-JGQ3X-Q2289
win1020h2key密钥分享:
NPPR9-FWDCX-D2C8J-H872K-2YT43
NPPR9-FWDCX-D2C8J-H872K-2YT43
WGGHN-J84D6-QYCPR-T7PJ7-X766F
W269N-WFGWX-YVC9B-4J6C9-T83GX
2F77B-TNFGY-69QQF-B8YKP-D69TJ
NYW94-47Q7H-7X9TT-W7TXD-JTYPM
2B87N-8KFHP-DKV6R-Y2C8J-PKCKT
NJ4MX-VQQ7Q-FP3DB-VDGHX-7XM87
MH37W-N47XK-V7XM9-C7227-GCQG9
WNMTR-4C88C-JK8YV-HQ7T2-76DF9
VK7JG-NPHTM-CJM-9MPGT-3V66T
win10专业版家庭版企业版通用密钥分享:
C4M9W-WPRDG-QBB3F-VM9K8-KDQ9Y
2VCGQ-pVJ4-2HGJ2-K36X9-J66JG
MGX79-TPQB9-KQ248-KXR2V-DHRTD
FJHWT-KDGHY-K2384-93CT7-323RC
6K2KY-BFH24-PJW6W-9GK29-TMPWP
KH2J9-PC326-T44D4-39H6V-TVPBY
TFP9Y-VCY3P-VVH3T-8XXCC-MF4YK
236TW-X778T-8MV9F-937GT-QVKBB
87VT2-FY2XW-F7K39-W3T8R-XMFGF
J783Y-JKQWR-677Q8-KCXTF-BHWGC
具体使用步骤如下:
1.鼠标右键点击桌面左下角开始菜单的设置功能;
2.在设置功能中找到“更新和安全”并打开;
3.之后找到“激活”功能,点击“产品密钥”,输入上面分享的key,之后就可以激活系统了。
4.如果上面的key都不能用的话,可以看这篇攻略激活自己的windows10系统:免费激活win10系统方法大全。
以上就是2021最新版win10永久激活密钥大全了,希望对各位小伙伴们有所帮助。
电脑开机 就检查E盘 到93的时候就死机。我用克隆盘重做了下系统 还是这样。进不去主界面
一、准备工作
1、备份硬盘所有重要数据
2、4G容量U盘,制作U盘PE启动盘
3、操作系统:戴尔DELL ghost win7 64位官方原版V2016
二、步骤
1、插入制作好的U盘启动盘,开机按F2进入BIOS,切换到Boot页面;
2、选择Secure Boot按回车改成Disabled,再把Boot List Option从UEFI改成Legacy;
3、接着将1st Boot Priority设置为USB Storage Device,按F10保存即可从U盘启动,也可以在启动时按F12调出快捷菜单,选择USB启动;
4、进入U盘启动盘,运行02U教授PE系统;
5、打开DiskGenius分区工具,点击硬盘—删除所有分区,保存更改,再选择转换分区表类型为MBR格式,最后快速分区,重新分盘;
6、完成分区后,运行PE一键装机,选择安装位置,确定;
7、进入以下界面开始执行安装操作,重启之后拔出U盘,系统将自动安装。
Windows 7?
Windows 7,中文名称视窗7,是由微软公司(Microsoft)开发的操作系统,内核版本号为Windows NT 6.1。Windows 7可供家庭及商业工作环境:笔记本电脑 、平板电脑 、多媒体中心等使用。和同为NT6成员的Windows Vista一脉相承,Windows 7继承了包括Aero风格等多项功能,并且在此基础上增添了些许功能。
Windows 7可供选择的版本有:入门版(Starter)、家庭普通版(Home Basic)、家庭高级版(Home Premium)、专业版(Professional)、企业版(Enterprise)(非零售)、旗舰版(Ultimate)。
2009年7月14日,Windows 7正式开发完成,并于同年10月22日正式发布。10月23日,微软于中国正式发布Windows 7。2015年1月13日,微软正式终止了对Windows 7的主流支持,但仍然继续为Windows 7提供安全补丁支持,直到2020年1月14日正式结束对Windows 7的所有技术支持。
详细教您电脑怎么重装系统
这是磁盘出了问题请修复一下(每个磁盘都修复一下或只修复提示的某盘符E)。
系统自带的磁盘修复方法:
具体步骤如下:在我的电脑中选中盘符后单击鼠标右键选属性,在弹出的驱动器属性窗口中依次选择“工具→开始检查”并选择“自动修复文件系统错误”和“扫描并恢复坏扇区”,然后点击开始,扫描时间会因磁盘容量及扫描选项的不同而有所差异(按上面的方法做后,会弹出一个框,点是,自动关机后在开机进行修复,Win7选按磁盘检查按钮)。
硬盘坏道将导致电脑系统文件损坏或丢失,电脑无法启动或死机。硬盘坏道可以用NDD磁盘工具或Scandisk来修复。
还是不行格式化硬盘重新分区重装,在不行就要换硬盘了,或检修一下去吧。
U盘重装系统教程是指当用户错误操作或遭受造成系统无法修复时,或者想升级系统时对计算机操作系统进行重新安装.接下来,我就和大家分享一下电脑重装系统教程.
重装电脑系统是指当用户错误操作或遭受造成系统无法修复时,或者想升级系统时对计算机操作系统进行重新安装。接下来,我就和大家分享一下电脑重装系统的教程
电脑怎么重装系统呢?WIN10系统出来后很多朋友都想升级,但是苦于没有详细的操作教程,真是有心无力呀。针对这种情况,小编专门整理了使用U盘安装win10系统的详细教程,有需要的赶紧来看看吧
U盘重装Win10系统需要准备的工具:
1、U盘一个,大于4G
2、系统之家一键重装系统软件,下载地址:
具体步骤:
一、制作U盘启动盘并下载系统镜像
1、把U盘插到电脑USB接口,运行系统之家一键重装系统软件,切换到U盘启动——点击U盘模式。
电脑怎么重装系统电脑图解-1
2、勾选你的U盘点击一键制作启动U盘,选择UEFI/BIOS双启动
电脑重装系统教程电脑图解-2
3、PE选择高级版,版本的说明大家可以点击查看说明。
4、大家看情况选择格式化丢失数据还是不丢失。
电脑怎么重装系统电脑图解-3
5、这个点击下载需要安装的系统镜像文件,我们是重装Win10系统,点击勾选Win10系统后点击下载系统且制作U盘。
U盘重装系统教程电脑图解-4
6、开始下载PE镜像及选择的Win10系统安装镜像文件,耐心等待即可。
电脑怎么重装系统电脑图解-5
7、下载完成后开始制作U盘启动盘,不用我们手动操作,等待它自动完成后即可,如图制作完成。
电脑怎么重装系统电脑图解-6
二、重启电脑进入BIOS重装系统
1、重启电脑在开机时不停地按快捷键,在调出来的界面选择USB的选项,就是你的U盘。进入到PE选择界面选02进入PE系统。一键U盘启动快捷键可以在U盘启动盘制作工具里面查询,或者在电脑开机时屏幕下方会出现短暂的按键提示,带boot对应的按键既是启动快捷键。
U盘重装系统教程电脑图解-7
U盘重装系统教程电脑图解-8
2、进入到PE系统桌面后会自动弹出PE装机工具,这里勾选需要装的Win10系统,目标分区选择你的系统盘,之后点击安装系统。
重装系统电脑图解-9
3、进入系统的安装过程,这里不用操作,耐心等待完成后重启电脑即可进入下一步的安装。
4、上面的步骤完成后重启电脑,进入最后的系统与驱动安装过程,这个步骤不用我们操作,只需要耐心等待系统部署完成后进入到系统桌面即可。
重装系统电脑图解-10
电脑怎么重装系统电脑图解-11
以上就是电脑重装教程了,你学会了吗?
声明:本站所有文章资源内容,如无特殊说明或标注,均为采集网络资源。如若本站内容侵犯了原著者的合法权益,可联系本站删除。