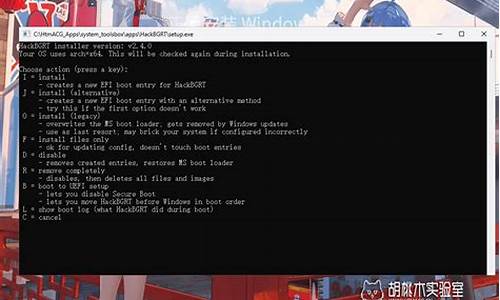电脑系统启动类型选择哪个,电脑系统启动类型选择
1.华硕主板bios操作系统类型选uefi还是其他操作系统
2.笔记本电脑重装系统如何选择u盘为第一启动项

BIOS是电脑启动和操作的基础,若电脑系统中没有BIOS,则所有硬件设备都不能正常使用。
UEFI是目前最新的BIOS类型,以后会逐渐取代传统的BIOS。本文将认识和学习BIOS的基础知识,并介绍设置UEFIBIOS和传统BIOS的相关操作。
认识BIOS
BIOS是被固化在只读存储器中的程序,因此又称为ROMBIOS或BIOSROM。BlOS程序在开机时即运行,执行了BIOS后才能使硬盘上的程序正常工作。由于BIOS是存储在只读存储器中的,因此它只能读取而不能修改,且断电后能保持数据不丢失。
了解BIOS的基本功能
BIOS的功能主要包括中断服务程序、系统设置程序、开机自检程序和系统启动自举程序4项。
中断服务程序:实质上是指电脑系统中软件与硬件之间的一个接口,操作系统中对硬盘、光驱、键盘和显示器等设备的管理,都建立在BIOS的基础上。
系统设置程序:电脑在对硬件进行操作前必须先知道硬件的配置信息,这些配置信息存放在一块可读写的RAM芯片中,而BIOS中的系统设置程序主要用来设置RAM中的各项硬件参数,这个设置参数的过程就称为BIOS设置。
开机自检程序:在按下电脑电源开关后,POST程序将检查各个硬件设备是否工作正常,自检包括对CPU、640kB基本内存、1MB以上的扩展内存、ROM、主板、CMOS存储器、串并口、显示卡、软/硬盘子系统及键盘的测试,一旦在自检过程中发现问题,系统将给出提示信息或警告。
系统启动自举程序:在完成POST自检后,BIOS将先按照RAM中保存的启动顺序来搜寻软硬盘、光盘驱动器和网络服务器等有效的启动驱动器,然后读入操作系统引导记录,再将系统控制权交给引导记录,最后由引导记录完成系统的启动。
认识UEFIBIOS和传统BIOS
UEFIBIOS只有一种类型,传统的BIOS则分为AMl和Phoenix-Award两种类型。
1.UEFIBIOSUEFI是一种详细描述全新类型接口的标准,是适用于电脑的标准固件接口,旨在代替BIOS并提高软件互操作性和解决BIOS的局限性,现在通常把具备UEFI标准的BIOS设置称为UEFIBIOS。作为传统BIOS的继任者UEFIBIOS拥有前辈所不具备的诸多功能,比如图形化界面、多种多样的操作方式、允许植入硬件驱动等。这些特性让UEFIBIOS相比于传统BIOS更加易用、更加实用、更加方便。而Windows8操作系统在发布之初就对外宣称全面支持UEFl,这也促使众多主板厂商纷纷转投UEFl,并将此作为主板的标准配置之一。
UEFIBIOS具有以下几个特点。
通过保护预启动或预引导进程,抵御bootkit攻击,从而提高安全性。
缩短了启动时间和从休眠状态恢复的时间。
支持容量超过2.2TB的驱动器。
支持64位的现代固件设备驱动程序,系统在启动过程中可以使用它们来对超过172×10GB的内存进行寻址。
UEFI硬件可与BIOS结合使用。
图5-1所示为UEFIBIOS芯片和UEFIBIOS开机自检画面。
2.传统BIOS传统BIOS的类型是按照品牌进行划分的,主要有以下两种。
AMIBIOS:它是AMI公司生产的BlOS,最早开发于20世纪80年代中期,占据了早期台式机的市场,286和386大多用该BIOS,它具有即插即用、绿色节能和PCI总线管理等功能。图5-2所示为一块AMlBIOS芯片和AMIBIOS开机自检画面。
Phoenix-AwardBlOS:目前新配置的电脑大多使用Phoenix-AwardBIOS,其功能和界面与AwardBIOS基本相同,只是标识的名称代表了不同的生产厂商,因此可以将Phoenix-AwardBIOS当作是新版本的AwardBIOS。图5-3所示为一块Phoenix-AwardBIOS芯片和Phoenix-AwardBIOS开机自检画面。如何进入BIOS设置程序
不同的BlOS,其进入方法有所不同,下面就根据不同的品牌和种类进行介绍。
UEFIBIOS:不同品牌的主板,其UEFIBIOS的设置程序可能有一些不同,但普遍都是中文界面,比较好操作,且进入设置程序的方法是相同的,启动电脑时按Delete或F2键即可出现屏幕提示。图5-4所示为微星主板的UEFIBIOS主界面。AMIBIOS:启动电脑,按Delete或Esc键,即可出现屏幕提示,图5-5所示为AMIBIOS的主界面。
Phoenix-AwardBlOS:启动电脑,按Delete键,即可出现屏幕提示,图5-6所示为Phoenix-AwardBIOS的主界面。
学习BIOS的基本操作
UEFIBIOS可以直接通过鼠标操作,传统BIOS进入设置主界面后,可通过快捷键进行操作,这些快捷键同样在UEFIBIOS中适用。
一、→、个>和!>键:用于在各设置选项间切换和移动。
+或PageUp>键:用于切换选项设置递增值。
-或PageDown键:用于切换选项设置递减值。
Enter键:确认执行和显示选项的所有设置值并进入选项子菜单。
F1>键或Alt+H>键:弹出帮助窗口,并显示说明所有功能键。
F5键:用于载入选项修改前的设置值。
F6>键:用于载入选项的默认值。
F7键:用于载入选项的最优化默认值。
·F10键:用于保存并退出BIOS设置。
Esc>键:回到前一级界面或主界面,或从主界面中结束设置程序。按此键也可不保存设置直接退出BIOS程序。
设置UEFIBIOS
UEFIBIOS通常是中文界面,通过鼠标可以直接设置,通常包括系统设置、高级设置、CPU设置、固件升级、安全设置、启动设置和保存退出等选项,本节以微星主板的UEFIBIOS设置为例,讲解具体的操作方法。
认识UEFIBIOS中的主要设置项
UEFIBIOS中的主要设置项包括以下几种。
系统状态:主要用于显示和设置系统的各种状态信息,包括系统日期、时间、各种硬件信息等,如图5-7所示。
高级:主要用于显示和设置电脑系统的高级选项,包括PCI子系统、主板中的各种芯片组、电源管理、电脑硬件监控及外部运行的设备控制等,如图5-8所示。
Overclocking:主要用于显示和设置硬件频率和电压,包括CPU频率、内存频率、CPU电压、内存电压、PCI电压等,如图5-9所示。
M-Flash:主要用于UEFIBIOS的固件升级,如图5-10所示。
安全:主要用于设置系统安全密码,包括管理员密码、用户密码和机箱入侵设置等,如图5-11所示。
启动:主要用于显示和设置系统的启动信息,包括启动配置、启动模式和设置启动顺序等,如图5-12所示。
保存并退出:主要用于显示和设置UEFIBIOS的操作更改,包括保存选项和更改的操作等,如图5-13所示。
设置电脑启动顺序
启动顺序是指系统启动时将按设置的驱动器顺序查找并加载操作系统,在笔启动界面中进行设置。下面在启动界面中设置电脑通过光驱和U盘启动,具体操作步骤如下。
STEP1选择启动选项
1启动电脑,当出现自检画面时按Delete>键,进入UEFIBIOS设置主界面,单击上面的“启动”按钮;2.打开“启动”界面,在“设定启动顺序优先级”栏中选择“启动选项#1”选项,如图5-14所示。
STEP2设置光驱启动打开“启动选项#1”对话框,选择“UEFICD/DVD”选项,如图5-15所示。
STEP3设置第二启动硬件返回“启动”界面,在“设定启动顺序优先级”栏中选择“启动选项#2”选项,如图5-16所示。
STEP4设置U盘启动打开“启动选项#2”对话框,选择“USBHardDisk”选项,如图5-17所示。
STEP5保存并退出1返回“启动”界面,单击上面的“保存并退出”按钮;2打开“保存并退出”界面,在“保存并退出”栏中选择“储存变更并重新启动”选项,如图5-18所示。
STEP6确认操作在打开的提示框中要求用户确认是否保存并重新启动,单击“是”按钮,如图5-19所示,完成电脑启动顺序的设置。
5.2.3设置BIOS管理员密码
通常在BIOS设置中有两种密码形式,一种是管理员密码,设置这种密码后,电脑开机时需要输入该密码,否则无法开机登录;另一种是用户密码,设置这种密码后,电脑可以正常开机使用,但进入BIOS时需要输入该密码。下面就以设置管理员密码为例进行讲解,具体操作步骤如下。
STEP1选择安全选项1进入UEFIBIOS设置主界面,单击上面的“安全”按钮;2打开“安全”界面,在“安全”栏中选择“管理员密码”选项,如图5-20所示.
STEP2输入密码打开“建立新密码”对话框,输入密码后按Enter键,如图5-21所示。
STEP3确认密码打开“确认新密码”对话框,再次输入相同的密码后按Enter键,如图5-22所示。
STEP4完成操作返回“安全”界面,显示管理员密码已设置,如图5-23所示,然后保存变更并重新启动电脑,即可打开需要输入密码登录的界面,输入刚才设置的管理员密码即可启动电脑。
怎么样,你学到了嘛?还不赶快收藏加点赞和转发,鼓励一下小编!
华硕主板bios操作系统类型选uefi还是其他操作系统
电脑设置不提示自动更新的具体操作方法如下:
1.因为win10取消了关于“自动更新”、“手动更新”和“关闭更新”的选项,所以只好用高级点的方法来解决这个问题。首先在桌面鼠标右键“我的电脑”图标,弹出右键菜单中点击“管理”。
2.出现计算机管理窗口后,在左侧找到“服务和应用程序”双击,点击“服务”,在右面窗格按住滚动条往下拉,找到“Windows update"选项,然后对其鼠标右键,弹出菜单点击“属性”。
3.弹出的窗口中在“启动类型”的下拉框中选择自己想要的选项,然后“确定”即可,如图。
:电脑自动更新的原因:电脑系统自动更新是因为微软公司在每周星期四,都会对电脑里面的漏洞进行维护和更新,当电脑处于联网状态且自动更新功能打开时,就会自动更新。
对于电脑漏洞,很多人都有不同的认识,有些人可能认为这个没必要修复,有些人可能是认为修复后电脑运行速度反而慢了,有些人就是单纯觉得修复又慢又没用,其实不然,修复电脑系统中的漏洞,是加强我们电脑防护能力很好的一个措施,修复好漏洞后,黑客将不能针对该漏洞对你的电脑发起攻击,或者在你电脑上搞破坏,避免一些不法分子利用漏洞对电脑造成危害。
笔记本电脑重装系统如何选择u盘为第一启动项
选他uefi吧
一、两者区别
uefi是传统bios的取代
比bios更直观、易操作
uefi引导开机比bios要快
开启uefi需要主板支持
uefi支持win7 64位
原生支持win8及以上操作系统
二、两者详解
UEFI版:UEFI版简单来说就是新一代的BIOS,图形的界面,用鼠标点就可以,再深入一点,这种BIOS里面有一项EFI启动,开启了这个功能,装好的电脑开机启动速度大大加快。2012年以后的电脑和主板基本都带有EFI功能。
优点:
1. 免除了u盘启动设置
2. 可直接进入菜单启动界面
3. 进入pe快捷方便。
普通版:最为普遍的方式,需要通过BIOS设置U盘启动来进入PE,适合2012以前的老机器。
优点:
1. 启动稳定进入菜单
2. 占用的空间小
3. 功能强大可靠,支持的主板比较多。
选择uefi版的优点:
①免除了u盘启动设置:对于很多电脑小白来说,bios设置u盘启动无疑是非常苦恼的一件事,担心一不小心将bios设置错误导致系统无法正常启动。然而,只要我们主板支持uefi启动的话就相对来说简单多了,uefi为传统bios的升级版,具有图形界面,操作更为简洁,大部分uefi可以选择u盘为优先启动甚至直接选择u盘启动。
②可直接进入菜单启动界面:这可以算是uefi版与装机版的一个鲜明对比的地方,一般情况下,普通装机版将u盘设置为u盘启动之后,若是将u盘拔出则就无法正常启动系统,而uefi则不同,将u盘设置为第一启动项之后,在没有插入u盘的情况下,uefi则会获取下一个启动项进入系统,免除了频繁更改启动项的烦恼。当需要进入pe时只需将u盘启动盘插入电脑即可直接进入菜单启动界面。
③进入pe快捷方便:uefi初始化模块和驱动执行环境通常被集成在一个只读存储器中,即使新设备再多,uefi也能轻松解决,这就大大的加快新设备预装能力,从而进pe的速度更加迅速。
小结:uefi作为俗称的第二代bios,优点不止这么多,当然,总体来说uefi版给电脑小白在u盘装系统过程中带来了更加方便的操作性与效率性
设置方法如下:
1.首先确定电脑类型。
2.然后将u盘启动盘插入到电脑usb插口中,后打开电脑,出现开机画面后按热键进入bios设置。
3.最后使用键盘上的左右方向键“←,→”将光标移至Boot菜单再使用键盘上的上下方向键“↑,↓”将光标移至USB HDD : KingstonDT 101 G2使用F5/F6键将u盘移动到第一启动项,最后按F10保存退出。
启动项目,就是开机的时候系统会在前台或者后台运行的程序。当操作系统完成登录过程,进程表中出现了很多的进程。操作系统在启动的时候,自动加载了很多程序。
许多程序的自启动,给我们带来了很多方便,这是不争的事实,但不是每个自启动的程序对我们都有用;更甚者,也许有或木马在自启动行列。其实在Windows操作系统中关于自启动文件,除了从以前系统中遗留下来的Autoexec.bat文件中加载外,按照两个文件夹和9个核心注册表子键来自动加载程序的。一般分5类。
声明:本站所有文章资源内容,如无特殊说明或标注,均为采集网络资源。如若本站内容侵犯了原著者的合法权益,可联系本站删除。