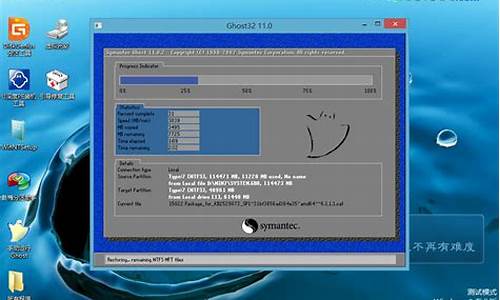电脑系统重新建立引导_怎么重建系统引导区

一、开机故障描述
很多时候无法进入系统时不要急着重装系统,如果是引导分区出问题,重建分区后修复即可正常开机,资料文档等都保持原样,可以节省很多精力。
二、工具:
所使用的工具,微PE装机盘里都有
制作微PE 装机盘: 使用微PE制作纯净版装机U盘(纯小白教程)
三、什么是EFI系统分区
EFI系统分区,即 EFI system partition,简写为 ESP。ESP是一个使用FAT32格式化的小分区,通常为100MB,其中存储已安装系统的EFI引导加载程序以及启动时固件使用的应用程序。如果您的硬盘驱动器初始化为GUID分区表(GPT)分区样式,它将在安装Windows或Mac操作系统(OS)后生成EFI系统分区。
通常无法在文件资源管理器中查看它,因为它没有驱动器号。如果意外删除此分区,则会导致已安装的系统无法启动。因此,为了保护此分区,Windows不允许您轻松删除它。
要在GPT磁盘上引导Windows,磁盘上必须有EFI系统分区和Microsoft保留分区(MSR)。如果有错误地删除了系统磁盘上的EFI分区,Windows将无法启动。
四、如何查看EFI系统分区
此电脑--.>右键管理-->存储-->磁盘管理:下图就是EFI系统分区。
五、删除后如何重建系统分区
1、建立未分配空间
首先确保所在硬盘有大约200M未分配空间分区助手可以轻易做到,因为这时候是进不了系统的,可以用微PE装机盘进入PE后操作。
拆分分区分出256M空间,完成后点击删除分区,就变成了未分配空间。
2、建立ESP分区
在分出未分配空间的那个磁盘右击,选择 建立ESP分区,调整合适的分区大小,确定即可。
3、按下图,ESP分区的大小200M即可
4、注意:
如果上图分了300M,就超过了拆分好的200M的未分配空间,或者没有未分配空间,就会建立分区失败。
5、建立MSR分区
MSR分区的创建也是一样的步骤,下图是建立好后的:
6、引导修复
分区创建完毕后,就是修复引导了。点击左下角开始按钮,选择Windows引导修复:
7、步骤
首先要选择修UEFI引导,然后点击挂载,会自动挂载ESP分区,点击开始修复:
修复完成,重启即可正常进入系统。
大家好,今天给大家分享的是:如何设置电脑u盘引导系统,以及如何从U盘启动系统。其实在电脑刚装进你的U盘时,系统并不能马上就识别到所有的U盘设备,这个时候就需要我们设置引导启动了。那么我们要如何来操作呢?首先在电脑上插入U盘后,按下F2键进入BIOS(BootCamp)设置。
1、设置引导启动(U盘启动盘),进入BIOS(BootCamp)设置,在弹出的窗口中选择USB-HDD选项,然后回车即可。然后进入的是U盘启动盘选项。注意:如果是电脑启动盘,那么选择F12后回车;如果不是电脑启动盘,那么选择F12后回车。另外我们还可以根据自己的需求对选项进行调整。比如:我们可以调整BootCamp的默认值设置为U盘(这里以U盘启动盘主菜单来举例)。当然,也要注意在调整时一定要先把U盘里的东西全部清空。如果有出现BootCamp无法进入的情况的话,可能就是设置错误了!
2、重启电脑,进入BIOS(BootCamp)设置。然后再按F10键,在弹出的窗口中选择Yes,回车即可进入BIOS(BootCamp)设置,再依次选择FirstBootDevice、SecurityBoots、Devicesandextensionvoicedevice选项;然后再按回车,即可进入BIOS设置了,进入后系统会自动识别到U盘中的系统文件,我们只需要选中U盘后即可保存就可以了。接着在弹出窗口中选择RemovableSetup选项,按回车,就可以选择启动项了;当你不知道启动项在哪里时或者你想要修改U盘时,也可以按ESC键回到上一页,然后点击Setupup来打开这个窗口。当选择了一个启动项后(如图所示),按回车即可进入下一页的窗口了。
3、重新启动后,进入到U盘引导菜单。在启动菜单中,你会看到你U盘的一些信息,包括它的BIOS设置、USB的启动顺序,以及不同品牌电脑、主板所支持的U盘大小。有些主板支持多个U盘,而我们需要设置哪个?这个要看具体品牌了。
声明:本站所有文章资源内容,如无特殊说明或标注,均为采集网络资源。如若本站内容侵犯了原著者的合法权益,可联系本站删除。