obs适配电脑系统-obs windows
1.华硕window10 为什么obs会黑屏?
2.obs能捕捉到窗口,但是无法正常预览,只有框选住才能显示预览,松开后就黑屏,重装还是如此,为啥为啥?
3.OBS录屏黑屏问题
4.obs虚拟摄像头最新版本不用下载插件吗
华硕window10 为什么obs会黑屏?
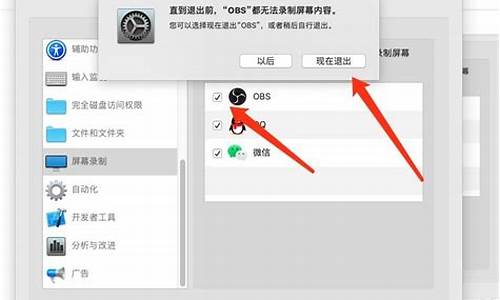
一、请确认Nvidia显卡驱动程序是否已正确安装?
可由设备管理器--显示适配器--Nvidia显卡设备--右键点击--属性,确认驱动程序版本,或者卸载显示驱动程序,然后在重新下载对应机型显卡驱动安装。二、请确认集成显卡是否已禁用?
若集成显卡被禁用,右键点击“Nvidia控制面板”会提示“Nvidia显示设置不可用”,这时请由设备管理器--显示适配器--集成显示卡(例如intel集成显卡)--右键点击--重新启用。
三、启用Nvidia服务。
若Nvidia相关服务已被禁止,在桌面右键点击将找不到“Nvidia控制面板”选项,这种情况,请于桌面右键点击“此电脑”--管理--服务和应用程序--服务---双击Nvidia相关服务,将启动类型更改为自动,并且启动。
obs能捕捉到窗口,但是无法正常预览,只有框选住才能显示预览,松开后就黑屏,重装还是如此,为啥为啥?
如果你在使用OBS(Open Broadcaster Software)时,能够捕捉到窗口但无法正常预览,只有当选择框选窗口时才能看到预览,松开后又变成黑屏,那可能是以下几个原因造成的:
1. 显示设置问题:首先检查一下你的显示设置,确保主机和预览监视器的分辨率和刷新率设置是匹配的,并且OBS的预览和输出分辨率与其相同。不匹配的分辨率设置可能导致预览黑屏或其他显示问题。
2. 显卡驱动问题:确保你的显卡驱动是最新的版本。过时的或损坏的显卡驱动可能导致图像预览问题。尝试更新或重新安装显卡驱动程序,然后重新启动电脑。
3. OVB设置问题:检查OBS的设置选项,确保预览窗口的配置正确。在OBS的设置菜单中,确认你选择了正确的显示适配器和预览窗口。如果选择了错误的显示适配器,预览可能显示为黑屏。
4. 其他应用程序干扰:某些应用程序或插件可能会与OBS冲突,导致预览问题。尝试关闭其他可能导致冲突的应用程序,然后重新启动OBS。
5. OBS版本问题:确认你使用的是最新版本的OBS。旧版本可能存在bug或兼容性问题,升级到最新版本可能会解决一些问题。
如果按照以上步骤处理后仍然遇到问题,建议你前往OBS的官方论坛或社区寻求帮助。在官方论坛中,你可以浏览相关的主题或提问,有经验的用户或OBS开发团队成员会提供专业的帮助和支持。
OBS录屏黑屏问题
在笔记本上使用OBS录制屏幕、窗口等时,有可能出现黑屏而无法录制的问题。
原因:可能是显卡冲突问题;具体表现为很多笔记本电脑支持双显卡,而OBS只能录制跟自己使用同一个显卡的窗口或者屏幕等。
解决方案:禁用其中一个显卡,在设备管理器中,找到显示适配器,禁用其中的一个显卡(建议禁止独立显卡),OBS录制屏幕会恢复正常。
obs虚拟摄像头最新版本不用下载插件吗
一、OBS主程序建议下载最新版25.0.8,
虚拟摄像头插件(OBS-Virtual-Cam)需要使用最新版2.0.5。
两者的安装包下载链接均会放到评论区置顶。
注:如果在25.x.x的OBS主程序上使用2.0.4版本的虚拟摄像头插件会导致一些bug,虽然能用,但不推荐跨版本使用。
二、虚拟摄像头插件的安装
OBS主程序的安装没什么特别之处,与普通程序的安装基本相同,故不再赘述。
注意:OBS主程序的安装位置不建议更改,否则待会安装虚拟摄像头的时候还得改安装位置。
虚拟摄像头插件的安装有以下两个需要注意的点:
注意选择安装位置一定要和OBS的安装位置相同,如果OBS安装时没有更改安装位置,那么这里也一般不需要更改。
虚拟摄像头安装界面--选择安装位置
选择需要安装几个虚拟摄像头,一般情况下只用得到一个,所以这里保持“1”不用动,直接下一步即可
虚拟摄像头安装界面--要安装几个虚拟摄像头
三、OBS的简单配置
不必使用自动配置向导,我接下来教你手动配置。
菜单栏--文件--设置
进入设置界面
侧边栏“”--“基础(画布)分辨率”和“(输出)分辨率”都可以调小点,毕竟虚拟摄像头根本用不到那么大,电脑配置差的推荐使用我图上的配置。
两个分辨率都手动输入“960x540”,帧率设置:点击左侧“常用FPS值(帧率)”,改为“整数FPS值(帧率)”,之后左侧便可以手动输入“10”。
“缩小方法”选择“双直线法”(最上面一个),尽量降低质量以节省电能占用。
注意:上面的配置为我个人渣电脑的设置,望各位酌情调整(不明白啥意思的直接照搬我的配置即可)。
设置的侧边栏--输出--录像--录像路径,选择一个你认为合适的存储录像文件的位置。
如无特殊需要,设置好后点击“确定”即可。
四、使用OBS录制
注意!在进行此步骤之前,先关闭一切可能占用电脑摄像头的程序!
回到主界面,在下方的“来源”栏下点击“+”加号,添加一个“捕获设备”。
添加一个“捕获设备”
这里直接点“确定”即可
添加好后,会弹出一个界面,提示要设置一下摄像头。
摄像头设置界面
正常情况下,在上方框里应该可以看见你电脑摄像头画面了,点击确定即可。
如果看不到画面或者黑屏,请检查是否有程序占用电脑摄像头。
注:如果想再次调出这个界面,双击“来源”栏里的“捕获设备”即可。
回到主界面,右键你的摄像头画面--变换--比例适配屏幕
让摄像头画面铺满屏幕
这样你的摄像头画面应该能铺满整个画布了(或者左右两侧有一点黑边)。
单击主界面右下角“控件”一栏里的“开始录制”,然后录一段吧。
开始录制
录制完成后点击同一位置的“停止录制”,稍等片刻后就可以去前面设置好的录像位置找到你的了。
五、在OBS里添加并启动虚拟摄像头
至此,虚拟摄像头的配置你已经完成大半了,恭喜你!
回到主界面,在下方的“来源”栏下点击“+”加号,添加一个“媒体源”。
添加一个“媒体源”
这里直接点“确定”即可
点击“浏览”,选择刚才录制好的文件。
媒体源的设置界面
选择好文件后,一定记得勾选“循环”!
此时上方可能不会立刻出现的预览,不要着急,点击“确定”,就出现了。
注:如果想再次调出这个界面,双击“来源”栏里的“媒体源”即可。
如果你上面完全按照我说的进行的设置,那么这里的应该是自动铺满画面的,如果没有,那就右键的画面--变换--比例适配屏幕。
让画面铺满屏幕
在上方菜单栏找到工具--虚拟摄像头
打开虚拟摄像头
勾选“自动启动”,这样在每次打开OBS时便会自动启动虚拟摄像头。
虚拟摄像头设置界面
点击“启动”!
注:“缓冲帧”可以调整为0,也可以保持3不动。
虚拟摄像头插件有一个已知bug:勾选“水平翻转”可能导致OBS崩溃。
六、在钉钉会议里使用虚拟摄像头
点击会议右下角小齿轮图标,进入“设置”界面。
将“摄像头”选择为“OBS-Camera”。
钉钉会议设置界面
此时上面应该能显示出你在OBS中设置好的画面,关闭设置界面即可。
如果是灰屏,请检查你的虚拟摄像头是否成功启动,或者退出钉钉会议,重新进入。
声明:本站所有文章资源内容,如无特殊说明或标注,均为采集网络资源。如若本站内容侵犯了原著者的合法权益,可联系本站删除。












