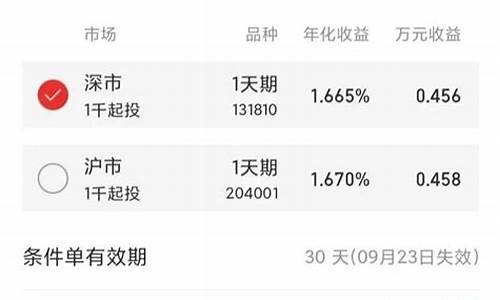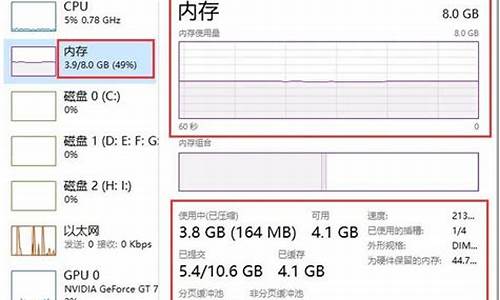电脑一直恢复_电脑系统恢复不停重启怎么解决
1.重置电脑后,电脑一直重启怎么办?
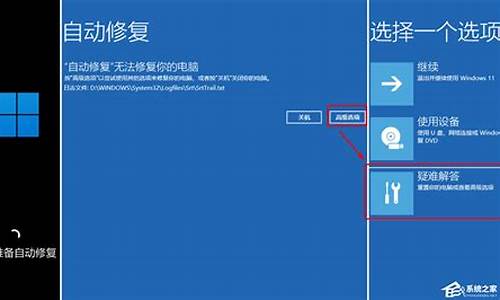
电脑重装系统一直重启的原因和处理方法如下:
(一)从软件方面来分析,最要有三个原因:
(1)这很可能是在用U盘重装系统的过程中,破坏了硬盘的主引导记录(MBR),而导致无法引导系统,反复的重启。
处理方法:首先要准备一张带PE的GHOST版的最新安装光盘,不管是XP还是WIN7,(一般软件店或者电脑店都有) 或者准备一个带PE的U盘启动盘,接着开机按下F12键或者开机按下DEL进入到BIOS中,设好第一启动项为光驱(或者U盘),放入光盘(或者插入U盘),进入光盘中(或者U盘中),进入WINPE中,找到一个叫diskgenius的软件,打开这个软件,找到主机的“硬盘”,选中硬盘,点右键,会弹出一个下拉列框,上面就有一个“重建主引导记录(MBR)”,点击这个“重建主引导记录(MBR)”,然后就会弹出一个对话框,点击“是”,然后弹出“任务成功完成”的对话框,点击“确定”,就可以修复主引导记录了。 然后重启电脑,电脑也就能够进操作系统。(如下图)
(2)这是由于硬盘模式不同,而导致的无法引导系统,引起的反复重启,这是由于现在电脑的硬盘大部分都是串口硬盘,而GHOST版的安装系统,不管是光盘还是U盘安装,它们都没有集成SATA控制驱动(或者有些也集成了,但是与实际中的SATA控制驱动不匹配),从而造成不兼容,而无法识别硬盘,导至无法进入操作系统或者蓝屏,所以就必须更换硬盘的模式,将AHCI改成IDE模式,就可以正常进入系统中。
处理方法:开机以后,当出现提示画面,马上按下DEL,进到BIOS中,找到Advances---Sata configaration--Stata mode selection--将AHCI改成IDE--F10保存就可以了,或者依次选择“Devices→ATA Drives Setup→Configure SATA as→IDE”,最后按F10键保存并退出BIOS。
(3)这是由于用U盘做系统时,在BIOS中将第一启动项设为USB启动,做完系统以后,还是USB启动,没有将第一启动项更改回硬盘和光盘启动,而导致无法引导系统,反复重启,所以只要将第一启动项改回硬盘或者光驱即可。
处理方法::一般情况下,是这样处理的,因为主板分二大类,
第一类:是Award 6.0 型的主板:当电脑刚刚启动后:按下“DEL”键或“Delete”键不放手(当然有的电脑也是安ESC,F1,F2。F4,F11,但大部分电脑是安DELETE。),直到出现BIOS设置窗口,然后用方向键,找到“Advanced BIOS Features---BOOT Device Priority---1St BOOT Device ( 1ST FLOPPY DRIVE 代表软驱 ,SATA:SM-WDC WD5000 代表硬盘, CD/DVD :PS-ATAPI IH 代表光驱)只要在这里按下ENTER 选中CD/DVD或者SATA,然后按下F10,出现英文对话框,选中“yes”键,并回车,计算机自动重启,证明更改的,设置生效了。一般这样设置就能进系统了。(主板不同,设置有所不同)
第二类AMI 8.0 型的主板:当电脑刚刚启动后,并按住DEL键不放(有的电脑是按F1,F2,F4,F11,ESC但用得最多的是DELETE),直到出现BIOS设置窗口,然后用方向键,找到BOOT----boot settings---boot device priority--enter(确定)--1ST BOOT DEVICE---DVD/CD ROM(SATA:SM-WDC WD5000)--enter(确定))然后按下F10,.选择好启动方式后,按F10键,出现英文对话框,选中“yes”键(可省略),并回车,计算机自动重启,证明更改的,设置生效了。一般这样设置就能进系统了。
(二)如果从硬件方面来分析,可以是二个原因:
(1)第一个原因:就是电脑上的CPU风扇出问题,或者散热器的卡子松了。当CPU的风扇出现卡死或者坏了,造成CPU得不到降温,当温度达到主板的设定温度,主板启动自我保护功能,就自动重启,所以只要将风扇换了,或者是因为灰把风扇堵住了,把风扇搞通就可以了。当散热器的卡子松了,当开机时,CPU检测到没有散热器降温,马上停止工作,切断供电,所以几秒后就自动关机重启,反复的重启,只要将卡子重新安装好就可以了,还要给CPU加一些硅脂膏。这都是让CPU降温,只有CPU能保证正常的使用温度就不会出现自动反复重启了。
(2)第二个原因: 就是主机电源出问题了,当电源的滤波电容出现鼓包和漏液,造成电源供电不足,或者输出端的电解电容出现漏电现象,就会造成开机的时候供电不足,而导致电脑自动重启,处理方法:修理主机电源或者更换电源即可。
重置电脑后,电脑一直重启怎么办?
建议尝试使用自动修复功能,可以检测和解决某些系统问题而阻止 Windows 启动。
若要运行自动修复请按照以下步骤:
① 引导至WinRE(Windows Recovery Environment),可以理解为恢复模式。
可以长按开机键直到机器断电,然后再开机,再断电,重复3-5次,直到进入如下图的恢复模式。
② 从选择选项屏幕中,请点击或单击疑难解答。
③ 请点击或单击高级选项,然后点击或单击自动修复。
自动修复将启动并尝试修复 Windows 来禁止加载的问题。
若以上仍无效请尝试恢复系统,或系统重装。
默认情况下,Windows10系统都会自动安装更新,不过安装后可能也会出现一些问题。比如,有用户反馈自己的Windows10系统电脑自动强制更新后进不了桌面,表现为无限重启。这该怎么办呢?现在,小编就与大家分享一下具体的解决方法。
具体如下:
1、当Win10更新后无法进入桌面时,最有效的解决方法就是进入“系统菜单”界面,通过“安全模式”或“返回以前的系统”方法进行修复。
进入“系统菜单”方法:通过长按“电源”键强制关机并重启开机三次及以上时,将自动进入“系统菜单”界面。如图所示:
2、从打开的“系统菜单”界面中,依次选择“疑难解答”-“高级选项”-“回退到以前的版本”项。如图所示:
3、此时将显示“退回到以前的版”界面,直接点击“回退到以前的版本”按钮,即可进入Win10版本回退恢复模式。
4、最后电脑将自动重启并进入“回退到以前版本Windows”的操作,在此只需要耐心等待一会,就会出现Win10登录画面啦。
5、当然,如果可以进入“安全模式”的话,则可以选择优先进入安全模式,并在安全模式下禁用硬件驱动或卸载更新来解决Win10无法启动进入桌面的问题。
在“高级选项”界面中,点击“启动设置”按钮进入。
6、从弹出的“启动设置”界面中,点击“重启”按钮,待系统重启后将显示如图所示的“启动设置 选项”界面,直接按“F4”~“F6”任意一键即可进入安全模式。
7、待进入“安全模式”桌面后,按“Windows+R”打开“运行”窗口,输入“msconfig”并点击“确定”即可进入系统配置界面。
8、在此界面中切换到“常规”选项卡,勾选“诊断启动”项,点击“确定”按钮重启一下计算机即可修复Win10更新后无法进入桌面的问题。
声明:本站所有文章资源内容,如无特殊说明或标注,均为采集网络资源。如若本站内容侵犯了原著者的合法权益,可联系本站删除。