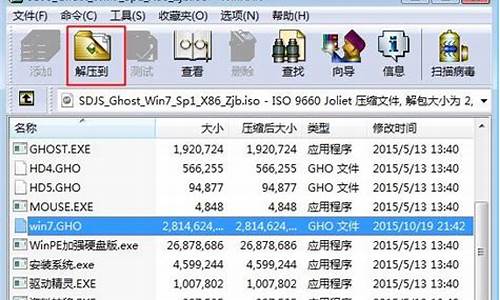如何检查电脑系统-怎样测电脑系统是否正常
1.电脑怎样进行自检
2.怎样检测win10系统下驱动是否正常
3.判断电脑故障的方法
4.系统性能测试,你的电脑硬件性能如何?
5.怎样检测电脑系统是否正常
电脑怎样进行自检

电脑自检过程是一个复杂的过程,大概如下:
首先,计算机加电后,主机电源立即产生“Power Good”低电位信号,该信号通过时钟产生(驱动)器输出有效的RESET信号,使CPU进入复位状态,并强制系统进入ROM-BIOS程序区。系统BIOS区的第一条指令是“jump star”,即跳转到硬件自检程序start。为了方便地实现BIOS的功能,BIOS运行时要用到一些RAM,因此大多数BIOS要做的第一件事就是检测系统中的低端RAM。如果检测失败,那么大多数BIOS将无法调入RAM中,开机后无任何反应,微机黑屏。自检程序允许必要的附加卡上的BIOS程序首先进入它们自己的系统并初始化,但在此之前,主板上的BIOS必须找到附加卡上的BIOS程序,才能在主板BIOS和操作系统之前运行。如显示卡本身就带有启动程序的BIOS芯片,该芯片内的程序负责启动显示卡,为显示其它信息作准备,并在屏幕上显示显示卡的版本及版权信息。所以,开机引导时,在检测键盘和其它驱动器以前,我们首先看到的是屏幕上显示的有关显示卡的信息。
如果上面的过程完成了,电脑开始显示ROM-BIOS的版本、版权信息以及检测出的CPU型号、主频和内存容量。在这个过程中,自检程序还要测试DAM(内存)控制器及ROM-BIOS芯片的字节数。这些检测,如果出现错误,则为致命性错误,会导致死机或死循环;如果正常,继续检验中断控制器、定时器、键盘、扩展I/O接口、IDE接口、软驱等设备并进行初始化。检测中如果出现错误,作为一般性错误,显示错误信息;如果正常,则继续进行下一步。在这之前,机器一直判断用户是否按了“Del”键,如果按了就进入ROM-BIOS中的系统设置程序,将系统的配置情况(如软、硬盘型号)以参数的形式存入CMOS RAM中,然后重新启动。
之后,自检程序将根据CMOS RAM中的内容来识别系统的一些硬件设置,并对这些部件进行初始化,如果遇到CMOS RAM中的设置参数与系统实际的硬件不符就会导致错误或死机。
如果以上的工作都完成了的话,电脑就开始从硬盘读取数据,引导操作系统。
怎样检测win10系统下驱动是否正常
一般我们自己的电脑在升级成为win10系统之后,首先要做事情就是看看其中的驱动程序是否全部都是正常工作的,如果看见驱动程序不正常工作那么大家就需要重新安装这个驱动程序,下面我们一起看看具体的操作方法。win10系统怎么查看驱动程序是否正常工作1、首先在Win10桌面的 “此电脑” 上鼠标右键,然后点击打开“属性”;(查看Win10启动需要打开设备管理器,大家也可以使用WIN+X,然后再打开设备管理器)2、然后点击左侧的“设备管理器”进入;3、打开设备管理器后,就可以看到所有的设备了,主要注意看下,这里有没有硬件上面有感叹号的,还有未知设备,如果有带**感叹号的,则说明该硬件驱动不正常。在这里主要看看:图像设备(摄像头)、网络适配器(网卡)、显示适配器(显卡)、音频输入和输出(声卡)等硬件驱动是否正常,如图所示,没有感叹号,则说明驱动是没有问题的。腾讯电脑管家安装更新win10驱动方法:1、打开QQ电脑管家后切换到经典视图。2、点击右下角工具箱,在里面找到硬件检测。3、打开硬件检测后就会弹出像鲁大师一样的硬件检测窗口。4、之后你再点击上面的驱动安装,但是值得注意的是,腾讯电脑管家目前还没有提供驱动更新的服务,但是如果你电脑里缺少某个硬件的驱动,它还是能够帮你快速下载安装的。总结:以上就是全部的win10系统怎么查看驱动程序是否正常工作相关内容了,不知道大家是否已经了解了呢。
判断电脑故障的方法
不懂硬件的朋友都会认为电脑的故障一定是难以逾越的大问题,其实,都是心态问题,往往隔行如隔山,不懂的知识就会觉得很深奥。其实,多数电脑故障都有一定的规律可循, IT部落窝下面就大家说上几招判断电脑故障的方法。
第一,环境检查法
对于一些突如其来的硬件故障,如开机无显示等。我们先不要进行深入的考虑,因为往往我们会忽略一些细节问题。首先我们应该看看那些显而易见的东西:有没有接通电源?开关是否已打开?电源插座有没有通电?是不是所有的接线都连接上了?或许问题的根源就在其中。
第二,CMOS还原法
有些朋友会因为好奇而改动主板CMOS里的一些设置,可能这恰恰是导致故障发生的一个主要原因。如果电脑故障因此而起,那么我们可以通过还原CMOS的设置来解决问题。方法是:开机后按下键盘上的“Delete”键进入主板的CMOS,选择其中的“Load Optimized Defaults”(载入缺省设置),按“Y”键确认,保存退出CMOS即可。
第三,注册表恢复法
有些用户喜欢通过修改注册表来达到对系统的优化设置或进行个性化设置,也有的用户在上网浏览时被恶意程序改动了注册表,一些故障就是因为对注册表不正常的更改而造成的。这时我们可以重新启动计算机,并切换到MS-DOS方式下,在C盘根目录下输入并执行“scanreg/restore”进入注册表恢复界面,然后选择一个电脑完好时的注册表文件,进行“Restore(还原)”,即可实现对注册表的恢复。
第四,精简启动法
部分计算机故障是在我们安装一些软件后出现的,如果此时计算机还可以进入操作系统,那么我们可以在开始菜单中,运行“msconfig”程序,关闭启动菜单里“internat.exe、Scanregistry、Systemtray”之外的所有程序。重新启动计算机后如果故障不再出现,那问题多半是由某个自启动的软件造成的。
第五,logged跟踪法
如果计算机已无法进入到Windows中或进入后不正常,那么我们可以用Logged(\Bootlog.txt)的方式启动计算机,这样所生成的Bootlog.txt文件能够记录下故障出现的位置。使用Logged方式启动的方法是,在系统启动时按下键盘上的F8键,会出现启动菜单,选择以Logged方式启动,故障出现后,用Windows启动盘重新启动计算机,然后将C盘根目录下的Bootlog.txt文件复制到软盘上,在其他计算机上打开该文件,你会发现上面记录了Windows启动的整个过程,从中可以找到问题的根源。从中我们可以很明显地看出,计算机的故障是由于没能正确载入显示卡的驱动引起的。
第六,设备替换法
所谓设备替换,就是当你怀疑哪个设备有问题时,用同样功能(最好是同一型号)的设备替换它,如果替换后问题消失了,那么多半就是这个设备出现了问题。
第七,最小系统法
如果你不确定是哪个硬件出现了问题,可以使用最小系统法来判断。最小系统法就是去掉系统中的其他硬件设备,只保留主板、内存、显卡三个最基本的部件,然后开机观察是否还有故障。如果有,则可排除其他硬件的问题,故障应来自于现有的三个硬件中。如果没有,则将其他硬件一一添加,查看在添加哪个硬件后出现故障,发现故障所在后,再针对这个硬件进行处理即可。
第八,程序升级法
很多人对驱动程序重视不够,认为随便装一个就可以了。但是,我们在购买硬件时已经有了驱动程序,为什么硬件厂商还要不停地发布新版本的驱动程序呢?其实,这样做的目的就是为了让厂商自己的产品更加的完善。
由于现在的硬件更新速度很快,而且大多数硬件厂商的硬件研发先于软件研发,因此与硬件配套的驱动程序在刚发布时可能会存在一些小Bug,需要通过不断更新驱动程序来弥补这些缺陷。因此,升级驱动程序也是解决硬件故障的一项有效方法。
第九,软件测试法
诊断硬件故障通常需要了解一些硬件方面的信息,但很多人没有记录硬件信息的习惯或不知该怎样记录。计算机出现故障后,可能会无法进入系统,这时候我们就需要一个在DOS下测试硬件的工具,如HwInfo for DOS,它的大小只有582KB,放在软盘里可以随身携带,借助于它可以随时诊断硬件故障。
第十,更改法
很多计算机故障都是由硬件间的冲突引起的,对此我们可以用更改的方法来解决。用鼠标右键点击“我的电脑”,在下拉菜单中选择“属性”一项,点击“设备管理器”,选择“按类型查看设备”,如果在列表中发现有设备被**的惊叹号标出,那么很可能是硬件间有了冲突。更改的方法是,用鼠标左键双击标有惊叹号的硬件,选择“”一项,去除“使用自动的设置”前的选勾,选择“更改设置”,将冲突的更改即可。
本文来自电脑知识信息网 ://.LLb168 谢谢支持
系统性能测试,你的电脑硬件性能如何?
想知道你的电脑硬件性能如何吗?只需进行一次系统性能测试,就能轻松了解
测试项目系统性能测试包括CPU/内存速度、显卡/内存速度、硬盘性能三个方面。测试后,你将得到一个评分,分数越高,说明你的电脑硬件性能越优秀,运行越流畅!
评分比较系统性能测试的评分就像跳远的成绩,你跳1米得10分,别人跳2米得20分。用优化大师系统测评,你可以轻松比较出哪台电脑更胜一筹!
问题排查不同时间对同一台电脑进行测试,还能帮你发现硬件性能或运行上的问题,及时提醒你进行排查!
总评分说明一般来说,总评100分以下可能表示这台电脑硬件档次较低,运行也可能存在一些问题。但别担心,大多数电脑测评总分都在200分以上,300分以上就更棒了!
低分原因低分的原因可能是硬件质量问题,但更多时候是由于运行故障,如灰尘过多、散热不良、驱动不匹配、软硬件冲突、木马侵入或操作系统问题等。如果你在使用过程中没有感到不适,那就无需担心;若有疑虑,不妨进行全面检查维修,确保电脑运行顺畅!
使用方法和技巧更多关于优化大师的使用方法和技巧,你可以在网上查阅“优化大师使用手册”获取。快来了解你的电脑硬件性能吧!
怎样检测电脑系统是否正常
问题描述:在没有无线路由器的情况下如何使用无线网络?解决方案:1、首先将笔记本的无线功能打开,然后“网上邻居”右键点击属性,在弹出的窗口中,右键点击无线网络链接,然后点击属性,会弹出无线网络配置窗口,如图:2、选择无线网络配置,然后点击下面的高级选项,再选择第三项,仅计算机到计算机(特定)和下面的以选项的前面打上勾,点击关闭。如图:3、点击添加,在网络名(SSID)中填上你要设定的无线名称,我这里举例填写ssid10,然后下面是对共享的无线网络设置密码,这里举例选择禁用,然后点击确定。如图:4、把无线网络配置窗口关闭,然后右键点击本地连接,选择属性(如果是用的虚拟拨号上网,则选择虚拟拨号就行了,我这里用的是本地连接上网,因此选择本地连接),在打开的窗口中,选择高级,在下面的连接共享中,都打上对勾,然后点击确定。如图:5、所有配置完毕,刷新无线网络列表,这时就会显示你所共享的无线图标了,然后点击连接,这个时候无线共享就会和本地连接,建立网络共享,建立成功后,会显示未连接,这是属于正常,只要最下面显示断开俩个字,说明配置成功了,如图:注意:无线连接中的IP地址选项不用配置,因为本地连接共享自动分配了无线IP地址,默认应该是192.cn/download/64812-1.html2.下载完成后双击安装软件,出现软件安装界面后点击“I Agree”开始安装3.安装完成后有两个选项,这时一般选择“reboot now”然后点击“finish”重启一下电脑4.安装完成,重启电脑后会在电脑右下角出现软件设置界面,如下图5.软件设置描述:hotspot name—设置信号名称Password—设置无线密码Internet to share—选择网卡(一般为本地连接或宽带连接)Share Over—默认wifi(不需要设置)Start hotspot—(开启无线功能)6.下面开始设置,例如:设置名称为:connectify-123 密码:12345678(密码为8位以上)网卡选择:选择目前真正使用的有线网卡(也就是本地连接)完成后点击“stop hotspot”启用无线网卡wifi模式7.确认开启无线功能后,软件会自动跳到“clients”界面8.然后使用其他无线设备搜索刚才创建的connectify-123信号,看看是否能搜索到,如下图中使用手机可以正常搜索到9.然后点击连接,输入设置的密码,当其他无线设备正常成功链接后在软件的“clients”画面下显示出来,如果下图手机已经正常链接显示为:connected my hotspot(1)10.在不用的情况下,直接点击右下角图标右键选择”exit”退出即可
声明:本站所有文章资源内容,如无特殊说明或标注,均为采集网络资源。如若本站内容侵犯了原著者的合法权益,可联系本站删除。