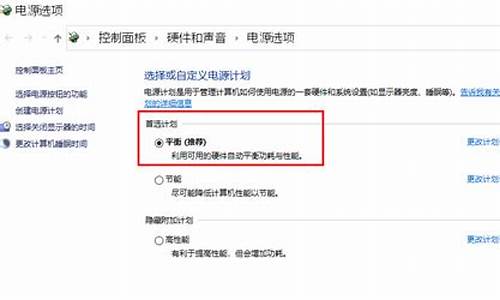怎样扩展系统盘空间-电脑系统如何扩展系统盘
1.win10怎样给系统硬盘分区
2.我电脑要重装系统,重装系统可以把系统盘调大吗?我的C内存太小?
3.c盘分小了怎么重新分配
4.win10电脑如何扩大C盘空间
win10怎样给系统硬盘分区

步骤1. 在“此电脑”上右键点击,选择“管理”,然后在“计算机管理”窗口的左侧列表中选择“磁盘管理”。在Windows 10中也可以右键点击开始菜单,直接选择“磁盘管理”功能。
步骤2. 在分区列表中,右键点击希望重新分区的部分,选择“压缩卷”,系统经过分析后会给出可用压缩容量。
步骤3. 输入希望分出的容量大小
注意,如果是系统盘的话,应该留下至少50GB的容量。确定容量后,点击“压缩”,完成后会看到分区列表中增加了一块未分区的自由空间。
*这里要注意:因为Windows 系统按照MB=1GB计算,而硬盘厂商们是按照1000MB=1GB换算,如果直接输入100000MB是得不到100GB分区的。
步骤4.?建立简单卷
重新划分为一个或多个分区都可以。只要右键点击空间,选择“新建简单卷”,再按提示“下一步”就可以了。
步骤5.?分配容量给其他分区
对于未分配空间,也能选择把它指派给任一已存在的分区,在选中的分区上右键点击,选择“扩展卷”,然后按提示操作即可。
我电脑要重装系统,重装系统可以把系统盘调大吗?我的C内存太小?
可以在重装系统之前重新分区把c盘分大点。用小白一键重装系统工具制作u盘启动盘。然后插入启动盘进电脑按启动热键选择u盘启动项进入pe系统。
在pe系统内,注意备份好自己的磁盘资料,然后打开diskgenius分区工具,删除原来的旧分区,重新分区。
分区好之后保存,然后再打开小白装机工具安装系统即可。
c盘分小了怎么重新分配
c盘分小了重新分配的方法如下:
工具:联想笔记本电脑e460、Windows10系统、磁盘管理。
1、右键左下角的开始按钮,然后打开磁盘管理。
2、找到并删除要合并的分区例如,要将D盘合并到C盘,需要删除D,右键单击D,然后选择“删除卷”。
3、接下来,右键单击要合并到的分区,然后选择“扩展卷”选项。
4、按照扩展卷向导,接受默认选项以合并Windows10中的两个分区。
电脑系统盘的作用
系统盘,一指一种电脑软件。是指控制和协调计算机及外部设备,支持应用软件开发和运行的系统,是无需用户干预的各种程序的集合。重装计算机操作系统是不可缺少的一个工具。二指装有操作系统的硬盘分区。
调度、监控和维护计算机系统。负责管理计算机系统中各种独立的硬件,使得它们可以协调工作。系统软件使得计算机使用者可以和其他软件将计算机当作一个整体而不需要顾及到底层每个硬件是如何工作的。
win10电脑如何扩大C盘空间
win7升级到win10之后,发现c盘剩余空间变得很小,或者有的电脑本身c盘给的空间就很小,那么如何将c盘扩容,将c盘磁盘空间变大呢,这里可以通过压缩卷来完成,先将d盘的空间利用压缩卷切下一部分,然后将这一部分合并到c盘,这样c盘的空间就变大了,下面我就教大家win10合并磁盘分区。
第一步 :鼠标右键单击"此电脑"图标,在弹出的快捷菜单中选择“管理”。
第二步 :打开计算机管理,在左侧下方找到存储/磁盘管理。在右边可以看见自己的'系统硬盘。
第三步 :在这里我以“I盘”合并到“G盘”为例,演示一下将“I盘”合并到“G盘”的操作过程,首先右键单击“I盘”选择压缩卷。
第四步 :在输入压缩空间量中,输入你想切下来的磁盘的大小,如果你想压缩出10G,因为这里的单位是MB,所以你填写10*MB,点击压缩。
第五步 :压缩完成会在G盘右边出现一个绿色的盘符,这里系统默认的规则是:比如你扩展G盘,可用空间必须在G盘右边且相邻。鼠标右键单击G盘,选择扩展卷。
第六步 :进入使用扩展卷向导,鼠标点击“下一步”。
第七步 :选择扩展的空间容量,这里一般选择最大值即可,设置完毕,点击下一步,进行下一步操作。
第八步 :完成扩展向导,点击完成,即可扩展成功,扩展之后发现G盘增大了,扩展方法非常简单。
声明:本站所有文章资源内容,如无特殊说明或标注,均为采集网络资源。如若本站内容侵犯了原著者的合法权益,可联系本站删除。