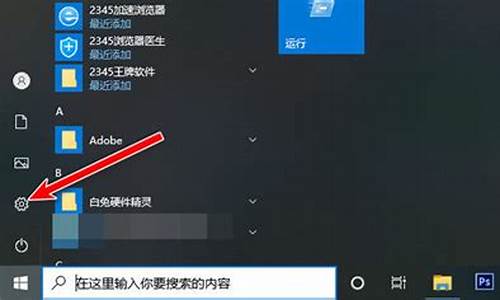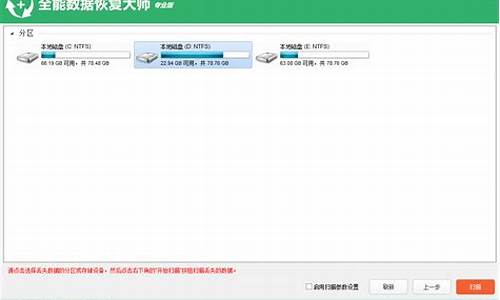纯净版电脑系统u盘-纯净版电脑系统u盘怎么用
1.win7纯净版官方安装版系统u盘安装教程
2.如何通过u盘安装纯净版win7系统
win7纯净版官方安装版系统u盘安装教程

目前,u盘安装方法已经成为主流的系统安装方法,因此,越来越多的用户会通过u盘完成装机操作。如果想要安装win7系统,那么可以下载win7纯净版官方安装版系统,然后根据以下介绍的u盘安装教程来进行安装。
相关教程:
win7原版iso镜像怎么用u盘安装
pe安装win7纯净版最详细的步骤图解
一、所需工具
1、启动U盘:怎么制作win7系统U盘安装盘
2、系统镜像:最新win7系统纯净版
3、引导设置:U盘装系统启动热键大全
二、win7纯净版官方安装版系统u盘安装教程
1、插入win7纯净版官方安装版启动U盘,重启电脑按F12、F11、Esc选择从usb启动;
2、进入U盘主菜单,选择1安装系统到硬盘第一分区;
3、在这个界面,进行纯净版win7系统解压操作;
4、操作完成后,自动重启并开始安装win7纯净版系统;
5、安装过程是自动进行的,最后启动进入win7纯净版桌面即可。
若不知道win7系统具体怎么安装,那么可以参考以上win7纯净版官方安装版系统u盘安装教程。
如何通过u盘安装纯净版win7系统
U盘安装电脑操作系统,已经逐渐取代了光盘装系统,成为现在主流的系统安装方法。而且u盘方便携带,有可以反复写入,更有利于使用。当系统无法启动的时候还可以借助U盘引导安装系统。接下来,小编要和大家分享如何通过u盘安装纯净版win7系统。
相关教程:
u盘安装win7原版镜像教程
win764位硬盘安装版图文安装教程
一、所需工具
1、启动U盘:怎么制作win7系统U盘安装盘
2、系统镜像:纯净版win7系统下载
3、引导设置:U盘装系统启动热键大全
二、如何通过u盘安装纯净版win7系统
1、插入纯净版win7系统启动U盘,重启电脑按F12、F11、Esc选择从usb启动;
2、进入U盘主菜单,选择1安装系统到硬盘第一分区;
3、在这个界面,进行win7纯净版系统解压操作;
4、操作完成后,自动重启并开始安装纯净版win7系统;
5、安装过程是自动进行的,最后启动进入纯净版win7桌面,即可完成安装。
如果想要尝试安装纯净版win7系统的用户就可以通过以上介绍的u盘安装方法步骤来操作。
声明:本站所有文章资源内容,如无特殊说明或标注,均为采集网络资源。如若本站内容侵犯了原著者的合法权益,可联系本站删除。