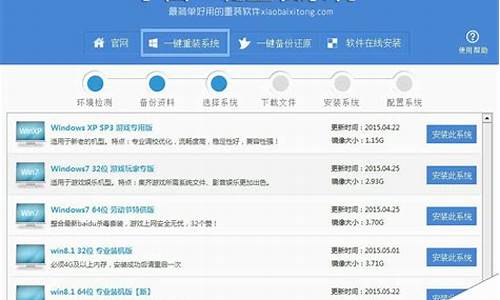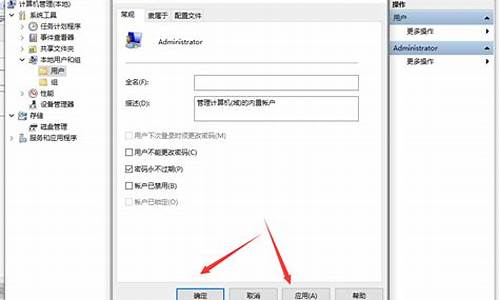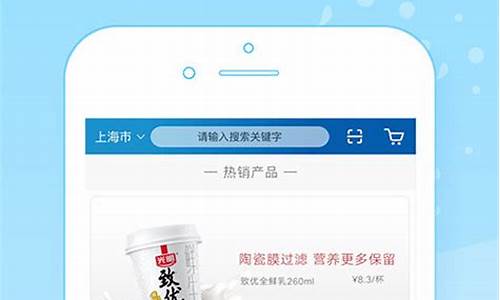怎样扩大电脑系统c盘-怎样扩大电脑系统c盘容量
1.c盘可以扩大吗
2.自己怎样把电脑系统盘扩大啊?
3.电脑c盘怎么扩大
c盘可以扩大吗

c盘可以扩大,具体方法如下:
1、右击C盘,选择扩展卷。
2、根据提示,点击“下一步”。
3、系统会自动计算出最大扩容量,没特殊扩展需求点击下一步,完成即可。红框处可以手动输入扩展的容量。
4、点击完成后,C盘即完成了扩容。如果有多个磁盘分区,扩容完成后最好根据情况修改盘符,如下图可将E盘改为D盘,否则可能会造成一些数据错乱。
自己怎样把电脑系统盘扩大啊?
方法一:重新做系统,重新分区。
?
先把所有重要文件,用移动硬盘拷贝出来,格式化整个硬盘,然后就可以对硬盘进行重新分区和做系统了。
可以分割相邻的盘符,得到的容量合并到C盘
?方法二:把多余的磁盘容量的盘分割与合并,相邻的两个分区才行,即E盘把多余的移给D盘,D盘再把多余的移给C盘,即E->D->C,这样才能间接地把E盘容量移给C盘。
1、假如电脑D硬盘分区容量很大,可以通过魔术分区大师,把D盘分割部分容量与C盘合并。
2、合并设置完成后,别忘了还要在程序界面左下角点击(应用)。
3、此时弹出提示框, 提示是否应用更改,这里点击(是)。接下来会提示重启电脑自动合并分区,接着确定重启电脑。重启电脑过程中,软件应用合并分区,大约需要几分钟时间。合并完成后会英文提示重启电脑就成功了,打开电脑C盘已经比合并分区前的多很多容量了。
电脑c盘怎么扩大
我们现在之所以能在电脑上存储各类资料,是因为电脑中存在一个或多个磁盘空间,这些磁盘空间为我们提供了存储数据的空间,使用久了c盘的空间就会越来越小,有不少用户不想删除c盘中的文件,想要扩大c盘,不知道该如何操作,其实大家只要进行分区就可以了,赶紧来跟着小编看看怎么操作吧。
电脑c盘怎么扩大
1、右键“此电脑”,点击“管理”。
2、依次点击“存储”,“磁盘管理”,现在我们在右侧界面可以看到系统的所有磁盘情况。
3、移动鼠标到C:盘上,右键单击选择“压缩卷”。
4、系统会弹出“查询压缩空间以获取可用压缩空间”的弹窗。等待查询完成后,在这个界面中输入我们需要新建的磁盘大小。注意压缩空间量必须小于可用压缩空间大小,否则不能进行压缩。
5、点击压缩按钮之后,磁盘区域会出现一个黑色框未分配的磁盘,磁盘大小是我们上一步设置的值。
6、现在鼠标移动到刚创建的还未分配的磁盘上,右键单击选择“新建简单卷”。
7、点击下一步。
8、在这个界面可以修改磁盘空间大小,点击下一步。
9、这一步是设置驱动器号,小编在这里设置为G盘。
10、填写卷标。
11、点击“完成”按钮。
12、最后,回到磁盘区域,可以看到新建且分配好的磁盘变成蓝色的状态。
13、我们打开“此电脑”,在设备和驱动器下,就可以看到这个新建的磁盘—G盘。
总结:
1、右键“此电脑”,点击“管理”。
2、依次点击“存储”,“磁盘管理”,现在我们在右侧界面可以看到系统的所有磁盘情况。
3、移动鼠标到C:盘上,右键单击选择“压缩卷”。
4、系统会弹出“查询压缩空间以获取可用压缩空间”的弹窗。等待查询完成后,在这个界面中输入我们需要新建的磁盘大小。注意压缩空间量必须小于可用压缩空间大小,否则不能进行压缩。
5、点击压缩按钮之后,磁盘区域会出现一个黑色框未分配的磁盘,磁盘大小是我们上一步设置的值。
6、现在鼠标移动到刚创建的还未分配的磁盘上,右键单击选择“新建简单卷”。
7、点击下一步。
8、在这个界面可以修改磁盘空间大小,点击下一步。
9、这一步是设置驱动器号,就像给它取名字一。小编在这里设置为G盘。
10、填写卷标。
11、点击“完成”按钮。
12、最后,回到磁盘区域,可以看到新建且分配好的磁盘变成蓝色的状态。
13、我们打开“此电脑”,在设备和驱动器下,就可以看到这个新建的磁盘—G盘。
以上的全部内容就是给大家提供的电脑c盘怎么扩大的具体操作方法介绍啦~希望对大家有帮助。
声明:本站所有文章资源内容,如无特殊说明或标注,均为采集网络资源。如若本站内容侵犯了原著者的合法权益,可联系本站删除。