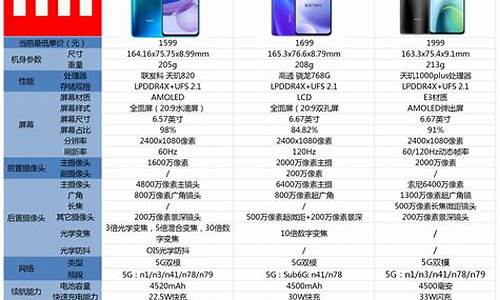程序员用的电脑系统-程序员最快的还原电脑系统
1.bug和debug是什么意思?
2.什么是VB?什么是VC?它们有什么区别?
3.为什么我的电脑自动重启!我明明安装了360杀毒和360安全卫士!
4.电脑频繁出现,应用程序错误 该内存不能为read
5.win7系统有哪些快捷键
bug和debug是什么意思?

bug
英?[b?ɡ]?美?[b?ɡ]?
n.?臭虫;;[计]漏洞 v.?窃听;打扰;失去(镇定)
名词:?bugger 过去式:?bugged 过去分词:?bugged 现在分词:?bugging 第三人称单数:?bugs
Debug
英?[?di?'b?ɡ]?美?[?di?'b?ɡ]?
v.?调试;驱除(某处的)害虫;排除障碍;寻出并拆除 ... 内的
名词:?debugger?过去式:?debugged?过去分词:?debugged?现在分词:?debugging?第三人称单数:?debugs
扩展资料:
bug双解释义
1.n. (名词)
[C]虫子?any small insect
[C]〈非正〉病菌?a small living thing causing disease
[C](机器等)故障?a fault or difficulty in a machine, etc.
[C]〈俚〉?an apparatus for listening secretly to other people's conversations
2.v. (动词)
vt. 〈俚〉在…装; 窃听?fit with a secret listening apparatus
vt. 〈美俚〉打扰,使厌烦?annoy; irritate
英英释义
bug的用法和样例:
用作名词 (n.)
Why do we need bug spray?
我们要杀虫剂干什么?
The police tested the room for bugs.
警察检查房间里是否放有。
用作动词 (v.)
Be careful what you say; our conversation may be being bugged.
说话要当心,咱们的话可能被窃听了。
Don't bug me with petty details.
不要讲那些琐碎的细节来烦我。
That man really bugs me.
那个人真把我惹火了。
Debug英英释义
Verb:
1.locate and correct errors in a computer program code;
"debug this program"
例句
用作动词 (v.)
I am trying to debug a screen-painting problem.
我在尝试调试屏幕绘制问题。
什么是VB?什么是VC?它们有什么区别?
VB 是Visual Basic编程语言
1991年,美国微软公司推出了Visual Basic(可简称VB),目前的最新版本是VB 2005(VB8)中文版。
Visual 意即可视的、可见的,指的是开发像windows操作系统的图形用户界面(Graphic User Interface,GUI)的方法,它不需要编写大量代码去描述界面元素的外观和位置,只要把预先建立好的对象拖放到屏幕上相应的位置即可。
Basic指的是Beginners all_purpose symbolic instruction code 初始者通用符号指令代码语言。
Visual Basic有学习版、专业版和企业版三种版本,以满足不同的开发需要。学习版适用于普通学习者及大多数使用Visual Basic开发一般Windows应用程序的人员,但是;专业版适用于计算机专业开发人员,包括了学习版的全部内容功能以及Internet控件开发工具之类的高级特性;企业版除包含专业版全部的内容外,还有自动化构件管理器等工具,使得专业编程人员能够开发功能强大的组骨子里分布式应用程序。
VB是一种可视化的、面向对象和采用事件驱动方式的结构化高级程序设计语言,可用于开发Windows环境下的各类应用程序。它简单易学、效率高,且功能强大可以与Windowsr专业开发工具SDK相媲美。在Visual Basic环境下,利用事件驱动的编程机制、新颖易用的可视化设计工具,使用Windows内部的广泛应用程序接口(API)函数,以用动态链接库(DLL)、对象的链接与世隔嵌入(OLE)、开放式数据连接(ODBC)等技术,可以高效、快速地开发Windows环境下功能强大、图形界面丰富的应用软件系统。随着版本的提高,Visual Basic的功能也越来越强。5.0版以后,Visual Basic推出了中文版,与前个版本相比,其功能有了很大提升。
在二十一世纪初,microsoft公司推出Visual Studio 2003与Visual Basic之间有了重大变化,Visual Studio为各种编程工具做了一个平台,Visual Basic.NET可在这种平台上运行。相对于传统VB,有很大的不同。VB.Net,首次使用.Net构架进行可视化编程,并且能很好地与COM构架兼容。2005年Visual Studio 2005则运用了NET 2.0的技术,更加的方便了程序员的工作。可是新的程序对系统配置要求也较高,需要微软.Net Framework 2.0以上的.Net构架支持。
另外VB(V代表Vitamin)还有一个意思:维生素B
维生素B包括维生素B1、维生素B2、维生素B6、维生素B12、烟酸、泛酸、叶酸。这些B族维生素是推动体内代谢,把糖、脂肪、蛋白质等转化成热量时不可缺少的物质。如果缺少维生素B,则细胞功能马上降低,引起代谢障碍,这时人体会出现怠滞和食欲不振。相反喝酒过多等导致肝脏损害,在许多场合下是和维生素B缺乏症并行的。
以下是含有丰富维生素B的食品:
①含有丰富维生素B1的食品:小麦胚芽、猪腿肉、大豆、花生、里肌肉、火腿、黑米、鸡肝、胚芽米等。
②含有丰富维生素B2的食品:七腮鳗、牛肝、鸡肝、香菇、小麦胚芽、鸡蛋、奶酪等。
③含有维生素B6、维生素B12、烟酸、泛酸和叶酸等食品: 肝、肉类、牛奶、酵母、鱼、豆类、蛋黄、坚果类、菠菜、奶酪等。其中的维生素B1在人体内无法贮存,所以应每天补充。
B族维生素若想全部摄取比较困难,但是认真选择食物就可以简单且方便的摄取。上述含有维生素B的食物可以分为①和②③两组。看看上述分类就可以明白,②和⑧全都含在大体相同的食物中。因此①作为一组食物,②和③合在一起形成一组食物,组合选择两组食物,基本上可以把B族维生素摄取到手。
VB的还有第三种意思
价键理论
valence-bond theory
一种获得分子薛定谔方程近似解的处理方法。又称电子配对法。历史上最早发展起来的化学键理论。主要描述分子中的共价键和共价结合,其核心思想是电子配对形成定域化学键。
1927年W.H.海特勒和F.W.伦敦首次完成了氢分子中电子对键的量子力学近似处理,这是近代价键理论的基础。L.C.鲍林等加以发展,引入杂化轨道概念,综合成价键理论,成功地应用于双原子分子和多原子分子的结构。
价键理论是海特勒伦敦处理氢分子方法的推广,要点如下:①若两原子轨道互相重叠,两个轨道上各有一个电子,且电子自旋方向相反,则电子配对给出单重态,形成一个电子对键。②两个电子相互配对后,不能再与第三个电子配对,这就是共价键的饱和性。③遵循最大重叠原则,共价键沿着原子轨道重叠最大的方向成键。共价键具有方向性。原子轨道通常在某个特定方向上有最大值,只有在此方向上轨道间才有最大重叠而形成共价键。不同原子轨道有不同成键能力。原子轨道的最大值作为原子轨道成键能力的度量,鲍林给出s、p、d、f等原子轨道成键能力依次为1、3、5、7。在主量子数相同时,成键能力大的轨道形成的共价键较牢固。
价键理论与化学家所熟悉的经典电子对键概念相吻合,一出现就得到迅速发展。但价键理论计算比较复杂,使得后来发展缓慢。随着计算技术日益提高,该理论还会有新发展。
在以太网技术中,VB称做:虚拟网桥(Virtual Bridge)
VB其实是为了管理方便对管理域的一个划分,相当于一个虚拟的L2 Lanswitch。在城域网的应用中,VB是基于用户划分的。即:每个用户都有自己独立的VB,其中包含多个vlan标签和mac地址。由于各个VB之间相互隔离,不同的VB可分配相同的vlan而互不影响,而基于vlan划分VB的L2芯片不能区分不同用户的相同vlan。
一、VC是什么?学VC是学什么?
首先VC是一个软件(IDE集成开发环境)(编译、编辑、调试)
C和C++。但C++中的有些特性是不用的,例如I/O流,多态继承
WindowsSDK(软件开发工具)
VC的灵魂:MFC(微软基础类库)
ATL(ActiveX模板类库)
其他的SDK,如OpenGL,DirectX,ActiveMoive,DrawDib(WinG)
VC是许许多多技术的综合,就好像少林72般绝技,一般在应用中学会其中很少一部分就够了。我们的现在目的,其实不过是学一套少林长拳。这套长拳应包括:
1、养成一种严谨的软件开发习惯,熟悉软件工程的基本原则。
2、C语言基础
3、C++最基本内容:类、继承性、封装性、多态性的概念
4、如何用向导建立一个程序框架
5、设计菜单
6、设计工具条
7、设计和使用对话框,熟悉最常用的对话框控件:按钮、静态文本、编辑框等
8、知道怎样新建类、成员函数、成员变量、消息处理函数。
9、了解最常用的Windows消息:如WM_PAINT(重绘窗口),鼠标按下、弹起、移动,初始化对话框,等。
10、了解最简单的GDI(图形设备接口):写文字、画框、画点、画线、画圆,设置画笔、画刷。
11、熟悉最常用的MFC类:
CWnd
CDocument
CView
CDC
CDialog
CWinApp
CGdiObject及子类
CString、CPoint、CRect、CSize等简单数据类型
CFile
以上提到的这些内容,是每个人都会用到的内容。
二、MFC简介
上述主要内容都是与实际操作关系非常密切的,在此不可能讲清楚;而且,这些在一般的书里都会讲到。我主要将最重要的MFC介绍一下。
MFC是对WindowsAPI的封装,大大简化了我们的工作;学VC主要就是要学MFC,大约有100多个类,但常用的也就二三十个。应该象背4级单词一样将这些常用类搞懂;当然不要记,要通过看帮助、看例子、动手练习来学会它们;而且,并非每个类的内部的所有函数都要学会,要日积月累。如果真的想成为高手,做个笔记本把自己认为重要的类、函数记下来,随时学习,也是很好的突击方法。
下面介绍最重要的MFC。
CWnd:窗口,它是大多数“看得见的东西”的父类(Windows里几乎所有看得见的东西都是一个窗口,大窗口里有许多小窗口),比如视图CView、框架窗口CFrameWnd、工具条CToolBar、对话框CDialog、按钮CButton,etc;一个例外是菜单(CMenu)不是从窗口派生的。该类很大,一开始也不必学,知道就行了。
CDocument文档,负责内存数据与磁盘的交互。最重要的是OnOpenDocument(读入),OnSaveDocument(写盘),Serialize(读写)
CView视图,负责内存数据与用户的交互。包括数据的显示、用户操作的响应(如菜单的选取、鼠标的响应)。最重要的是OnDraw(重画窗口),通常用CWnd::Invalidate()来启动它。另外,它通过消息映射表处理菜单、工具条、快捷键和其他用户消息。你自己的许多功能都要加在里面,你打交道最多的就是它。
CDC设备文本。无论是显示器还是打印机,都是画图给用户看。这图就抽象为CDC。CDC与其他GDI(图形设备接口)一起,完成文字和图形、图像的显示工作。把CDC想象成一张纸,每个窗口都有一个CDC相联系,负责画窗口。CDC有个常用子类CClientDC(窗口客户区),画图通常通过CClientDC完成。
CDialog对话框
CWinApp应用程序类。似于C中的main函数,是程序执行的入口和管理者,负责程序建立、消灭,主窗口和文档模板的建立。最常用函数InitInstance():初始化。
CGdiObject及子类,用于向设备文本画图。它们都需要在使用前选进DC。
CPen笔,画线
CBrush刷子,填充
CFont字体,控制文字输出的字体
CBitmap位图
CPalette调色板
CRgn区域,指定一块区域可以用于做特殊处理。
CFile文件。最重要的不外是Open(打开),Read(读入),Write(写)
CString字符串。封装了C中的字符数组,非常实用。
CPoint点,就是(x,y)对
CRect矩形,就是(left,top,right,bottom)
CSize大小,就是(cx,cy)对(宽、高)
三、用好MSDN和例子
作为提高,推荐看的例子有:
nHello最简单的程序框架
nScribble鼠标绘图。教程:编程基础,GDI
nDiblook图像处理最简单范例
nMFCIE因特网浏览器
nEnroll数据库
nDaoviewDao(数据访问对象)范例。树型和列视控件
nCubeOpenGL范例,画一个不断旋转的方块
nHierSvrOLE服务器
nOclientOLE包容器
nDrawcli鼠标绘图。也包括OLE。
nWordPad写字板。OLE
四、几点经验
A.为什么要用Windows而不是DOS编程
Windows编程并不比DOS编程难很多,只是在刚刚接触的时候感到头绪繁多,不知从何下手。实际上,如果你会C语言,你会发现Windows编程的难度并不比当年学C语言时大。DOS编程要想成为高手,也需要学习几百个函数(无论是TC、BC、MicrosoftC),并要深入了解汇编语言级的DOS功能调用。而现在在Windows下,付出相同的工作量,你却可以获得几倍的收益。如果你以前熟悉DOS编程,现在再搞Windows编程,只要两个星期肯定会感到巨大的优越性:在DOS下,每一件事都要自己干,而且还有64K内存、显示精度等的限制,实在是事倍功半了。
B.为什么要用VC而不是其他Windows编程语言
n大多数大型软件(包括Windows自己)都是用C、C++编的,所以可以利用的源代码特别多。例如Photoshop,就有VC的编程接口。的其他的语言都不如VC有历史优势。而且VC的开发工具特别多,从控件公司到硬件开发商,其产品很少敢不提供VC接口的。
nVC适合组织大工程(VB就不行)
nBorlandC++或C++Builder也很不错,并不比VC差。但BC的版本兼容性不好,从3.1到4.0就出现“代沟”,而且VC提供了极为丰富的文档和范例,VC的参考资料也远比BC多。并且VC与其他的VisualStudio成员可以协调工作,对软件工程有利。
n
C.开始不要学WinAPI编程,但以后最好学学WinAPI
特别要注意,开始不要买讲WindowsSDK编程的书。一个臭名昭著的例子就是“HelloWorld”。各种计算机语言在入门课中往往都给出一个例子,显示一行文字“HelloWorld”,无论是在Basic、C、Pascal,甚至汇编中,这个最简单的小程序都几行就可以写完。但在早期的Windows编程中,刚才讲到的“HelloWin”这个有名的例子就要组织一个工程、写上几百行代码才能实现。这就吓跑了很多想学Windows编程的人。实际上,在Windows下显示“Helloworld”,最简单的方法只要5行就够了:
#include“windows.h”
voidWinMain()
{
MessageBox(NULL,”HelloWorld!”,”MyFirstWindowsApplication”,MB_OK);
}
当然这个程序只建立了一个最简单的对话框,但这已经够了。
如果你没有SDK编程的经验,学VC就是要利用MFC绕过Windows编程的许多细节。有好的工具为什么不用呢?现在你在VC写一个”HelloWorld”,只要写一行代码就可以了。
voidCYourView::OnDraw(CDC*pDC)
{
//…….其他的代码
pDC->TextOut(100,100,”HelloWorld!”);
}
但MFC不是万能的,WinAPI和VC中有很多功能在MFC中并不能反映出来。在入门后,要想发挥VC的完全能力,WindowsAPI还是非常重要的。而且,这些API在其他Windows语言中也用得到。
学语言,与练武道理也差不多。VC、VB、Dlphi、VFP,以及其他的Windows编程语言,都属于同一个门派:Windows门,虽然招式不同,但内功都是一样的,这就是WindowsAPI(应用编程接口),大概是两千个函数。任何武功,招式即使再复杂,通常也能在很短时间内记下来;但内功就不是一朝一夕的事。而且,各门派的内功不同,Unix、Linux门有Uinx的内功,Apple(苹果)门有Mac的内功,Java更是自成一派。我们这里说的学VC,只是学招式,学招式一个月差不多就够了,聪明的两个星期就可以掌握。光学招式,吓唬人是够了,但和高手一过招,非出丑不可。要想精通VC,必须熟悉WindowsAPI。
D.高级语言与自然语言
一门高级语言与一门自然语言是类似的。关键要素有三:
语法:了解C和C++基本语法,这是比较容易的。
修辞:编程的艺术和风格。通常,这是与软件工程联系起来的。算法上的小伎俩并非是关键的。严谨,严格按照规范去做,同时又能发挥出极大的创造性,才是语言学家的本色。
词汇:如何利用别人的工作?如何利用自己以前的工作?这是一个软件工程师成功的关键。如果词汇量不丰富,就写不出好文章,就会有想法表达不出。一个人的语法在上小学之前就基本上学成了,修辞水平也在年轻时就确定了,惟有词汇量需要根据需要不断学习、不断扩充。VC编程中,拥有大的词汇量就意味着要掌握较多的类、函数和其他编程组件。如:WindowsSDK,MFC,以及你所专攻的领域的现成的SDK,比如3D编程中的OpenGL,多媒体编程中的DirectX,图像处理中的Victor库。另外,ActiveX控件的掌握往往也是成败的关键。我们这几年的工作也总结成了一个类库,叫IPX(图像处理框架),大大简化了图像处理的工作;不过现在还有很多细节问题要解决,如果有同学感兴趣可以参与这方面的工作。
学习VC,千万不要用我们在学校里学英语的方法,而要用小孩学说话的方法。所谓学英语的方法,就是我们在本科时学C语言的那种模式:详细搞懂每一个细节,背大量的规则,很少上机实践,没有实际问题供解决,最后由考试来断定学习成果。这种模式的后果大家都清楚:我们学了十几年英语,可有不少人还只会四五千个单词,写百把字的文章,不会说,不能听;尤其要命的是,看不懂VC的帮助文档。我们要象婴儿一样,在使用中学会语法、修辞和词汇;一开始肯定只能编出最糟糕的,就好像小孩开始只会说:“爸爸坐车车”;但“爸爸”“车车”这些词对小孩是最需要的,学习的效率反而最高。学VC的时候,应从我的需要出发,先做一个最简单的东西,然后一点一点复杂起来,象滚雪球一样。
学习VC尤其要和别人交流,你苦苦思考不明白的,也许别人早就解决了。一定要善于学习:从书店找出有用的书;向身边的高手学习;寻找可以利用的源代码、类库、组件、控件、库;如果能上互连网,那就更加能解决问题了。
================================================
Lchrennew:
以下内容由于曾经进行编辑替换(Replace)不让通过,所以采用附加(Append)的方式,在下面把我的版本加上,请大家对比:
VC是英文的缩写形式,其完整形式基本上包括如下几方面:
1. 医学、药品学、生物化学:Vitamins C,简写VC,音译“维他命C”,中文意译为维生素C,又被称为抗坏血酸。
[摘自年挪威化学家霍尔斯特在柠檬汁中发现。1934年才获得纯品,是无色晶体,属于水溶性维生素,易溶于水,水溶液呈酸性,所以称它为抗坏血酸。在酸性溶液中稳定,在中性或碱性溶液中易被氧化分解。铁、铜等金属离子能够加速其氧化速率。
维生素C在人体内的主要功能是:参加体内的氧化还原过程,促进人体的生长发育,增强人体对疾病的抵抗能力,促进细胞间质中胶原的形成,维持牙齿、骨骼、血管和肌肉的正常功能,增强肝脏的解毒能力。当人体中缺少维生素C时,就会出现牙龈出血、牙齿松动、骨骼脆弱、粘膜及皮下易出血、伤口不易愈合等症状。近年来,科学家们还发现,维生素C能阻止亚硝酸盐和仲胺在胃内结合成致癌物质——亚脱胺,从而减低癌的发病率。
2. 软件,计算机科学,Windows开发:Visual C以及Visual C++,由微软开发的可视化集成开发环境(IDE)Visual Studio中重要的一员,其编程规范符合ANSI C/C++标准,而其集成了微软开发的基础类库(MFC,即Microsoft Foundation Classes)以及可视化开发环境,VC提供了微软Windows操作系统的大量API,从而使得开发效率较其他语言大大提高。但是使用其MFC编写的程序只能运行在Windows操作系统下。
3. 经济金融领域、公司运作:Venture Capitalist,风险投资商,风险投资也叫“创业投资”,一般指对高新技术产业的投资。 作为成熟市场以外的、投资风险极大的投资领域,其资本来源于金融资本、个人资本、 公司资本以及养老保险基金和医疗保险基金。就各国实践来看, 风险投资大多采取投资基金的方式运作。
风险投资具有与一般投资不同的特点,表现在:
1)高风险性。 风险投资的对象主要是刚刚起步或还没有起步的中小型高新技术企业,企业规模小,没有固定资产或资金作为抵押或担保。由于投资目标常常是“ 种子”技术或是一种构想创意,而它们处于起步设计阶段,尚未经过市场检验, 能否转化为现实生产力,有许多不确定因素。因此,高风险性是风险投资的本质特征。
2)高收益性。风险投资是一种前瞻性投资战略,预期企业的高成长、高增值是其投资的内在动因。一旦投资成功,将会带来十倍甚至百倍的投资回报。 高风险、高收益在风险投资过程中充分体现出来。
3)低流动性。风险资本在高新技术企业创立初期就投入 ,当企业发展成熟后, 才可以通过资本市场将股权变现,获取回报,继而进行新一轮的投资运作。因此投资期较长,通常为4~8年。另外,在风险资本最后退出时,若出口不畅,撤资将十分困难, 导致风险投资流动性降低。
从本质上来讲, 风险投资是高新技术产业在投入资本并进行有效使用过程中的一个支持系统,它加速了高新技术成果的转化,壮大了高新技术产业, 催化了知识经济的蓬勃发展,这是它最主要的作用。当然,对于整个国家经济而言, 风险投资在推动企业技术创新,促进产业机构的调整、改变社会就业结构、 扩大个人投资的选择渠道、加强资本市场的深度等方面都有重要的意义。
VC 德国vision components公司的缩写,在业界名气很大。
德国vision components公司是世界上公认的智能摄像机领导厂商。其摄像机产品将图像采集、处理、I\O控制及通信集于一体。并且采用了当前性能最强大的图像处理专用DSP,智能化程度高,搭建系统成本低,是用户构造机器视觉系统的理想选择。
VC智能摄像机特征:
1.与PC机相匹敌的运算速度
2.与生产线上其它设备连接方便
3.能直接在显示器上输出SVGA或SXGA的视频图像
4.提供高度开放的图像处理库和一些常用库
5.能进行源码级的二次开发
6.工作过程可完全脱离PC机
VC还是NBA著名球员文斯-卡特(Vince Carter)的缩写
为什么我的电脑自动重启!我明明安装了360杀毒和360安全卫士!
多与内存条不兼容或内存条损坏有关。
1、内存条质量问题或内存插槽质量问题,导致系统不断蓝屏重启,断电后打开机箱,做单条内存条测试或更换一根新的内存条测试,直至蓝屏问题消失。
2、由于机箱内积灰过多,遇潮显环境导致主板短路,断电后打开机箱,用毛刷与皮鼓清扫机箱内灰尘后可以恢复正常。
3、软件方面的原因,比如感染了木马、病毒,您可以下载360安全卫士+360杀毒的组合,开机按f8,选择“安全模式”启动至桌面,再手动启动360安全卫士,清理木马与病毒。
电脑频繁出现,应用程序错误 该内存不能为read
朋友,电脑出现:该内存不能为read,这是你安装的“软件”和电脑中的“内存”有冲突!
答案原创,引用请说明作者:力王历史,偶然出现,点取消即可!
1。电脑里有木马或病毒干扰,下载“360安全卫士”和“360杀毒双引擎版”或“金山卫士”和“金山毒霸”,建议“全盘扫描”病毒和木马,修补电脑上的“高危”和“重要”的系统漏洞!系统修复,一键修复!插件清理,立即清理恶评插件!
2。可疑启动项,下载“360系统急救箱”,或打开360安全卫士,功能大全里的“360系统急救箱”,开始急救,完毕后,重启电脑!开机后,文件恢复区,点开:可疑启动项和木马,彻底删除文件!
再:系统修复,全选,立即修复!网络修复,开始修复。重启电脑!
金山急救箱,勾选扩展扫描,立即扫描,完毕后,立即处理,重启电脑!
3。你下载的“播放器”,或“聊天软件”,或“IE浏览器”,或“游戏”的程序不稳定,或者“版本太旧”!建议卸掉,下载新的,或将其升级为最新版本!IE浏览器,和测试版软件不推荐升级!
4。就是你安装了两款或两款以上的同类软件(如:两款播放器,两款qq,或多款浏览器,多款杀毒软件,多款网游等等)!它们在一起互不兼容,卸掉“多余”的那一款!
5。你在电脑左下角“开始”菜单里找到强力卸载电脑上的软件,找到多余的那款卸掉! 卸完了再“强力清扫”(看准了再卸,别把有用的卸了)!完毕后,重启电脑!
6。再不行,开始菜单,运行 ,输入cmd, 回车,在命令提示符下输入复制即可 :
for %1 in (%windir%\system32\*.ocx) do regsvr32 /s %1
粘贴,回车,完毕后,再输入:
for %1 in (%windir%\system32\*.dll) do regsvr32.exe /s %1
回车!直到屏幕滚动停止为止,重启电脑!
7。再不行去网上下载一个read修复工具,修复一下试试!注意查杀一下病毒和木马!
8。重启电脑,开机出完电脑品牌后,按“F8”,进到“安全模式”,光标选定:最后一次正确设置,回车,回车,看看效果如何!
实在不行就:一键还原系统或重装系统!
win7系统有哪些快捷键
以下转自百度网友
Win7常规快捷键:
Win+1:打开/显示超级任务栏第一个图标代表的程序
Win+2:打开/显示超级任务栏第二个图标代表的程序(3、4、……如此类推)
Win+D:切换桌面显示窗口或者gadgets小工具
Win+E:打开explorer资源浏览器
Win+F:搜索文件或文件夹
Win+G:切换边栏小工具
Win+L:如果你连接到网络,则锁定计算机,如果没有连接到网络的,则切换用户
Win+M:快速显示桌面
Win+P:打开多功能显示面板(切换显示器)
Win+R:打开运行窗口
Win+T:切换显示任务栏信息,再次按下则会在任务栏上循环切换,Win+Shift+T 则是后退
Win+U:打开易用性辅助设置
Win+X:打开计算机移动中心
Win+Home:最小化 / 还原所有其他窗口
Win+Pause/Break:显示“系统属性”对话框
Win+Tab:3D切换窗口
Win+Space:桌面窗口透明化显示桌面,使用Aero Peek显示桌面
Win+CTRL+F:如果你在网络中的话,它能够搜索计算机
Win+CTRL+TAB:使用Windows Flip 3-D切换任务栏上的活动窗口
Win+Shift+← :跳转左边的显示器
Win+Shift+→:跳转右边的显示器
Win+↑:最大化当前窗口
Win+↓:还原/最小化当前窗口
Win+←:当前窗口向左上下最大化
Win+→:当前窗口向右上下最大化
Win++:放大屏幕显示
Win+-:缩小屏幕显示
以下是微软官方发布的Windows 7操作系统快捷键的应用解释:
1. 轻松访问键盘快捷方式
按住右Shift 八秒钟: 启用和关闭筛选键
按左 Alt+左 Shift+PrtScn(或 PrtScn):启用或关闭高对比度
按左 Alt+左 Shift+Num Lock :启用或关闭鼠标键
按 Shift 五次: 启用或关闭粘滞键
按住 Num Lock 五秒钟:启用或关闭切换键
Windows 徽标键 + U : 打开轻松访问中心
2. 常规键盘快捷方式
F1 显示帮助
Ctrl+C 复制选择的项目
Ctrl+X 剪切选择的项目
Ctrl+V 粘贴选择的项目
Ctrl+Z 撤消操作
Ctrl+Y 重新执行某项操作
Delete 删除所选项目并将其移动到“回收站”
Shift+Delete 不先将所选项目移动到“回收站”而直接将其删除
F2 重命名选定项目
Ctrl+向右键 将光标移动到下一个字词的起始处
Ctrl+向左键 将光标移动到上一个字词的起始处
Ctrl+向下键 将光标移动到下一个段落的起始处
Ctrl+向上键 将光标移动到上一个段落的起始处
Ctrl+Shift 加某个箭头键 选择一块文本
Shift 加任意箭头键 在窗口中或桌面上选择多个项目,或者在文档中选择文本
Ctrl 加任意箭头键+空格键 选择窗口中或桌面上的多个单个项目
Ctrl+A 选择文档或窗口中的所有项目
F3 搜索文件或文件夹
Alt+Enter 显示所选项的属性
Alt+F4 关闭活动项目或者退出活动程序
Alt+空格键 为活动窗口打开快捷方式菜单
Ctrl+F4 关闭活动文档(在允许同时打开多个文档的程序中)
Alt+Tab 在打开的项目之间切换
Ctrl+Alt+Tab 使用箭头键在打开的项目之间切换
Ctrl+鼠标滚轮 更改桌面上的图标大小
Windows 徽标键 + Tab 使用 Aero Flip 3-D 循环切换任务栏上的程序
Ctrl + Windows 徽标键 + Tab 通过 Aero Flip 3-D 使用箭头键循环切换任务栏上的程序
Alt+Esc 以项目打开的顺序循环切换项目
F6 在窗口中或桌面上循环切换屏幕元素
F4 在 Windows 资源管理器中显示地址栏列表
Shift+F10 显示选定项目的快捷菜单
Ctrl+Esc 打开「开始」菜单
Alt+加下划线的字母 显示相应的菜单
Alt+加下划线的字母 执行菜单命令(或其他有下划线的命令)
F10 激活活动程序中的菜单栏
向右键 打开右侧的下一个菜单或者打开子菜单
向左键 打开左侧的下一个菜单或者关闭子菜单
F5 刷新活动窗口
Alt+向上键 在 Windows 资源管理器中查看上一级文件夹
Esc 取消当前任务
Ctrl+Shift+Esc 打开任务管理器
插入 CD 时按住 Shift 阻止 CD 自动播放
3. 对话框键盘快捷方式
Ctrl+Tab 在选项卡上向前移动
Ctrl+Shift+Tab 在选项卡上向后移动
Tab 在选项上向前移动
Shift+Tab 在选项上向后移动
Alt+加下划线的字母 执行与该字母匹配的命令(或选择选项)
Enter 对于许多选定命令代替单击鼠标
空格键 如果活动选项是复选框,则选中或清除该复选框
箭头键 如果活动选项是一组选项按钮,则选择某个按钮
F1 显示帮助
F4 显示活动列表中的项目
Backspace 如果在“另存为”或“打开”对话框中选中了某个文件夹,则打开上一级文件夹
4. Windows 徽标键相关的快捷键
Windows徽标键就是显示为Windows旗帜,或标有文字Win或Windows的按键,以下简称Win键。XP时代有4个经典的 Win 键组合:R/E/F/L。到了 Win7,花样更多了。
Win:打开或关闭开始菜单
Win + Pause:显示系统属性对话框
Win + D:显示桌面
Win + M:最小化所有窗口
Win + SHIFT + M:还原最小化窗口到桌面上
Win + E:打开我的电脑
Win + F:搜索文件或文件夹
Ctrl + Win + F:搜索计算机(如果您在网络上)
Win + L:锁定您的计算机或切换用户
Win + R:打开运行对话框
Win + T:切换任务栏上的程序(感觉是和alt+ESC 一样 )
Win + 数字:让位于任务栏指定位置(按下的数字作为序号)的程序,新开一个实例。(感觉这个比较新颖,貌似快速启动。) Shift + Windows logo key +number:Start a new instance of the program pinned to the taskbar in the position indicated by the number
Ctrl + Win + 数字:让位于任务栏指定位置(按下的数字作为序号)的程序,切换到上一次的活动窗口。 Ctrl+Windows logo key +number:Switch to the last active window of the program pinned to the taskbar in the position indicated by the number
ALT + Win + 数字:让位于任务栏指定位置(按下的数字作为序号)的程序,显示跳转清单。 Alt+Windows logo key +number: Open the Jump List for the program pinned to the taskbar in the position indicated by the number
Win + TAB:循环切换任务栏上的程序并使用的Aero三维效果
Ctrl + Win + TAB:使用方向键来循环循环切换任务栏上的程序,并使用的Aero三维效果
按Ctrl + Win + B:切换到在通知区域中显示信息的程序
Win + 空格:预览桌面
Win + ↑:最大化窗口
Win + ↓:最小化窗口
Win + ←:最大化到窗口左侧的屏幕上
Win + →:最大化窗口到右侧的屏幕上
Win + Home:最小化所有窗口,除了当前激活窗口
Win+ SHIFT + ↑:拉伸窗口的到屏幕的顶部和底部
Win+ SHIFT + →/←:移动一个窗口,从一个显示器到另一个
Win + P:选择一个演示文稿显示模式
Win + G:循环切换侧边栏的小工具
Win + U:打开轻松访问中心
Win + x:打开Windows移动中心
5. Windows Explorer相关快捷键
Ctrl+N 打开新窗口
Ctrl+Shift+N 新建文件夹
End 显示活动窗口的底部
Home 显示活动窗口的顶部
F11 最大化或最小化活动窗口
Num Lock+小键盘星号(*) 显示选中文件夹的所有子文件夹
Num Lock+小键盘加号(+) 显示选中文件夹的内容
Num Lock+小键盘减号(-) 折叠选中文件夹
左方向键 折叠当前展开的选中文件夹或选中上层文件夹
Alt+Enter 打开选中项目的属性对话框
Alt+P 显示预览窗格
Alt+左方向键 切换到前一次打开的文件夹
右方向键 显示(展开)当前选中项目或选中第一个子文件夹
Alt+右方向键 切换到下一次后打开的文件夹
Alt+上方向键 打开上层文件夹
Ctrl+鼠标滚轮 改变文件和文件夹图标的大小和外观
Alt+D 选中地址栏(定位到地址栏)
Ctrl+E 选中搜索框(定位到搜索框)
6. 放大镜键盘快捷方式
Windows 徽标键 + 加号或减号 放大或缩小
Ctrl+Alt+空格键 显示鼠标指针
Ctrl+Alt+F 切换到全屏模式
Ctrl+Alt+L 切换到镜头模式
Ctrl+Alt+D 切换到停靠模式
Ctrl+Alt+I 反色
Ctrl+Alt+箭头键 按箭头键的方向平移
Ctrl+Alt+R 调整镜头的大小
Windows 徽标键 + Esc 退出放大镜
7. 远程桌面相关快捷键
Alt+Page Up 按从左向右顺序切换程序
Alt+Page Down 按从右向左切换程序
Alt+Insert 按程序打开先后顺序循环切换程序
Alt+Home 显示“开始”菜单
Ctrl+Alt+Break 在窗口模式和全屏之间切换
Ctrl+Alt+End 显示Windows安全性对话框
Alt+Delete 显示当前窗口的系统菜单
Ctrl+Alt+-(小键盘减号) 当前活动窗口截图
Ctrl+Alt++(小键盘加号) 全屏截图
Ctrl+Alt+向右键 从远程桌面控件“跳转”到主机程序中的控件(如按钮或文本框)。将远程桌面控件嵌入到其他(主机)程序后,此功能非常有用。
Ctrl+Alt+向左键 从远程桌面控件“跳转”到主机程序中的控件(如按钮或文本框)。将远程桌面控件嵌入到其他(主机)程序后,此功能非常有用。
8. 画图键盘快捷方式
Ctrl+N 创建新的
Ctrl+O 打开现有
Ctrl+S 将更改保存到
F12 将此另存为新文件
Ctrl+P 打印
Alt+F4 关闭及其画图窗口
Ctrl+Z 撤消更改
Ctrl+Y 恢复更改
Ctrl+A 选择整个
Ctrl+X 剪切选择内容
Ctrl+C 将选择内容复制到剪贴板
Ctrl+V 从剪贴板粘贴选择内容
向右键 将选择内容或活动图形向右移动一个像素
向左键 将选择内容或活动图形向左移动一个像素
向下键 将选择内容或活动图形向下移动一个像素
向上键 将选择内容或活动图形向上移动一个像素
Esc 取消某个选择
Delete 删除某个选择
Ctrl+B 粗体选择文本
Ctrl++ 将画笔、直线或形状轮廓的宽度增加一个像素
Ctrl+- 将画笔、直线或形状轮廓的宽度减少一个像素
Ctrl+I 将所选文本改为斜体
Ctrl+U 为所选文本添加下划线
Ctrl+E 打开“属性”对话框
Ctrl+W 打开“调整大小和扭曲”对话框
Ctrl+Page Up 放大
Ctrl+Page Down 缩小
F11 以全屏模式查看
Ctrl+R 显示或隐藏标尺
Ctrl+G 显示或隐藏网格线
F10 或 Alt 显示快捷键提示
Shift+F10 显示当前快捷菜单
F1 打开“画图”帮助
9. 写字板的键盘快捷方式
Ctrl+N 新建一个文档
Ctrl+O 打开一个现有文档
Ctrl+S 将更改保存到文档
F12 将此文档另存为新文件
Ctrl+P 打印文档
Alt+F4 关闭“写字板”
Ctrl+Z 撤消更改
Ctrl+Y 恢复更改
Ctrl+A 选择整个文档
Ctrl+X 剪切选择内容
Ctrl+C 将选择内容复制到剪贴板
Ctrl+V 从剪贴板粘贴选择内容
Ctrl+B 将所选文本改为粗体
Ctrl+I 将所选文本改为斜体
Ctrl+U 为所选文本添加下划线
Ctrl+= 使选择的文本成为下标
Ctrl+Shift+= 使选择的文本成为上标
Ctrl+L 向左对齐文本
Ctrl+E 向中心对齐文本
Ctrl+R 向右对齐文本
Ctrl+J 对齐文本
Ctrl+1 设置单倍行距
Ctrl+2 设置双倍行距
Ctrl+5 将行距设置为 1.5
Ctrl+Shift+> 增加字体大小
Ctrl+Shift+< 减小字体大小
Ctrl+Shift+A 将字符更改为全部使用大写字母
Ctrl+Shift+L 更改项目符号样式
Ctrl+D 插入 Microsoft 画图
Ctrl+F 在文档中查找文本
F3 在“查找”对话框中查找文本的下一个实例
Ctrl+H 在文档中替换文本
Ctrl+向左键 将光标向左移动一个字
Ctrl+向右键 将光标向右移动一个字
Ctrl+向上键 将光标移动到上一行
Ctrl+向下键 将光标移动到下一行
Ctrl+Home 移动到文档的开头
Ctrl+End 移动到文档的结尾
Ctrl+Page Up 向上移动一个页面
Ctrl+Page Down 向下移动一个页面
Ctrl+Delete 删除下一个字
F10 显示快捷键提示
Shift+F10 显示当前快捷菜单
F1 打开“写字板”帮助
10. 计算器的键盘快捷方式
Atl+1 切换到标准模式
Alt+2 切换到科学型模式
Alt+3 切换到程序员模式
Alt+4 切换到统计信息模式
Ctrl+E 打开日期计算
Ctrl+H 将计算历史记录打开或关闭
Ctrl+U 打开单位转换
Alt+C 计算或解决日期计算和工作表
F1 打开“计算器”帮助
Ctrl+Q 按下 M- 按钮
Ctrl+P 按下 M+ 按钮
Ctrl+M 按下 MS 按钮
Ctrl+R 按下 MR 按钮
Ctrl+L 按下 MC 按钮
% 按下 % 按钮
F9 按下 +/– 按钮
/ 按下 / 按钮
* 按下 * 按钮
+ 按下 + 按钮
- 按下 – 按钮
R 按下 1/× 按钮
@ 按下平方根按钮
0-9 按下数字按钮 (0-9)
= 按下 = 按钮
. 按下 .(小数点)按钮
Backspace 按下 Backspace 按钮
Esc 按下 C 按钮
Del 按下 CE 按钮
Ctrl+Shift+D 清除计算历史记录
F2 编辑计算历史记录
向上箭头键 在计算历史记录中向上导航
向下箭头键 在计算历史记录中向下导航
Esc 取消编辑计算历史记录
Enter 编辑后重新计算计算历史记录
F3 在科学型模式下选择“角度”
F4 在科学型模式下选择“弧度”
F5 在科学型模式下选择“梯度”
I 在科学型模式下按 Inv 按钮
D 在科学型模式下按 Mod 按钮
Ctrl+S 在科学型模式下按 sinh 按钮
Ctrl+O 在科学型模式下按 cosh 按钮
Ctrl+T 在科学型模式下按 tanh 按钮
( 在科学型模式下按 ( 按钮
) 在科学型模式下按 ) 按钮
N 在科学型模式下按 ln 按钮
; 在科学型模式下按 Int 按钮
S 在科学型模式下按 sin 按钮
O 在科学型模式下按 cos 按钮
T 在科学型模式下按 tan 按钮
M 在科学型模式下按 dms 按钮
P 在科学型模式下按 pi 按钮
V 在科学型模式下按 F-E 按钮
X 在科学型模式下按 Exp 按钮
Q 在科学型模式下按 x^2 按钮
Y 在科学型模式下按 x^y 按钮
# 在科学型模式下按 x^3 按钮
L 在科学型模式下按 log 按钮
! 在科学型模式下按 n! 按钮
Ctrl+Y 在科学型模式下按 y√x 按钮
Ctrl+B 在科学型模式下按 3√x 按钮
Ctrl+G 在科学型模式下按 10x 按钮
F5 在程序员模式下选择 Hex
F6 在程序员模式下选择 Dec
F7 在程序员模式下选择 Oct
F8 在程序员模式下选择 Bin
F12 在程序员模式下选择 QWord
F2 在程序员模式下选择 Dword
F3 在程序员模式下选择 Word
F4 在程序员模式下选择 Byte
K 在程序员模式下按 RoR 按钮
J 在程序员模式下按 RoL 按钮
% 在程序员模式下按 Mod 按钮
( 在程序员模式下按 ( 按钮
) 在程序员模式下按 ) 按钮
| 在程序员模式下按 Or 按钮
^ 在程序员模式下按 Xor 按钮
~ 在程序员模式下按 Not 按钮
& 在程序员模式下按 And 按钮
A-F 在程序员模式下按 A-F 按钮
空格键 在程序员模式下切换位值
A 在统计信息模式下按 Average 按钮
Ctrl+A 在统计信息模式下按 Average Sq 按钮
S 在统计信息模式下按 Sum 按钮
Ctrl+S 在统计信息模式下按 Sum Sq 按钮
T 在统计信息模式下按 S.D. 按钮
Ctrl+T 在统计信息模式下按 Inv S.D. 按钮
D 在统计信息模式下按 CAD 按钮
11. Windows 日记本键盘快捷方式
Ctrl+N 开始新的便笺
Ctrl+O 打开最近使用的便笺
Ctrl+S 将更改保存到便笺
Ctrl+Shift+V 将便笺移动到特定的文件夹
Ctrl+P 打印便笺
Alt+F4 关闭便笺及其日记本窗口
Ctrl+Z 撤消更改
Ctrl+Y 恢复更改
Ctrl+A 选择页面上的所有项目
Ctrl+X 剪切选择内容
Ctrl+C 将选择内容复制到剪贴板
Ctrl+V 从剪贴板粘贴选择内容
Esc 取消某个选择
Delete 删除某个选择
Ctrl+F 开始基本查找
Ctrl+G 转到页面
F5 刷新查找结果
F5 刷新便笺列表
F6 在便笺列表和便笺之间切换
Ctrl+Shift+C 显示便笺列表中列标题的快捷菜单
F11 以全屏模式查看便笺
F1 打开“日记本”帮助
12. Windows 帮助查看器键盘快捷方式
Alt+C 显示目录
Alt+N 显示“连接设置”菜单
F10 显示“选项”菜单
Alt+向左键 返回先前查看过的主题
Alt+向右键 向前移动到下一个(先前已查看过的)主题
Alt+A 显示客户支持页面
Alt+Home 显示帮助和支持主页
Home 移动到主题的开头
End 移动到主题的末尾
Ctrl+F 搜索当前主题
Ctrl+P 打印主题
F3 将光标移动到搜索框
声明:本站所有文章资源内容,如无特殊说明或标注,均为采集网络资源。如若本站内容侵犯了原著者的合法权益,可联系本站删除。