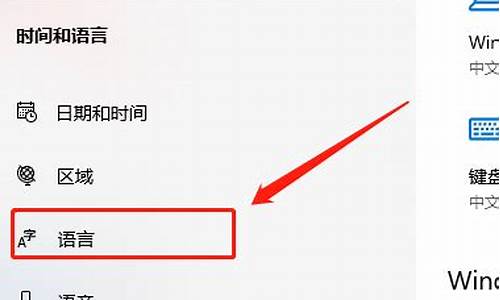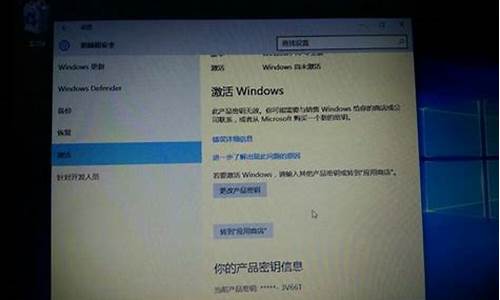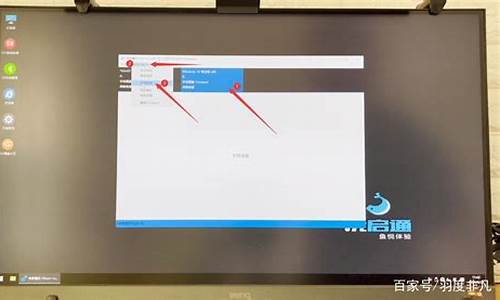最失败的电脑系统-最烂的系统
1.win10系统更新失败无法进入系统怎么办
2.电脑安装win10失败重启进不了系统的两种恢复方法
3.联想笔记本U430P电脑安装系统失败
win10系统更新失败无法进入系统怎么办

一般出现这种情况时,已经无法正常进入系统,需进入Windows RE中进行相关操作。
在设备上安装特定更新后,可能会发生开机黑屏。如果更新后出现黑屏,可以尝试通过卸载最近的更新来修复错误。
卸载更新的方法:
1、在安全模式中卸载更新(此方法适用于Win10 1809之前的版本)
在进入安全模式之前,需要先进入 Windows RE恢复模式。
非正常启动三次,可进入Windows RE恢复模式。具体操作方法如下:
按住电源按钮 10 秒钟以关闭设备。
再次按电源按钮以打开设备。
看到 Windows 启动(重启时显示ASUS的LOGO)后,立即按住电源按钮 10 秒钟关闭设备。
再次按电源按钮以打开设备。
在 Windows 重启时,按住电源按钮 10 秒钟设备。
再次按电源按钮以打开设备。
让设备完全重启以进入 WinRE。
进入Windows RE后,按照如下图例中的步骤进入安全模式:
第一步:在“选择一个选项”屏幕上,依次选择“疑难解答”>“高级选项”>“启动设置”>“重启”。
第二步:设备重启后,将看到选项菜单。建议按数字键“5”或者按“F5”键进入网络安全模式。
当设备处于安全模式后,按照以下步骤在控制面板中卸载最近的更新:
在任务栏上的搜索框中(也可使用Windows键+Q键组合键呼出搜索框),键入“控制面板”,然后从结果列表中选择“控制面板”。
在“程序”下,选择“卸载程序”。如果使用的是大/小图标视图,请在“程序和功能”下面选择“卸载程序”。
在左侧,选择“查看已安装的更新”,然后选择“安装时间”,按安装日期对更新进行排序以查看最新更新。
右键单击卸载最近的更新,然后选择“是”以进行确认。
PS:并非所有已更新补丁都会显示在列表中。
卸载操作完成后,进行重启操作,查看机台是否能正常进入系统,用以验证是否解决“系统因更新后发生蓝屏无法进入系统”。
2、在Win RE中卸载更新(此方法适用于Win10 1809及更高版本)
非正常启动三次,可进入Windows RE恢复模式。具体操作方法如下:
按住电源按钮 10 秒钟以关闭设备。
再次按电源按钮以打开设备。
看到 Windows 启动(重启时显示ASUS的LOGO)后,立即按住电源按钮 10 秒钟关闭设备。
再次按电源按钮以打开设备。
在 Windows 重启时,按住电源按钮 10 秒钟设备。
再次按电源按钮以打开设备。
让设备完全重启以进入 WinRE。
进入Windows RE后,按照如下图例中的步骤进行操作:
第一步:在“选择一个选项”屏幕上,依次选择“疑难解答”>“高级选项”>“卸载更新”
第二步:在“选择一个选项”屏幕上,选择“卸载最新的质量更新”或“卸载最新的功能更新“。
卸载操作完成后,进行重启操作,查看机台是否能正常进入系统
电脑安装win10失败重启进不了系统的两种恢复方法
有的小伙伴可能因为一些情况需要重新安装自己的win10系统,电脑装好win10专业版开机竟然进不去系统,重新启动还是一样,怎么回事?可能是系统出现相关冲突所导致的,大家不必太担忧,小编分享两种恢复方法给大家。
方法一:
1、按了开机后马上不断按ESC,F1,F2和DEL这四个键;
因为不同的主板的进入bios方式不一样,大部分按这几个键都能进入BIOS;
2、进入了bios后选择startup(启动)选项卡,然后把按箭头向下;
选中“BootPriority”—优先启动选项,按回车键进入选择UEFIFirst回车键
(新电脑常用的硬盘分区类表,旧电用脑LegacyFirst,但必须进入PE里面选择相对应的,
BIOS是UEFI的进入PE更改为GUI硬盘分区类,BIOS是Legacy的进入PE更改为MBR
这里以新电脑为例用UEFI模式),然后”Exit”选项卡,选择保存并退出自动重启;
3、自动重启时快速按F10F11F12这几个键,进入选择优先启动;
找到U盘按回车直接进入PE(这里推荐大家用大白菜UEFI版本或者老毛桃安装winpe都是傻瓜式,一键安装);
4、点击桌面有个“DiskGenius”的软件打开后,选中你的C盘;(自己的要装系统的那个分区,里面不一定显示是C:)右击删除该分区,再新建分区(新建分区时会有选择附带两个小的分区ESP分区和MSB分区,
这两个分区是写引导的吧,勾上就好)然后选中刚刚新建的分区
按上方“硬盘”选项卡,选中“转换分区表类型为guid格式”
然后按左上角“保存更改”将会把C盘格式化,其他不影响;
5、就可以用Ghost安装系统了,把镜像装到C分区就OK了。
方法二:
重新安装系统
1.点击win7系统主菜单,然后打开“控制面板”。
2.在控制面板界面找到“系统和安全”的选项,双击进入。
3.在系统安全列表中找到WindowsUpdate,单击检查更新。
4.接着会看到有可用的升级提示,我们单击“安装”。
5.整个更新过程需要通过联网下载更新包,请注意联网。最后会安装好win10系统。
以上就是电脑安装win10失败重启进不了系统的两种恢复方法,遇到一样故障问题的小伙伴赶快来设置一下。
联想笔记本U430P电脑安装系统失败
联想笔记本U430P电脑安装系统失败解决步骤如下:
1、把U盘插入电脑,打开小白一键安装,点击U盘启动,然后点击U盘模式,进入界面后,在设备名勾选需要制作启动的U盘,点击一键制作启动U盘。
2、在右下角找到PE版本,这里面提供了初级版与高级版PE,请下载高级版.
3、选择完点击一键制作启动U盘按钮会弹出格式化窗口,以下会有2种选项选择格式化U盘且不丢失数据与格式化U盘且丢失数据,选择格式化U盘且不丢失数据,点击确定。
4、接着是系统选择,勾选你需要的系统,然后点击右下角“下载系统目录制作U盘”。
5、当下载完系统之后将会自动制作U盘启动以及将下载系统和备份的资料导入到U盘里面。
6、现在弹出提示U盘已经制作完成了,点击确定。
7、重启电脑开机时不停按U盘启动快捷键,之后进入小白一键U盘装系统界面,直接回车。
8、接着打开桌面的分区大师,如下图,点击硬盘转换分区表类型为MBR格式,操作完成后保存退出。
9、打开桌面的小白PE装机工具,如下图选择需要安装的系统以及目标分区(目标分区是指系统需要安装的分区),目标分区一般按默认的就可以了。之后点击右下角安装系统即可进入win7系统安装过程,这个过程完成后重启电脑即可,后面第一次开机自动部署系统,耐心等待进入桌面即可。
声明:本站所有文章资源内容,如无特殊说明或标注,均为采集网络资源。如若本站内容侵犯了原著者的合法权益,可联系本站删除。