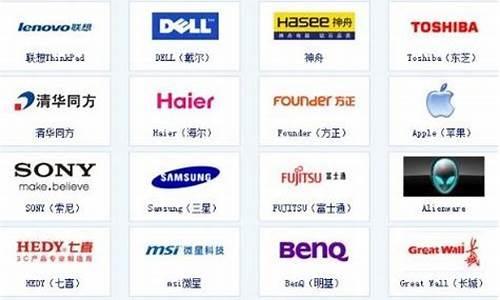电脑系统更新u盘怎么选择_电脑更新usb驱动在哪
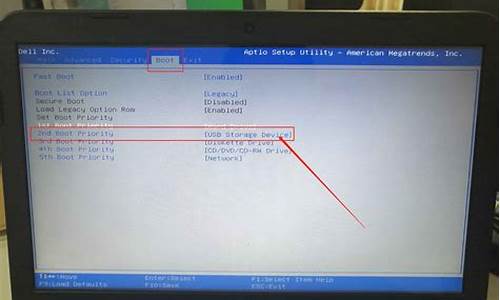
方法如下:
设备:winXP
版本:Windows XP Original Release
UP:金士顿U盘
软件:DOS6.X
1、将准备好的u启动u盘启动盘插在电脑usb接口上,然后重启电脑,在出现开机画面时通过u盘启动快捷键进入到u启动主菜单界面。
2、选择03U启动WIN2003 PE经典版(老机器)选项:
3、进入pe系统u启动pe装机工具会自动开启并识别u盘中所准备的xp系统镜像,可参照下图的方式进行选择,操作完成后点击“确版定”即可:
4、此时弹出的确认提示窗口中点击“确定”开始执行操作:
5、此过程大约需要2-3分钟的时间,静待过程结束后自动重启电脑即可:
6、然后重权启过程之后将会继续执行安装xp系统的剩余过程,直到安装结束后可以进入到xp系统桌面:
电脑用U盘装系统步骤如下:
步骤一:制作U盘启动盘:
1.一个正常使用的u盘,容量建议8G以上。
2.需要安装的系统镜像文件1个。
1、首先从官网首页下载u盘启动盘制作工具,并安装到电脑当中;如图所示:
2、安装完成之后打开软件,并将u盘插入电脑当中,软件会自动识别到u盘的信息以及名称;如图所示:
3、无需更改任何设置,直接点击“开始制作”即可;如图所示:
备注:关于写入模式和U盘分区,U启动为您推荐的为较佳模式,若无特别需求,您无需做任何改动。
4、此时,系统会弹出警告提示会清除u盘上所有的数据,确认u盘中没有重要文件之后点击“确定”开始制作。(如有重要文件,请先将U盘的文件复制到其他计算机上再开始制作);如图所示:
5、制作u盘启动盘需要等待一段时间,制作的过程请勿进行与u盘相关的任何操作;如图所示:
6、制作完成后系统会弹出“是否进入模拟启动”的提示框,点击“是”,进行模拟测试;如图所示:
7、直到进入PE主菜单界面后关闭即可。这样u盘启动盘制作就完成了。
注意:模拟启动仅作为启动模拟,切勿进一步操作,测试完成之后按组合键“ctrl+alt”释放出鼠标,点击右上角的关闭图标退出模拟启动测试。如图所示:
步骤二:进入PE模式
1.u盘启动盘制作完成之后,请把事先准备好的镜像文件复制到u盘中
2.将系统镜像文件放入u盘后,将U盘插在需要重装的电脑上,并开机进入pe系统。
进入pe系统的方法有两种:
方法一、电脑开机后快速不停的点击快捷启动键,直到呼出选项框,选择usb或U盘名称的选项启动;(不同电脑型号,快捷键也不同,详情请查阅U盘启动快捷键查询)如图所示:
方法二、电脑开机按BIOS启动键进入bios设置的方法,这里以技嘉主板B85M型号为例说明。
在菜单中选择BIOS Features选项,BIOS Features菜单下面一般会有Hard Drive BBS priorities选项,按回车键进入,里面有硬盘、u盘、网络启动等选项,将第一启动修改为u盘启动,按f10保存并退出。电脑会自动重启进入PE。如图所示:
步骤三:重装系统
1、进入pe工具之后,系统会自动跳出pe装机工具,并且识别u盘中的系统镜像文件。一般我们选择C盘(系统盘),选择完成之后点击确定
备注:如果系统没有自动跳出装机工具,可以点击桌面的装机工具即可,如果装机工具没有自动识别系统镜像,我们可以点击浏览,选择u盘中的系统镜像即可。
这里我们以安装win7系统为例如图所示:
2、在弹出的还原提示窗口当中,勾选复选框“完成后重启”,然后点击确定;如图所示:
3、还原的过程需要一些时间,请勿拔插U盘,耐心等待。还原结束后系统会弹出“是否马上重启计算机”,点击是并快速拔出U盘;如图所示:
4、重启计算机之后电脑会自动执行win7系统安装操作,安装时间较长,请用户需耐心等待;如图所示:
5、安装完成之后,用户需要对系统进行相关设置,设置完成后就可以使用win7系统。
声明:本站所有文章资源内容,如无特殊说明或标注,均为采集网络资源。如若本站内容侵犯了原著者的合法权益,可联系本站删除。