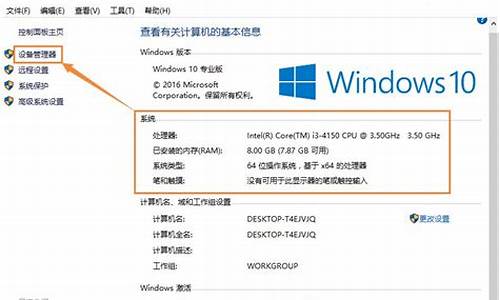如何备份win7电脑系统_win7电脑怎么备份

Win7系统创建系统备份的方法分享给大家,创建系统备份对于每个用户都是一件必要且比较重要的事情,当我们的电脑系统出现问题的时候就可以轻松的将其还原,避免了重装系统的麻烦和重要数据的丢失,那么在win7系统中应该如何创建系统备份呢?小编接下来就为大家介绍一下吧,感兴趣的朋友一起来学习哦!
1、首先点击win7电脑屏幕左下角的开始按钮,选择“控制面板”;
2、在打开的控制面板窗口依次选择“系统和安全”→“备份和还原”;
3、然后单击窗口左上角的“创建系统映像”,系统会自动检测可用于创建备份的硬盘分区;
4、待检测完成之后,选择在硬盘上创建系统映像,然后单击“下一步”;
5、选择要在备份中包含的分区,系统c盘一般情况下是默认必须勾选的,其他分区大家可以自行选择,然后后单击“下一步”;
6、确认你选择的盘符没有错之后单击“开始备份”,即可开始备份了,此时要耐心等待系统自动备份完成;
7、完成之后会跳出一个窗口提示:是否要创建系统修复光盘,(系统修复光盘可以在系统无法启动时从光盘引导进行系统修复,光盘中包含Windows系统恢复工具,帮助用户将Windows从严重错误中恢复过来或者从系统映像对计算机进行重新镜像);
注意:如果不需要创建修复光盘则直接点击“否”,则会弹出备份完成的窗口,点击关闭即成功完成整个备份过程,如果需要创建修复光盘,则点击“是”,在光盘上创建系统映像与硬盘操作方式大致相同,需要在刻录光盘中放入光盘,选择下一步,然后仍然重复4—7的步骤即可自动刻录到光驱中!
Win7系统创建系统备份的方法大家学会了吗。
当电脑系统出现问题时,我们想到的最多的办法就是重装系统。但是重装系统不仅需要时间,而且安装的很多东西都不能正常使用了。因此,我们能不能定时对系统进行备份,在关键时刻通过恢复之前的备份系统来解决系统问题呢?答案是肯定的。下面我就给大家分享两种Windows自带的备份功能。
一、Windows自带的备份
1、点击开始--打开右侧的控制面板
2、进入控制面板页面后,点击系统与安全
3、再打开的页面,点击备份和还原中的.备份您的计算机
4、进入页面后选择设置备份,进入如下页面,选择备份要保存的位置
5、设置备份内容
6、开始备份直到成功
或者在第4那里选择左侧的创建系统镜像
进入如下页面:
选择需要备份的磁盘,开始备份
待备份完成后会提示是否创建系统修复光盘,如果没有空光盘和刻录机直接选择“否”。
系统的还原
当我们的系统出现故障时就可以考虑通过之前的备份对系统进行还原,具体步骤如下:
1、开始--控制面板-系统与安全-选择备份与还原中的从备份还原文件
2、在这个页面就可以还原我们之前的备份文件了
声明:本站所有文章资源内容,如无特殊说明或标注,均为采集网络资源。如若本站内容侵犯了原著者的合法权益,可联系本站删除。