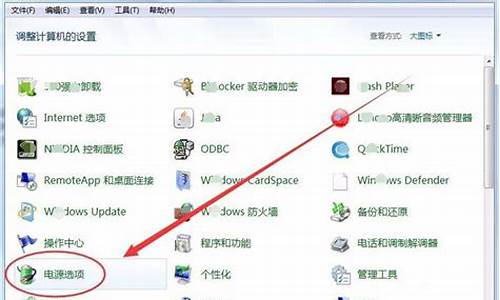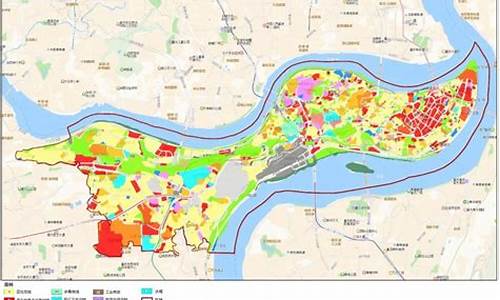重装了系统怎么装驱动_重装电脑系统如何安装驱动
1.重装系统如何安装驱动
2.华硕电脑重装系统后需安装哪些驱动?安装驱动是要按顺序安装?
3.电脑重装系统后驱动无法安装
4.重装系统后如何安装驱动
5.安装驱动怎么安装
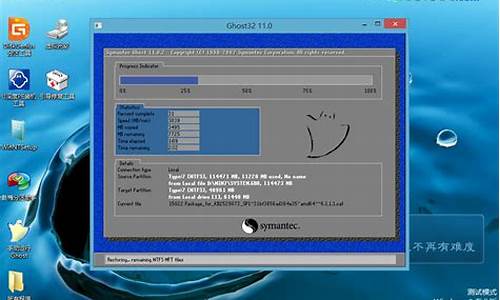
1、利用虚拟光驱挂载Win7.iso镜像,或是解压软件解压iso镜像,是Win8以上的系统环境下直接开启iso镜像找到 sources\路径下的 “boot.wim”及“install.wim”两个映像档,复制到电脑硬盘上备用。?
2、在电脑C盘以外的位置(示范用E槽)新增一个文件夹,名称为Win7,并在这个文件夹里再新增两个子文件夹 mount 及 usb3 。
3、再把刚刚复制到硬盘的 boot.wim 及 install.wim 两个映像档放到Win7文件夹里面。?
4、将下载来的USB3.0驱动解压后,找到 Drivers 文件夹,复制到 usb3 子文件夹中。
5、Drivers 文件夹内有 HCSwitch 与 Win7两个子文件夹,而这两个子文件夹内各自有 x64? x86 两个驱动的文件夹这里示范的是64位的win7系统,所以可以将 x86 的文件夹给删除。
6、在搜寻拦中输入"CMD" 使用系统管理员身份开启 命令提示字元窗口。也可以使用Windows PowerShell 来操作,
7、在「Windows PowerShell」的 CLI 窗口 或是 命令提示字元 窗口,
输入 e:? (按Enter)?
输入 cd win7? (按Enter)。
8、输入或制贴上下列指令即开始挂载映像,并搜寻usb3文件夹内的XHCI驱动整入到 install.wim 映像档中。(这里需注意的是 index:4 ,数字表示 install.wim 映像中的第 4 个子映像)
dism /mount-wim /wimfile:install.wim /index:4 /mountdir:mount
dism /image:mount /add-driver:"usb3" /recurse
dism /unmount-wim /mountdir:mount /commit
9、开启DISM++工具,挂载封装的WIM映像系统。
10、使用原版映像来做示范,实际请依照自己的映像档做选择。
11、选好映像中的子映像,并指定好要释放到哪的文件夹路径,就会开始释放与挂载,等待完成就可以了。
重装系统如何安装驱动
搜寻并下载您所需要安装的驱动程序
下载完成后,鼠标左键两下点击您刚刚所下载的档案即可开始安装驱动程序的程序①。
※ 注: 如果您下载的是压缩文件类型,请先点选鼠标右键并选择解压缩全部。
果有出现用户帐户控制窗口的话,请点选[是]②。
安装向导启动,点选[Next]③以继续下一个步骤。
以下为软件注意事项与授权条款,确认完成后请勾选[I accept the agreement]④,然后点选[Next]⑤以继续下一个步骤。
选择您要对此档案执行的动作。勾选[Install]⑥,然后点选[Next]⑦以继续下一个步骤。
※ 注: 如果您选择Extract的话,此程序仅会将档案解压缩而不会进行安装。
以下您可以选择要安装驱动程序的路径,若没有特殊需求,建议您维持默认的路径,然后点选[Next]⑧以继续下一个步骤。
安装向导已准备好开始安装驱动程序,点选[Install]⑨即可开始安装驱动程序。
※ 请注意: 安装驱动程序可能需要花费一些时间,在安装的过程中请确保有接上电源且不要强制关机,以避免发生异常问题。
安装向导正在安装驱动程序中,请等待安装完成。
部分驱动程序可能会需要重新启动您的计算机以完成设定,请勾选[Yes, restart the computer now]⑩,然后点选[Finish]?电脑将会重新启动。
※ 请注意: 重新启动计算机前,请确保已储存您的数据,以避免数据流失。
华硕电脑重装系统后需安装哪些驱动?安装驱动是要按顺序安装?
1、电脑下载小白系统重装工具然后打开。
2、接下来我们点击制作系统的制作U盘选项,我们点击开始制作就好了。
3、用U盘制作系统会将U盘的文件清空。我们要先将数据备份好。
4、启动盘制作完成之后重启电脑。
5、插上U盘开机,快速F12,在引导菜单中选择U盘,我们需要返回pe系统中继续安装。
6、安装完成之后再次重启电脑。
7、最后我们就能进入win10系统啦。
电脑重装系统后驱动无法安装
根据CPU平台不同,驱动安装顺序会有差异。
驱动安装顺序(INTEL平台):
1.Intel(R) Serial IO Driver
*需安装所有”Intel Serial IO Driver”字样的驱动程序(如SPI、I2C、UART、GPIO等等)
2.Intel芯片组(晶片组)驱动程序(Intel Chipset Driver)?
3.Intel管理引擎 (Intel Management Engine Interface, Intel MEI, IMEI)
4.Intel快速存储技术 (Intel Rapid Storage Technology, Intel RST, IRST)
5.Intel智慧型音效技术?(Intel Smart Sound Technology, Intel SST, ISST)
6.Intel显示驱动程序(Intel Graphic Driver)
7.NVIDIA显示驱动程序(NVIDIA Graphic Driver)
8.其他驱动程序
※注:驱动程序的名称可能会因为机型而略有不同。如果安装机型没有上列的某个驱动程序,可以略过。(若有相同名称的驱动程序,请下载最新的。)
驱动安装顺序(AMD机型):
1.AMD Graphics and HDMI 驱动程序
2.AMD芯片组驱动程序(AMD Chipset Driver)
3.AMD控制面板?
4.NVIDIA显示驱动程序(NVIDIA Graphic Driver)?
5.NVIDIA控制面板?
6.声卡驱动程序(Audio Driver)
7.蓝牙驱动程序(Bluetooth Driver)?
8.无线网卡驱动程序(Wireless LAN Driver)?
9.其他驱动程序
※注:驱动程序的名称可能会因为机型而略有不同。如果安装机型没有上列的某个驱动程序,可以略过。(若有相同名称的驱动程序,请下载最新的。)
安装驱动程序
驱动程序默认为.ZIP格式,下载完成后,找到该驱动程序文件,将该文件解压缩(可使用WinRAR、Winzip、7-Zip等压缩软件),在解压缩后的文件中找到Setup.exe或者AsusSetup.exe文件,双击并按照提示运行以安装该驱动程序。
重装系统后如何安装驱动
电脑重装系统后驱动安装是要安装原机自带的驱动盘,方法如下:
1、在桌面上点击计算机右键,再选择设备管理器;
2、在设备管理器中找到其他设备选择所插到电脑里的设备名称,点在上面点击右键选择更新驱动程序;
3、进入更新驱动程序向导,点击浏览计算机以查找驱动程序软件;
4、选设备的驱动程序所在的位置,再点击下一步;
5、安装驱动,等待驱动安装完成即可。
安装驱动怎么安装
解决方案:可以通过鲁大师进行驱动检查,之后一键升级驱动。
也可以按照以下的顺序依次安装驱动:
1.系统公用程序(Dell Notebook system software)
2.芯片组(Intel Mobile Chipset)
3.视屏驱动(ATI x300)或(intel graphic )
4.智能读卡器驱动(Smartcard)
5.音频驱动(Sigmatel AC97)
6.通信驱动 modem(Conext D110)
7.网卡驱动(Broadcom 57xx)
8.无线网卡驱动(Intel wireless)或(Dell wireless 请安装Except us& Japen版本)
9. 指纹识别系统(Broadcom Trusted Platform Module v1.2)(注意:如果没有指纹识别装置,请不要安装)。
鲁大师下载:直接在浏览器搜索“鲁大师”,下载官方版本即可。
下载完成后,鼠标左键两下点击您刚刚所下载的档案即可开始安装驱动程序的程序①。
※ 注: 如果您下载的是压缩文件类型,请先点选鼠标右键并选择解压缩全部。
果有出现用户帐户控制窗口的话,请点选[是]②。
安装向导启动,点选[Next]③以继续下一个步骤。
以下为软件注意事项与授权条款,确认完成后请勾选[I accept the agreement]④,然后点选[Next]⑤以继续下一个步骤。
选择您要对此档案执行的动作。勾选[Install]⑥,然后点选[Next]⑦以继续下一个步骤。
※ 注: 如果您选择Extract的话,此程序仅会将档案解压缩而不会进行安装。
以下您可以选择要安装驱动程序的路径,若没有特殊需求,建议您维持默认的路径,然后点选[Next]⑧以继续下一个步骤。
安装向导已准备好开始安装驱动程序,点选[Install]⑨即可开始安装驱动程序。
※ 请注意: 安装驱动程序可能需要花费一些时间,在安装的过程中请确保有接上电源且不要强制关机,以避免发生异常问题。
安装向导正在安装驱动程序中,请等待安装完成。
部分驱动程序可能会需要重新启动您的计算机以完成设定,请勾选[Yes, restart the computer now]⑩,然后点选[Finish]?电脑将会重新启动。
※ 请注意: 重新启动计算机前,请确保已储存您的数据,以避免数据流失。
声明:本站所有文章资源内容,如无特殊说明或标注,均为采集网络资源。如若本站内容侵犯了原著者的合法权益,可联系本站删除。