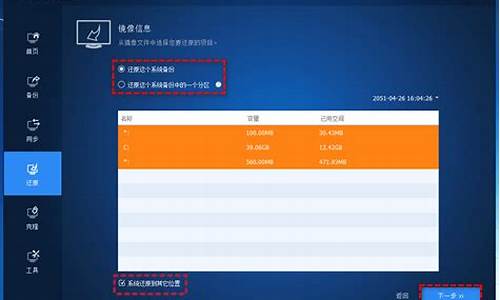加固态电脑系统重装_加装固态重装系统教程

笔记本更换固态硬盘后重装系统步骤:
1、u盘插入电脑,电脑开机。
2、电脑进入bios设置u盘为第一启动项。(小编这里是用联想笔记本电脑进入的)如图1所示:
不同型号电脑进入bios方法:点击此处
3、进入口袋pe选择界面,选择进入“2003pe”系统。如图2所示:
4、进入pe系统后,双击打开桌面上的diskgenius。如图3所示:
5、在左侧找到所安装后的新硬盘。如图4所示:
6、选择好后硬盘后点击导航栏上的“快速分区”,选择分区个数和大小,点击“确定”,完成分区。如图5所示:
7、双击打开桌面上的“口袋peghost”。如图6所示:
图6
口袋peghost
8、选择好要安装的系统镜像。(软件会自动找到u盘中的所有gho文件)。如图7所示:
9、点开“高级”,把所想要的设置打上勾或者去掉。如图8所示:
10、最后确认是否是“还原分区”,和安装系统的位置。如图9所示:
11、点击“确定”,系统正在重装。如图10图11所示:
等待一段时间,电脑会自动安装完成进入桌面。到这里到大家知道笔记本换硬盘后装系统的方法了吧!希望笔记本换完硬盘装系统的教程对大家有帮助。更多windows7教程、win8系统下载敬请关注系统之家。
xp系统技巧:in:打开“开始”菜单、win+d:最小化或恢复windows窗口、win+e:打开“资源管理器”、win+f:打开“搜索”对话框、win+ctrl+f:打开“搜索计算机”对话框、win+f1:打开“帮助和支持中心”、win+r:打开“运行”对话框
win+break:打开“系统属性”窗口、win+l:锁定计算机、win+u:打开“辅助工具管理器”。
win8系统技巧:1、自动登录、windows+r
2、关闭系统、
alt+f4
3、运行任何程序、按住
windows
键或者是
win+f
4、关闭应用程序、
ctrl+alt+esc
5、完整的控制面板、按住
windows+r
键,键入
control.exe
并按下回车
6、任务切换、alt+tab
7、以管理员身份运行、右击应用程序,点击“高级”,选择“以管理员身份运行”选项即可。
win10系统技巧:1、贴靠窗口:win
+左/右>
win
+上/下>窗口可以变为1/4大小放置在屏幕4个角落。2、切换窗口:alt
+
tab(不是新的,但任务切换界面改进)。3、任务视图:win
+
tab(松开键盘界面不会消失)。4、创建新的虚拟桌面:win
+
ctrl
+
d
5、关闭当前虚拟桌面:win
+
ctrl
+
f4。6、切换虚拟桌面:win
+
ctrl
+左/右。
现在系统重装的方法五花八门,而且越来越趋向于“傻瓜式”,面对这么多的重装系统软件,我们怎么来分辨哪款系统重装软件才是最好的。就为大家推荐一款很不错的重装系统软件-系统之家一键重装大师。我们可以用它来一键重装win8系统,win7系统,xp系统。
电脑加装固态硬盘后,系统重装和迁移各有优缺点,两者都是合适的。
系统迁移的优点是可以将原先的系统数据完整地迁移到固态硬盘,避免软件的重装、设置等操作。
系统迁移的缺点是在迁移过程中难免会出现一些数据丢失,除C盘外的盘符会发生改变而导致缓存变动,另外就是系统初始化时对硬盘的一些优化操作。
系统重装的优点是能够将系统完整的装到固态硬盘,并能够在安装系统时对固态完成4K对齐等优化操作。另外在重装过程中,初始化的操作能够保证系统文件的完整性,也能够避免以后的使用中出现蓝屏等等情况。
系统重装的缺点就是所有软件、数据都要重新安装、设置,会有些麻烦或者浪费时间。
扩展资料:
重装系统需要做的准备:
1. 从网上下载好操作系统镜像。
2. 备份桌面上资料,包括系统盘中其他的个人文件等。
3. 备份IE收藏夹。
4. 备份计算机中的驱动,请使用驱动人生,驱动精灵等软件。
5. 备份个人上网帐号跟密码。
声明:本站所有文章资源内容,如无特殊说明或标注,均为采集网络资源。如若本站内容侵犯了原著者的合法权益,可联系本站删除。