电脑系统驱动程序有几个_电脑驱动都有哪些驱动
1.电脑里面的所有驱动程序是不是都在一个文件夹里呢?他存放路径是什么?
2.显卡驱动用什么软件
3.台式电脑重装系统后要装些什么驱动?
4.如何轻松查看电脑的驱动信息?
5.一般上安装完系统之后,需要安装哪些驱动?
6.电脑程序英伟达驱动居然有六个
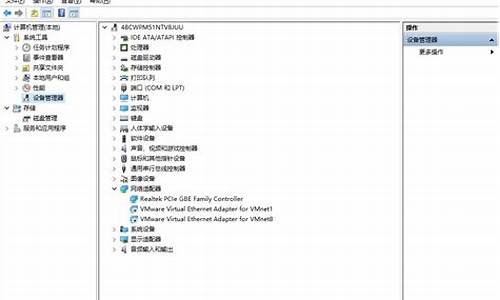
电脑驱动软件有很多,其中比较常用的有“驱动人生”、“驱动精灵”、“万能驱动助手”、"Drive Talent"等等。以下是个人对这几款电脑驱动软件的评价:1. 驱动人生:比较常用的一个驱动管理软件,可以自动检测电脑硬件设备的型号,提供相应的驱动下载,一键安装。2. 驱动精灵:类似于驱动人生,支持自动检测、下载及安装硬件驱动程序,可以有效地解决电脑设备驱动缺失或不稳定。3. 万能驱动助手:拥有海量的驱动数据库,可支持绝大部分品牌和型号的计算机硬件,提供免费下载安装驱动程序。4. Drive Talent:可以一键扫描电脑硬件设备,自动匹配并下载最新的驱动程序,从而提升设备的稳定性和性能。以上这些驱动软件都有各自的特点和优势,根据电脑的具体情况选择一个合适的驱动管理软件即可。需要注意的是,驱动管理软件并不是必须的,有些硬件设备自带驱动程序,只需要插入设备即可自动安装并启动,因此使用驱动管理软件还是根据自己的需求和经验作出适当的选择。
电脑里面的所有驱动程序是不是都在一个文件夹里呢?他存放路径是什么?
驱动程序是电脑硬件运行必备的程序,因此就诞生了大量驱动相关的电脑软件,导致用户在使用的时候不知道应该如何进行选择,因此今天小编给大家带来了最好用的电脑驱动软件介绍,一起来看看吧。
电脑驱动软件哪个好
一、驱动人生(点击下载)
1、驱动人生是一款非常优秀的电脑驱动软件,其中收录了几乎硬件设备的驱动程序,几乎能够解决所有驱动问题。
2、此外,软件还提供了电脑检测、清理优化、软件管理、硬件体检等功能,让用户可以一站式管理自己的电脑系统。
3、软件在使用方面也非常人性化,精致简洁的UI设计能够让即使没有相关操作经验的用户也可以快速上手学习使用。
二、驱动精灵(点击下载)
1、驱动精灵同样拥有超多的驱动程序可以给用户提供,不过个性化、自主化的程度没有驱动人生那么高。
2、不过在功能多样性上,驱动精灵还为用户提供了电脑体检的功能,可以用来完成病毒的扫描与查杀等工作。
3、相比于驱动人生来说,驱动精灵更加的全能,但是细节、针对驱动程序的方面略有不足,在专业性上不如驱动人生。
三、驱动总裁(点击下载)
1、驱动总裁是一款完全针对驱动程序提供服务的软件,拥有超强的专业性。
2、它能够完整地扫描电脑连接的所有硬件设备,并提供各种不同版本的驱动程序给用户下载安装。
3、不过驱动总裁除了驱动相关功能外,其他方面的功能太少了,无法满足用户其他系统的问题解决需求。
以上就是最好用的电脑驱动软件介绍了,需要使用电脑驱动软件的朋友可以根据自己的需要在上方几款中自由选择,都是非常不错的驱动相关软件。
显卡驱动用什么软件
计算机中的重要数据需要备份,驱动程序也不例外。下面,我们就开从驱动程序的概念谈起,依次介绍如何提取驱动、备份驱动、恢复驱动、删除驱动、安装新驱动以及如何在互联网上找驱动。
一、 什么是驱动程序、备份驱动的重要性
设备驱动程序(简称:驱动程序、驱动,英文为:device driver)可谓是计算机硬件的软“神经中枢”。设备驱动程序通常为某种设备提供I/O接口。设备驱动程序接收I/O管理器传送供来的指令,并将这些指令翻译成具体的命令,控制它所管理的设备。设备完成这些命令后,再通过驱动程序通知I/O管理器。一般,一个驱动程序只为一种特定的设备提供服务。
驱动程序有16位、32位之分,大部分16位的驱动用于Windows 3.x和Windows 95系统,文件的扩展名通常为.DRV、.VXD、.DLL;Windows 2000、Windows XP系统的驱动都是32位的,扩展名通常为.SYS、.DLL等;而Windows 98/98SE、Windows ME的驱动是16位和32位兼有之。.CAT文件一般是微软对驱动程序的数字签名文件。微软对硬件厂商开发的驱动程序进行兼容性、稳定性测试(这个认证是比较严格的),能通过测试的驱动程序被授予数字签名(一个.CAT文件),并颁发Designed for Windows徽标,而且加入HCL列表(Hardware Compability List),将驱动添加进Windows安装光盘的Drivers.CAB文件。安装到用户计算机中的驱动程序,对于Windows 9x/Me系统,一般存放在C:\WINDOWS\SYSTEM文件夹里;对于Windows NT/2000/XP,驱动程序一般在C:\WINNT\system32\drivers文件夹里。但这不是绝对的。
当我们重装或升级Windows系统时,我们最先想到的问题就是我们的显卡、声卡、Modem、网卡等硬件设备的随机驱动盘是否能够找到。然而,我们中的很多人,可能找不全所有的驱动盘。那我们能否将所有的安装过的驱动程序都一次性提取出来并备份到CDRW、活动硬盘、ZIP、MO或硬盘的其它分区呢?当我们重装Windows系统后,能否将所有驱动都一次性安装回去呢? 答案是肯定的
二、 如何提取驱动
下面,就介绍一款软件——《驱动精灵2.02》,它能帮助大家简化驱动提取的繁琐步骤。即便是初学者,也能通过点点鼠标,完成驱动备份工作。
这款软件的前身是一个免费软件《驱动程序备份专家1.70》,2.00版本正式更名为《驱动精灵》。新版本的驱动精灵2.02个人版采用驱动程序三遍扫描提取算法,支持驱动提取、驱动打包备份、生成EXE格式的驱动程序自动安装包。当然,免费的1.90版和收费的2.02版的最大的差别就是最后两个功能。不过,单就提取、备份而言,两者本质上没什么区别。
对于有一定驱动知识的朋友,可以选择“驱动提取”方式,也就是说,提取出的驱动文件都将存放在一个以硬件设备名为命名的文件夹中,并包含一个INF文件(安装驱动时,需要这个安装信息文件)。
对于熟悉WinZip或WinRar软件的朋友,可以选择第二种方式“驱动打包备份”,也就是说,所有提取出的驱动文件将被放入一个CAB格式(微软从Windows 95起,就开始支持这种格式,WinZip、WinRar均支持CAB格式)的压缩包,以节省磁盘空间 。当然,INF文件也包含在压缩包中;对于电脑初学者,那就选择第三种方式吧。所有的驱动文件和安装信息将经过WinDriver Ghost软件编译,生成一个EXE格式的可执行文件。以后恢复时,只需双击。
点击“收集全部”按钮,可以在两秒之内得到计算机中所有的硬件设备的驱动详细信息,包括:驱动的官方名称、驱动的版本、驱动发布的日期、发布公司、驱动支持的操作系统、驱动包中的文件的个数、驱动是否含有微软硬件兼容性测试实验室的数字签名等信息。点击“快速收集”按钮,可以得到所有的非微软公司出品的驱动程序。这个按钮的实质是过滤掉了微软公司的驱动,因为微软出品的驱动一般是随Windows产品一同发布的,当我们安装Windows时,Windows会自动安装并配置它能识别得硬件,所以我们没有必要去备份这些驱动。
三、 如何备份驱动
如果要备份某个硬件设备的驱动,可以先在驱动列表中选中它,然后再点击右边的“备份驱动”,软件将开始搜索需要的文件,待搜索完毕后出现了一个提示,询问用户备份到哪一个文件夹,缺省的文件夹为C:\My Drivers,不过,最好改为D:\My Drivers,因为重装Windows后C盘的内容经常要发生改变。点击“开始”按钮,软件就开始提取并备份驱动了。备份后有提示,可以知道提取过程是否成功以及有多少个文件已经复制了。
如果用户希望只点击一个按钮就能备份所有的驱动,试试“备份全部”吧。笔者计算机上需要备份的驱动,2秒内就能提取、备份完成。所有驱动都被备份到了D:\My Drivers文件夹。有一点要注意的是:每个提取备份的驱动中都包含一个名为Setup.DIY的文件,不要一看.DIY就删除呀,因为这个文件中有安装驱动时需要的重要信息。
如何通过控制面版恢复单个驱动
Windows XP的驱动还原功能可以帮助用户在错安装驱动程序或安装了降低系统性能的驱动后,根据用户的需要,自动还原用户系统中的上一个好的驱动(Last Good Known Driver),从而简化了用户删除错误的驱动,安装正确驱动的步骤。如果用户希望提取某一个、多个或全部硬件的驱动程序,那么Windows XP就无能为力了。我们下面就向Windows 95/98/98SE/ME/2000的用户和Windows XP的用户介绍如何使用《驱动精灵》恢复旧的驱动和安装新硬件的驱动。
无论是恢复经备份后的驱动,还是安装新硬件设备的驱动,都可以通过Windows控制面版中的硬件向导来实现。具体方法是:打开“控制面版”,双击“添加/删除硬件(A)”。选择 [下一步]->[添加/排除设备故障(A)]->[添加新设备]->[是,搜索新硬件(Y)]->[下一步]->[选择相应的设备类型]->[从磁盘安装(H)],输入一个正确的安装信息INF文件和相关路径。
如何使用《驱动精灵》恢复单个驱动
对于采用第一种备份方式的用户,恢复驱动的通常做法有两个:1、如果是即插即用(Plug And Play)型设备,Windows自动检测到并提示插入驱动盘,系统需要一个安装信息文件(扩展名为.INF);2、如果设备不是即插即用的或不能被Windows自动检测到,需要从控制面版安装。然而,《驱动精灵》中的“安装驱动”按钮大大简化了后者,用户只要选择一个安装信息INF文件,稍等几秒,软件就可以自动完成安装的繁琐步骤。对于采用第二种备份方式的用户,需要先将CAB压缩包解压到一个临时目录,然后再按上面的步骤恢复。对于采用第三种备份方式的用户,双击生成的EXE文件,进入恢复向导,点击“开始”后,等待系统重启后即可。
如何使用《驱动精灵》恢复全部设备的驱动
点击圆圈圈住的Arrow箭头,可以看到另一些新的功能按钮。点击其中的“恢复全部”按钮,软件提示要选择已经存放驱动的文件夹。缺省的文件夹是C:\My Drivers,但是由于C盘需要经常重装,我将我的所有驱动备份到了D:\My Drivers。选中D:\My Drivers,点击“开始恢复”按钮。待系统重启后即可完成恢复。对于采用第二种备份方式的用户,需要先将CAB压缩包解压到一个临时目录,选中开始恢复。对于采用第三种备份方式的用户,双击生成的“全部驱动.EXE”文件,等待系统重启后即可。
差点忘了给你写软件的下载地址了。:软件资料和下载地址:
《驱动程序备份专家》的最新版本为1.90版,是一款绿色的免费软件。以前的1.10~1.70版本在Windows 9x下,都有一个严重的“无法复制文件(1206)”错误。1.90版已经彻底修正了这个错误。软件大小482KB,下载地址:
《驱动精灵》的最新版本为2.02版,是一个15天试用的共享软件。软件大小1.39MB,下载地址: style="font-size: 18px;font-weight: bold;border-left: 4px solid #a10d00;margin: 10px 0px 15px 0px;padding: 10px 0 10px 20px;background: #f1dada;">台式电脑重装系统后要装些什么驱动?
显卡驱动用什么软件好
显卡驱动是用来控制显卡硬件的程序,不同的显卡品牌会有对应的驱动程序。在选择显卡驱动的软件时,建议考虑以下几个方面:
显卡品牌:不同品牌的显卡需要使用对应的驱动程序,例如NVIDIA显卡需要使用NVIDIA的驱动程序,AMD显卡需要使用AMD的驱动程序。
操作系统版本:不同操作系统的驱动程序也有所不同,需要选择适配自己操作系统版本的驱动程序。
显卡型号:同一品牌的不同显卡型号也需要使用对应的驱动程序,例如NVIDIA的GTX1080和RTX3070需要使用不同的驱动程序。
常见的显卡驱动程序软件有:
NVIDIAGeForceExperience:适用于NVIDIA显卡,可以自动检测显卡型号并下载对应的驱动程序。
AMDRadeonSoftware:适用于AMD显卡,可以自动检测显卡型号并下载对应的驱动程序。
IntelGraphicsDriver:适用于Intel集成显卡,可以自动检测操作系统和显卡型号并下载对应的驱动程序。
DisplayDriverUninstaller:如果需要卸载旧的显卡驱动程序,可以使用这个软件进行完全卸载,清除残留文件和注册表项。
总之,在选择显卡驱动程序软件时,需要根据自己的显卡品牌、操作系统版本和显卡型号来选择对应的软件,并且及时更新驱动程序以保证显卡性能和稳定性。
如何轻松查看电脑的驱动信息?
驱动是让硬件与软件相互通信的一个软件程序,简单来说就是让你的系统认识电脑上的配件,并对配件的设置进行修改的东西。虽然Windows系统重装以后已经自带了部分基础的硬件驱动,但还是有很多硬件并没有打上驱动,举个例子,如果你没有给自己的电脑显卡安装好驱动的话,那你玩游戏本身应该是60帧的,结果可能只有20帧。说道这观众姥爷就应该知道驱动的重要性了,接下来我们谈谈怎么安装。我想大部分人可能都是用国产的驱动管理软件进行安装的,比如某精灵,某人生之类的
要说用呢?也确实可以用,但国产的驱动管理软件都很流氓,比如广告,比如自动给你安装软件之类的,而且往往还都是旧驱动,也不够全。有的观众姥爷可能会说了,我就是图个方便罢了。其实想方便也不是非得要这些软件才可以啊,Windows10系统安装以后只要你连接着网络,更新功能都会自动帮你安装好驱动,完全不需要管,当然win7用户就享受不到了,你还可以继续用国产的管理软件。不过Windows10自动安装的软件可比第三方系统安装的好,至少是官方驱动,也不会给你弹广告装软件之类的。但需要注意的是,无论第三方还是Windows10安装的驱动,都有可能因不兼容导致系统蓝屏无法使用。
无论你是台式机,还是笔记本用户,最稳妥的方式,都是去硬件厂家的官网找驱动。笔记本相对方便点,只要你去笔记本品牌的官网服务页面,根据自己电脑型号搜索,所有的驱动都可以一次性下载到,之后自行安装即可(品牌台式机也用相同的方法)。至于自己组装的台式机呢?你也可以找各配件的说明书,上面绝对有驱动下载地址,如果你说连配件都不是自己买的,可以使用硬件检测软件查看各配件的品牌型号,记录下来以后百度搜索这些品牌的官网服务页面,搜索对应的型号下载驱动安装。虽然硬件厂家提供的驱动并非公版最新,但自己造出来的硬件需要驱动优化什么他们心里是最清楚的,换句话说就是最适合你电脑的驱动。
如果你实在是想要安装最新版驱动,或者最新版驱动有比较好的性能更新的话,也可以找公版驱动的官网进行下载。比如你可以去intel官网下载安装一个Intel? Driver & Support Assistant,这是自动识别并下载你电脑上所有intel硬件驱动的软件,省的自己去搜索型号查找了。再比如独显你也可以去NVIDIA或者AMD官网服务页面根据型号搜索。总之不管你是什么配件,只要百度一下品牌名称都可以找到官网去下载驱动,当然连官网都没有的请当我啥也没说。
最后聊聊什么叫公版驱动,为什么公版驱动是最新的。拿独显举例,无论是NVIDIA还是AMD,目前市面上消费级的独显芯片几乎都是他们两造的。大家经常看见的比如华硕某某显卡,七彩虹某某显卡之类的,几乎都是用的NVIDIA和AMD芯片,然后自己设计主板供电和散热模块,再贴上自己的品牌logo制作而成。而驱动都是NVIDIA和AMD出的,然后各厂家再根据自己显卡的特性进行优化和一些数据的设置,最后演变成为大家能在这些厂家官网页面找到的驱动。公版的公就是公共的意思,第三方厂家都可以拿去自己优化,也正因为公版的驱动是最先发布,所以是最新。
驱动怎么选择就给观众姥爷普及到这里,衷心建议不要为了安装驱动而偷懒,偷懒一时爽,一直偷懒一直爽。哦,不对,拿错稿子了,应该是偷懒一时爽,稳定火葬场。毕竟是重装系统以后只操作一次的事情,还是希望各位姥爷多花点心思,反正你们不花心思以后也可能会更加糟心
一般上安装完系统之后,需要安装哪些驱动?
想了解你的电脑都安装了哪些驱动吗?下面这个简单的方法,让你轻松掌握
打开“计算机”图标打开电脑,找到桌面上的“计算机”图标,右击选择“属性”,进入系统属性界面。
点击“设备管理器”在系统属性界面中,点击左侧的“设备管理器”选项,进入设备管理器页面。
查看驱动信息在设备管理器页面中,你可以清晰地看到哪些驱动已经安装,轻松掌握电脑的驱动信息。
了解光驱的种类和功能光驱是用来读写光碟内容的机器,是计算机的标准配置。不同类型的光驱有不同的功能和应用场景,如CD-ROM驱动器、DVD光驱、康宝、蓝光光驱和刻录机等。
电脑程序英伟达驱动居然有六个
在装了系统或者驱动无法使用时,就需要我们去重新安装驱动程序,没有它,电脑就不能连网、发音、显示模糊。一般来说,我们只需要安装声卡、显卡、网卡的驱动就可以了。
要安装驱动程序,首先得要知道硬件的型号,只有这样才能“对症下药”,根据硬件型号来获取驱动程序,然后进行安装,避免张冠李戴的笑话。因为假如所安装的硬件驱动程序与硬件型号不一致的话,可能硬件还是无法使用,或者所安装的驱动和硬件发生冲突,从而使得计算机无法正常运行。
最简单的获得驱动型号的方法是:
右键点击“我的电脑”,选择“属性”命令,打开“系统特性”对话框。点击“硬件”选项卡,然后点击“设备管理器”按钮,以打开相应对话框这时我们看到的都是当前系统中的所有硬件设备。在此我们可以对其中某一设备信息作相应的了解。这里以查看显卡的设备信息和驱动程序为例,
具体的操作如下:
在“设备管理器”对话框,找到“网卡”设备,然后点击该硬件设备前的“+”号,这时我们看到的是该网卡的名称,然后在该设备名称上点击右键,选择“属性”命令。打开相应的“属性”对话框。
点击“驱动程序”选项卡,在此我们可以对当前驱动程序的提供商、驱动程序日期、驱动程序的版本、数字签名程序等信息作进一步的了解。然后在诸如驱动之家的驱动下载地址下载对应的驱动,然后就可以安装了。
--孤心泪あ轩(搜集并总结)
3D Vision驱动负责处理3D视觉相关的图形应用,例如VR,没有它,VR等程序无法正常运行,使用3D视觉打造的立体影像游戏也无法运行,但目前此类应用数量十分少,可以卸载此驱动,如果将来需要用到这些程序,需要自己手动重新安装
GeForce Experience提供额外的功能辅助和相关社交体验,例如Ansel超清截屏,基于GPU的屏幕录像技术等,也可以在你玩游戏时根据你的电脑硬件配置自动选择在保证流畅的情况下最好的效果设置,另外还附带提供了玩家交流的社区,该功能如果不需要也可以卸载
PhysX系统软件是负责处理游戏中的物理应用,例如物体破坏,爆炸,水体流动等效果,使用该功能可以利用GPU进行处理,如果卸载此程序,所有物理相关计算都将交由CPU完成,会导致CPU负担过重甚至造成游戏帧率暴降,虽然并非所有游戏都支持PhysX,但目前来讲有接近半数的游戏都直接或间接使用了PhysX的技术,建议保留
HD音频驱动程序负责当显示器连接显卡DP或HDMI接口时提供音频输出,如果不安装此驱动,则无法使用显示器自带音箱播放声音,如果你使用额外的独立音箱播放声音,该驱动可以卸载,否则应该保留
声明:本站所有文章资源内容,如无特殊说明或标注,均为采集网络资源。如若本站内容侵犯了原著者的合法权益,可联系本站删除。












