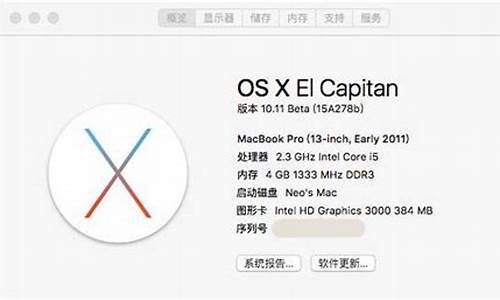电脑还原时间点_电脑系统还原时间选择
1.怎么将电脑恢复到以前的某一时间`?
2.win10系统还原到某个时间点
3.如何将电脑系统还原到指定日期
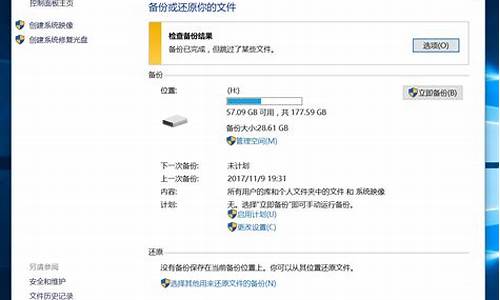
开机自检通过后,如果安装有一键还原的功能,一般会出现几秒的等待时间,让用户手动选择一键还原或正常加载系统文件的选项,如果不希望出现这个选择界面,而是直接进入系统,可以在”系统配置“里边做一下简单修改即可:
1、按住键盘上微软徽标键的同时,按下 R 键,就会弹出”运行“的界面,输入”msconfig“点击确定。
2、进入”系统配置“的界面后,选择”引导“选项卡,在右侧”超时(T)“中输入数字 ?0,意思就是在手动选择一键还原和正常加载系统的等待时间为”零“,这样就可以自动跳过一键还原,直接加载系统文件了。
如上图,超时5秒,意思就是在一键还原和正常加载系统的界面停留 5 秒钟,若无任何操作,这才开始加载系统文件。
怎么将电脑恢复到以前的某一时间`?
鼠标右键“计算机”,选择属性,进入后点选“系统保护”选项卡
1、在刚才的“系统保护”界面中点击“系统还原”。
2、在弹出的系统还原提示窗口点击下一步。
3、点击显示更多还原点,还可看到系统在进行更新后自动创建的还原点。
4、先选择某个还原点,双击即可看到,在系统还原到该点之后会受到影响的程序、驱动。
5、若确认还原到该点,在如下页面单击选中还原点,点击下一步。
6、确认还原点,在点击完成后,会弹出提醒:一旦进行启动后,系统还原不能中断。点击“是”连接适配器,等待系统还原完成即可。
win10系统还原到某个时间点
具体操作步骤如下:
1、打开“控制面板”。
2、在面板中找到“恢复”点击打开。
3、点击右边的“打开系统还原”打开。
4、这里有两个选项第一个是系统推荐的还原点(就是系统自动恢复到正常前的状态),第二种是自己选择一个还原点。我这里选择了第二种。确定了,选择“下一步”。
5、勾选显示更多还原点,左边那里有还原点的备份日期,点击你想要还原的还原点。再点击“下一步”。
6、点击“完成”。
7、点击“是”,进入系统还原。然后就是等待电脑自动还原了。
时间同步的另一种方法是用无线电波传播时间信息。即利用无线电波来传递时间标准.然后由授时型接收机恢复时号与本地钟相应时号比对,扣除它在传播路径上的时延及各种误差因素的影响,实现钟的同步。
随着对时钟同步精度要求的不断提高,用无线电波授时的方法,开始用授时(ms级精度),由于短波传播路径受电离层变化的影响,天波有一次和多次天波,地波传播距离近,使授时精度仅能达到ms级。
后来发展到用超长波即用奥米伽台授时,其授时精度约10μs左右,后来又用长波即用罗兰C台链兼顾授时,其授时精度可达到μs,即使罗兰C台链组网也难于做到全球覆盖。后来又发展到用卫星钟作搬钟。用超短波传播时号.通过用户接收共视某颗卫星,使其授时精度优于搬钟可达到10ns精度。
如何将电脑系统还原到指定日期
win10系统还原到某个时间点的方法:
鼠标右键点击桌面上的此电脑,右键菜单选择属性点击进入。在属性界面,点击左侧栏位中的系统保护选项进入。系统属性中选择系统保护选项卡。选择你的系统盘,然后点击下方的创建按钮。输入你要创建还原点的备份名称,一般建议以日期命名,点击创建按钮。
系统开始创建还原点,根据你系统大小时间所需不一样。创建成功,点击关闭按钮,点击配置,可以设置还原点所耗用硬盘空间的大小。
相关信息
如果用户没有多显示器配置,但依然需要对大量的窗口进行重新排列,那么Windows 10的虚拟桌面应该可以帮到用户。在该功能的帮助下,用户可以将窗口放进不同的虚拟桌面当中,并在其中进行轻松切换。使原本杂乱无章的桌面也就变得整洁起来。
微软在Windows 10当中带回了用户期盼已久的开始菜单功能,并将其与Windows 8开始屏幕的特色相结合。点击屏幕左下角的Windows键打开开始菜单之后,你不仅会在左侧看到包含系统关键设置和应用列表,标志性的动态磁贴也会在右侧出现。
如果我们更新电脑系统之后,感觉目前不够好用,想要退回之前的时间点,但是不知道电脑系统如何还原到指定时间,其实我们要先备份好才可以还原。
如何将电脑系统还原到指定日期:
1、首先右键此电脑,打开“属性”
2、接着打开其中的“系统保护”设置。
3、如果此前没有创建过还原点,那么先选择“配置”
4、设置好保护使用量后,点击“确定”进行配置。
5、配置好之后,点击下面“创建”
6、然后给还原点起个名字就能“创建”了。
7、创建完成后,想要还原的时候就点击上方“系统还原”
8、随后根据左边时间选择想要的还原点,进行还原就能还原到指定时间了。
(win7、win10、win11都可以使用这种方法还原)
声明:本站所有文章资源内容,如无特殊说明或标注,均为采集网络资源。如若本站内容侵犯了原著者的合法权益,可联系本站删除。