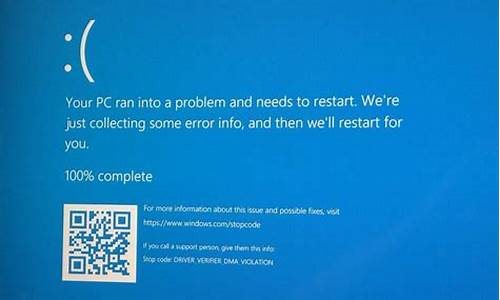电脑中系统文件怎么删除_这么删除电脑系统文件
1.电脑系统垃圾怎么彻底清除
2.系统重装后c盘的旧安装文件要怎么删除?
3.怎么删除电脑系统文件夹
4.电脑上怎么删除文件
5.电脑怎么清理系统文件

在电脑中删除文件或程序时,其实只是将文件或程序的位置从硬盘的文件目录中删除了,但文件或软件的内容仍然存在于硬盘中,只是变成了“无法读取”的状态。如果需要彻底删除文件或程序,可以尝试以下方法:
清空回收站
删除文件后,可以在回收站中彻底删除文件,避免被误操作“还原”。
使用专业的文件删除工具如CCleaner等,这些工具可以找到硬盘中已经被删除但仍残留在硬盘上的文件,并彻底删除它们。
使用磁盘清理工具在Windows操作系统中,使用“磁盘清理”工具可以自动扫描并删除一些不必要的文件,包括临时文件、回收站文件等。
格式化硬盘如果需要彻底清空整个硬盘,可以使用格式化软件对硬盘进行格式化,将硬盘上的所有数据都清空。
电脑系统垃圾怎么彻底清除
2.进入“安全模式删除”。
3.在纯DOS命令行下使用DEL、DELTREE和RD命令将其删除。
4.如果是文件夹中有比较多的子目录或文件而导致无法删除,可先删除该文件夹中的子目录和文件,再删除文件夹。
5.如果是在“添加或删除程序”选项卸载一个软件后,发现软件的安装目录仍旧存在,里边残留着几个文件,直接删除时,系统却提示文件正在使用无法删除。
此时可首先打开“命令提示符”窗口,按“Ctrl+Alt+Del”组合键打开任务管理器,在进程中将“explorer.exe”进程关闭掉(在这之前最好将所有程序关闭掉),切换到命令提示符窗口,使用DOS命令进入无法删除的文件夹,输入“Del
文件夹名”就可以将该文件夹删除了。删除完成后,在任务管理器中选择“文件→新任务”,输入“explorer.exe”重新建立系统的外壳。
系统重装后c盘的旧安装文件要怎么删除?
电脑系统垃圾怎么彻底清除
电脑系统垃圾怎么彻底清除,这些系统垃圾的文件不仅仅浪费了磁盘的储存空间,还严重的影响到了系统运行的速度,所以需要及时的.清理。为大家分享电脑系统垃圾怎么彻底清除。
电脑系统垃圾怎么彻底清除1方法一
打开电脑
进入桌面,清倒废纸篓。
进入关闭程序
关闭应用程序释放缓存,隔一段时间刷新系统缓存。
进行系统更新
及时进行安装系统更新。
进入清理
选择一款磁盘清理工具页面点击清理各种应用程序的卸载残留文件、系统垃圾即可。
方法二
进入清理
打开联想电脑管家,点击下方的垃圾清理按钮。
进入扫描
点击中间的扫描垃圾按钮,系统会进行全盘扫描。
点击清理
扫描结束后,点击右上角的立即清理按钮,清理完成后,点击完成按钮即可。
方法三
进入寻找文件
进入桌面下方的文件夹图标。滑动屏幕下拉文件,找到电脑的C盘和D盘,鼠标右键点击C盘,选择“属性”。
进行查看
查看C盘属性,C盘的总存储、已使用的存储及剩余的存储,点击“磁盘清理”。
进行清理
将需要清理的垃圾文件信息选中,不需要删除的不选,点击确定即可完成对磁盘中垃圾文件的清理。
电脑系统垃圾怎么彻底清除2
方法一:利用清理电脑系统垃圾软件,点击“扫描垃圾”按钮,点击“立即清理”即可。
方法二:磁盘清理,打开此电脑,右键单击C盘,点击“属性”选项,点击“磁盘清理”选项即可。
方法三:清除浏览器缓存,打开浏览器,点击右上角三个点,选择“设置”,点击“选择要清除的内容”,勾选要清除的内容后点击“清除”即可。
方法四:手动清理电脑,在电脑中找到不要的文件,点击后右键选择“删除”即可。
方法五:卸载占内存较大的软件,打开控制面板,找到不要的软件,点击“卸载”即可。
电脑系统垃圾怎么彻底清除3
1、进入我的电脑,选择要清理的盘符右击,然后点击 属性
2、单击磁盘清理
3、等待几分钟
4、删除的文件就全部勾上,个人测试没问题的,然后确定
5、再等几分钟就OK啦
6、还能清理一下不需要的系统软件
怎么删除电脑系统文件夹
在系统重装、升级或者一键还原的操作后,会发现在C盘会多出一个“$WINDOWS.~BT”文件夹(为隐藏文件),这其实是一个临时windows安装文件。
系统更新补丁的卸载文件,数量多少视补丁文件的多少而定。 用来让你卸载补丁用的,不打算卸载补丁的话, 你可以将$开头的文件夹全部删除,不会对系统造成任何影响, 还可以节约C盘的空间哦。
1、C盘右键属性。
2、选择“常规”中的“磁盘清理”。
3、在“磁盘清理”对话框里找到并点击“清理系统文件”。
4、程序对系统进行清理文件扫描,稍微耐心等待片刻。
5、找到“临时Windows安装文件”,并打勾,在描述中可以看到这些文件是安装过程中留下的,可以安全删除。
6、点击确定,耐心等待清理完成即可。
扩展资料
电脑维护技巧
技巧一:尽量减少开机项目
现在很多软件都要求是开机就运行的,他们都会有个提示,问你是否开机就运行加载,意思就是只要你一打开电脑,这些软件也就跟着加载。
这样虽然避免了查找的麻烦,可是却大大减缓了系统的运行速度,同时让开机时间更长,所以这方面的优化是必不可少的,开机运行的软件能不要就不要。
技巧二:尽量不打开不明网页,不接收不明文件
病毒木马一直是损害电脑的主要凶手之一,要想远离这些,做到不要打开不明网页,不要接收不明文件就可以了,这年头,病毒基本上是通过网页和系统文件传送而扩散的。
而且如果把电脑上的补丁都打好,也不会担心会利用电脑的漏洞下载木马了,所以只要做好这些,那中病毒的可能性就大大降低了。
技巧三:定期优化电脑成习惯
电脑之所以运行速度慢,打开软件缓慢无比,是因为电脑内部虚拟内存空间太小,之所以小,是因为运行的无关文件及程序碎片太多。所以不论是系统垃圾还是注册表垃圾都需要定期清理,电脑无关程序运行越小,就越不容易对当前程序运行产生干扰阻碍。
电脑的优化工作并不是当电脑出现问题的时候再去解决,而且平时养成的良好的习惯,也可以延长电脑的使用寿命。
电脑上怎么删除文件
windows10操作系统中无法删除的文件,这里可以使用360强力删除的方法。
1、首先鼠标右击该文件,然后选择“使用360强力删除”,点击打开360强力删除软件。
2、然后选中添加的文件,如下图所示。
3、然后选择底部的防止恢复或者防止文件再生,然后点击右下角的“粉碎文件”。
4、然后点击确定,并等待文件删除成功。
5、删除之后右上角会提示已成功粉碎文件字样。
电脑怎么清理系统文件
第一种方法:这里比如C盘下有个名为123的文件夹,我们使用键盘上的Del键删除不了的话,那我们可以使用系统自带的命令进行删除!打开开始菜单,选择运行选项,输入CMD命令打开命令提示符窗口,然后在命令提示符下删除。
第二种方法:上面这个Del命令只是将123文件夹里面的文件进行删除而已,那有没有把整个文件夹全部删除的命令呢,答案是肯定有,我们可以在命令提示符下输入Rmdir命令,如果要删除C盘下整个123文件夹的命令应该是:Rmdirc:\123,然后并回车,要注意的是这命令不会提示你是否删除,所以谨慎使用。第三种方法:比如你的C盘根目录存在一个1.exe的程序文件删除不了,我们可以利用记事本来删除顽固程序的方法,依次打开开始菜单,选择程序,然后选择附件,接着再选择记事本选项,然后打开记事本。打开之后选择菜单栏上的文件,在下拉列表中选择另存为,,浏览到C盘根目录下,就是删除不了的文件的位置,将文件名和扩展改为和删除不了的文件同名,如:1.exe,然后单击保存按钮。更改为同样的名称并单击保存按钮,会弹出文件已经存在,问你是否替换他,我们当然要选择替换掉他了,病毒不替换要留着干嘛,单击是按钮即可,这样就完成了顽固病毒的替换。
第四种方法:更改文件的扩展名来实现顽固程序和文件的删除方法,选择顽固文件,然后右键单击,选择重命名选项。我们将文件的扩展名改了文本格式或者格式的扩展名都可以,这里改成格式,改格式会弹出重命名窗口,提示说如果改变文件扩展名,可以会导致文件不可用,确实要更改吗?我们单击是按钮进行更改,。3然后重新启动计算机,再打开文件所在目录,在对他进行删除即可。
1/10 分步阅读
清理C盘无用文件的方法:
右击C盘盘符,从弹出的右键菜单中选择“属性”项进入。
2/10
待打开“C盘 属性”窗口后,切换到“常规”选项卡,点击“磁盘清理”按钮。如图所示:
重装上阵朋友圈都在玩的小游戏,快来一起加入吧!
广告
3/10
此时将自动搜索C盘的相关文件,待显示出如图所示的“C盘磁盘清理”界面后,从要删除的文件列表中,勾选要删除的系统临时文件和垃圾文件,点击“确定”即可完成清理操作。
安装系统步骤-用百度App_极速搜索
广告
4/10
同时当我们点击“清理系统文件”按钮后,可以更加深入的清除系统文件,如图所示,在此可以清理更多系统临时文件。
电脑C盘内存告急?这样清理瞬间多出10个G!
广告
5/10
此外,我们还可以借助“360安全卫士”中的“电脑清理”功能进行更加深入、多方面的清理操作。
6/10
从打开的“电脑清理”界面中,勾选要进行扫描并清理的项目,点击“一键扫描”按钮。
7/10
待搜索完成后,勾选要进行清除的项目,点击“立即清理”按钮即可完成对整个系统的清理操作。
8/10
当然,我们还可以通过卸载不使用的软件来清除系统,从而加速系统的运行速度。在此以“Win10正式版系统”为例,右击桌面左下角的“Windows”按钮,从其右键菜单中选择“程序和功能”项进入。
9/10
此时将打开“程序和功能”窗口,选中想要卸载的应用,点击“卸载/更改”按钮,如图所示:
10/10
最后将自动开启相关应用的卸载进程,如图所示,点击“继续卸载”按钮即可卸载相关应用程序,从而达到清理无关应用的功能。
声明:本站所有文章资源内容,如无特殊说明或标注,均为采集网络资源。如若本站内容侵犯了原著者的合法权益,可联系本站删除。