电脑系统托管设置数值怎么调_托管的系统怎么改到d 盘
1.电脑的虚拟内存设置错误怎么办电脑无法操作了
2.空调系统调试施工工艺?
3.win7虚拟内存托管给系统好还是自己设置好?
4.大周列国志怎么看海
5.虚拟内存设置几个盘
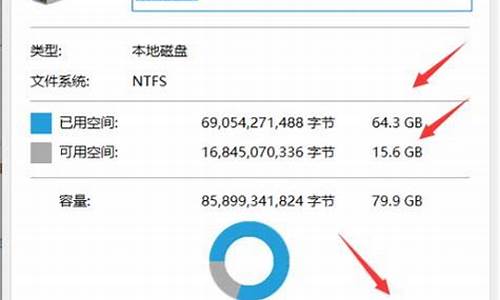
问题一:怎么设置电脑里面的虚拟盘 内存盘的特性是数据完全存储在内存中,所以一旦关闭计算机,就会导致内存盘中的数据完全丢失,这个特性使得内存盘特别适合于存储一些临时文件,如IE的缓存,Windows和应用程序运行时产生的临时文件,这些文件都适合放到内存盘上,从而减少硬盘上文件 碎片的生产,并且不需要主动删除这些临时文件,一旦重新启动,这些垃圾文件就自动消失了。也正是这个特性,使得内存盘不适合存储重要的数据文档,因为一旦死机,这些东西就再也找不回来了。
安装使用内存盘大操作系统要求是windows2K以上,内存256兆以上,内存很少,就不要使用内存盘了,否则会降低windows的运行效率。
现在Ramdisk的安装和设置非常简单,运行Ramdisk ,如果Ramdisk还没有安装,那么仅仅是点击“安装 Ramdisk按钮就可以了,安装时,windows可能会警告驱动程序没有数字签名,不去理睬它,按yes就可以了,好了,安装完毕,这时除了“安装ramdisk”按钮以外的其他按钮都可用了。设置也很简单,仅仅包括盘符,内存盘大小,内存盘的类型,这3个选项。还有一些高级设置需要修改注册表,一般情况下不需要设置。
内存盘大小,单位是千字节,这个数值完全取决于你的电脑的内存多少,如果你的电脑只有256兆内存,那么内存盘的大小最好不要超过64兆,如果你有1G内存以上,甚至可以把内存盘的大小设置为784兆。
盘符的设置,没什么好说的,缺省是R,只要是没有使用的盘符都行。 内存盘的类型,缺省是固定磁盘(fixed),还可以设置为可移动磁盘(removable),选择好需要的设置后,按“应用”按钮或者“好滴”按钮就可以了,打开资源管理器,你就会发现多了一个盘符R(假定你设置的盘符是R,以后都直接用盘符R来代表内存盘)。
内存盘设置好后,就是优化系统,充分发挥内存盘的作用。
1、首先设置系统的临时文件夹目录,告诉畅统和应用程序把临时文件都写到内存盘上,这样可以提高系统的运行效率,又不需要担心死机导致的临时文件夹目录逐渐增大的问题。
右键点击桌面上面的“我的电脑”,高级=》环境变量,设置包括“用户环境变量”和“系统环境变量”都改成R:\TEMP,记住,最好不要用R:的根目录作为临时目录。
2、更改IE的缓存目录,告诉IE把浏览网页时产生的临时文件都写到内存盘上,可以加快ie的浏览速度,选择 控制面板=》intetnet选项=》常规=》设置,修改IE的缓存目录,如果是宽带,这个目录大小设置3-5M即可。
3、其他应用程序,如winzip,需要单独设置,一般都比较容易找到修改设置的位置。但是如果是在设置系统的临时文件夹目录以后,安装这些软件,一般会根据系统设置自动调整,不需要修改了。
4、编译程序产生的临时文件,用过visual C 或者Gcc开发的朋友都知道,编译的过程会产生大量的临时文件,少的也有十几兆,可以调整编译器的设置,使得编译产生的中间文件都存到内存盘上,可以极大提高编译速度。
5、现在很多朋友使用P2P软件下载,如edonkey,emule,BT等等,这些软件的一个缺陷是由于是多线程访问硬盘,使得硬盘的磁头大量的无规律的移动,可能导致硬盘磁头的磨损,但是这个缺点对于内存盘来说,却根本不是缺点,因为内存盘根本没有磁头的机械运动,不过要记住下载完成后,要及时把文件拷贝到硬盘上,以免重启动后文件丢失。...>>
问题二:win7下,如何将文件夹设置成虚拟盘。 利用 subst.exe 可以将任意文件夹映射成盘符:
hi.baidu/...1
问题三:如何给硬盘设置虚拟内存 可以在桌面上用右键单击“我的电脑”图标,点“属性”,在弹出的窗口中点“高级”选项卡,在“性能”区域中点“设置”按钮,点击“高级”选项卡,在“虚拟内存”区域内点“更改”按钮。这时,在窗口中的上半部分是选择虚拟内存要存放的分区,选择后,在下边点“自定义大小”,将“初始大小”和“最大值”框中输入要设置的虚拟内存大小(单位为兆字节),然后点“设置”按钮,最后点“确定”按钮关闭窗口就可以了。
推荐将虚拟内存保存的分区设置到非系统分区中,而系统默认的保存分区是系统分区,这时,可以先在上面说的有分区列表的设置窗口中选中C盘,然后点下边的“无分页文件”,点“设置”按钮,在列表中点一下其他的非系统分区,例如D盘,然后点“自定义大小”,设置一下最小和最大值后,点“设置”按钮就可以了。最大值和最小值推荐设置成一样大小的数字,这样,可以有效减少磁盘碎片的形成而造成的系统性能和运行速度的下降。默认的虚拟内存的大小一般是物理内存的1.5倍,你的是2G内存,默认就是3G大小的虚拟内存可以将初始大小和最大值都设置为4096,也就是4G就可以了。
问题四:电脑的虚拟磁盘不见了,怎么让它显示出来? 虚拟磁盘一般是存放个人文件或者游戏文件的磁盘,是直接与服务器设置相关定,若服务器上的同步软件或者磁盘映射设置出现问题,则可能出现找不到虚拟盘的问题!
因为没有进行初始化的缘故~首先初始化然后划分逻辑盘就可以了。
问题五:如何将虚拟内存设置在其他盘? 点左下角的开始-设置-控制面板-系统-高级-在视觉效果。。。及虚拟内存那项上选设置-高级-最下面的虚拟内存选更改-选中C盘,在下面选中无分页文件-点设置。然后在选中你想转移的盘符-选中自定义大小-填写你需要的数值-(最小值一般等于你的内存大小-最大值一般是你的内存大小+256或×2)然后按设置,按下面确定。重启电脑就OK了
问题六:如何在虚拟机中添加一个虚拟磁盘? 看下图,打开“虚拟机设置”,点“添加”,按提示选择添加“硬盘”即可。
注:某些旧版本的虚拟机需要先关闭虚拟系统才可以添加新恭件。
问题七:虚拟内存是每个盘都要设置的吗? 不需要,虚拟内存只需要在一个盘开辟一块磁盘空间即可。如果内存超过4G或者更高则不建议自己手工设置,最好让系统默认管理。
虚拟内存,让系统托管最好。
1、随着现在电脑可用内存的不断增大,虚拟内存越来越不重要,一般不必管它,让系统托管是最好。
2、但要注意,C盘尽量不要设置虚拟内存,这样会占用很大的空间造成系统变慢。
3、虚拟内存一般容量为物理内存的1.5-3倍。
问题八:虚拟机的硬盘设置要如何更改? 操作步骤如下:
1.关闭虚拟机。点击菜单栏中Parallels 图标,按选项(Alt)键,按住该键选择“功能”>“关闭”;或者如果在屏幕顶部可以看见Parallels Desktop菜单栏,选择“虚拟机”>“关闭”。
2.打开“虚拟机”菜单并选定“配置”。
3.在“虚拟机配置”对话窗口,点击“硬件”并在边栏中选择该改“硬盘”。
注意:如果硬盘不存在,可以将其添加到虚拟机配置中。
接下来我们就可以对虚拟硬盘进行更改了。
在“源”字段中,指定模拟虚拟机硬盘的虚拟机硬盘文件(.hdd)。可以更改硬盘源:
要使用Boot Camp分区作为虚拟机硬盘,可点击“源”字段并从列表中选定Boot Camp分区名称。
要使用虚拟硬盘文件作为虚拟机硬盘,可点击“源”字段并从列表中选定虚拟硬盘文件,或点击“选择一个镜像文件”并指定进入Mac上所需镜像文件(.hdd) 的路径。
在“位置”栏中,可以指定连接设备的接口类型:
IDE。通过此接口类型,可以连接最多4个虚拟设备(硬盘或 CD/DVD 驱动器)。
SATA。通过此接口类型,可以连接最多6个虚拟设备(硬盘或 CD/DVD 驱动器)。
SCSI。通过此接口类型,可以连接最多15个虚拟设备(硬盘或 CD/DVD 驱动器)。
注意一:Mac OS X 虚拟机操作系统不支持SCSI控制器。在最新的Linux发行版本(例如 RHEL 5.3)中,可能未安装SCSI驱动程序。在此情况下,应在虚拟机的Linux操作系统中安装该驱动程序以使用SCSI控制器。
注意二:无法选择SCSI 7:0位置,因为它被SCSI控制器本身占用。
参考:parallelsdesktop/geng-gai-xu-ni-ying-pan
问题九:怎么才能把电脑硬盘设置为虚拟内存?有什么用? 右键我的电脑-属性-高级-性能-设置-高级-虚拟内存-更改就可以了
虚拟内存可以把硬盘当内存来用,提高电脑的运行效率
问题十:如何更改虚拟硬盘设置 Mac虚拟机系统,我们一般采用虚拟硬盘,不同于物理硬盘,虚拟硬盘只是存储在宿主机系统上的一个或多个文件。在Parallels Desktop中,若要对虚拟机硬盘进行更改设置,那么该如何更改虚拟硬盘设置呢?
1.关闭虚拟机。点击菜单栏中Parallels 图标,按选项(Alt)键,按住该键选择“功能”>“关闭”;或者如果在屏幕顶部可以看见Parallels Desktop菜单栏,选择“虚拟机”>“关闭”。
2.打开“虚拟机”菜单并选定“配置”。
3.在“虚拟机配置”对话窗口,点击“硬件”并在边栏中选择该改“硬盘”。
注意:如果硬盘不存在,可以将其添加到虚拟机配置中。要了解关于如何添加设备的详细信息,请参考如何在虚拟机中添加设备与如何从虚拟机配置中移除添加的设备。
接下来我们就可以对虚拟硬盘进行更改了。
在“源”字段中,指定模拟虚拟机硬盘的虚拟机硬盘文件(.hdd)。可以更改硬盘源:
要使用Boot Camp分区作为虚拟机硬盘,可点击“源”字段并从列表中选定Boot Camp分区名称。
要使用虚拟硬盘文件作为虚拟机硬盘,可点击“源”字段并从列表中选定虚拟硬盘文件,或点击“选择一个镜像文件”并指定进入Mac上所需镜像文件(.hdd) 的路径。
在“位置”栏中,可以指定连接设备的接口类型:
IDE。通过此接口类型,可以连接最多4个虚拟设备(硬盘或 CD/DVD 驱动器)。
SATA。通过此接口类型,可以连接最多6个虚拟设备(硬盘或 CD/DVD 驱动器)。
SCSI。通过此接口类型,可以连接最多15个虚拟设备(硬盘或 CD/DVD 驱动器)。
注意一:Mac OS X 虚拟机操作系统不支持SCSI控制器。在最新的Linux发行版本(例如 RHEL 5.3)中,可能未安装SCSI驱动程序。在此情况下,应在虚拟机的Linux操作系统中安装该驱动程序以使用SCSI控制器。
注意二:无法选择SCSI 7:0位置,因为它被SCSI控制器本身占用。
电脑的虚拟内存设置错误怎么办电脑无法操作了
本文所提供的步骤可构成基本灾难恢复计划的核心,也可用于将系统服务迁移到新的引导设备或相同模型但完全不同的系统。注意,不支持将已安装的软件迁移到不同模型的系统。
如果想要下载软件、加入论坛、阅读类似本文的内容之外的其他技术方法精品文章,请成为 OTN 成员。无垃圾邮件!
过程概述
为根池及其关联的数据集以及任何应迁移或恢复的其他 ZFS 池(如存储重要第三方软件或本地用户帐户数据的池)创建一个 ZFS 存档。
要备份和恢复整个系统,应对所有 ZFS 池及其数据集进行存档,如 Oracle Solaris 管理:ZFS 文件系统 指南中所述,同时应对节点所提供服务所需的所有其他非根文件系统或数据进行存档。这可确保所有配置详细信息、第三方软件和其他节点特定的元素(如本地用户帐户和数据)都将在恢复系统上恢复,且恢复到功能齐备的服务状态。本文重点介绍根池。
创建存档之后,可以将其保存在本地可移动介质(如 USB 驱动器)上,也可以通过网络将其发送到文件服务器,以便稍后从该服务器进行检索。当需要利用存档时,可按照以下过程操作:
从 Oracle Solaris 11 安装介质引导恢复系统,启动具有超级用户权限的 shell。
选择和配置启动磁盘设备并创建新的 ZFS 根池。
将存档的 ZFS 数据集恢复到新池。
执行最终配置,然后重新启动系统。
要求和注意事项
任何运行 Oracle Solaris 11 的主机都可以成为此过程的候选者。对于要恢复到新磁盘或系统的系统存档,必须满足以下要求:
存档的系统和恢复系统必须是同一模型且必须满足 Oracle Solaris 11 的最低要求。
将容纳新 ZFS 池的磁盘的总容量至少必须与存档池中分配的空间相同(下面将提供更多详细信息)。
存档系统和恢复系统上都需要根访问权限。
注意,存档将包含位于所存档 ZFS 数据集中的所有软件和配置信息。这包括但不限于以下信息:
操作系统及相关配置和调优
所有引导环境 (BE) 和先前的 ZFS 快照
网络配置,包括主机名、路由信息和名称服务配置
所有本地安装的软件及本地存储的相关数据
本地配置的用户帐户及本地用户数据
区域及相关配置数据
这意味着大多数情况下,在完成以下概述的步骤之后,不需要其他配置操作。
存档映像中不包含任何硬件特定的配置数据。如果要使用此过程移动到相同模型的全新系统,不会随备份一起转移的特定于硬件的系统特征包括(但不限于)以下内容:
磁盘容量和配置(包括 ZFS 池配置)
内存容量和配置
硬件以太网地址
已安装的硬件外围设备
对于已安装的硬件外围设备,应特别注意,如果要恢复的系统利用直接连接的外部存储或特殊的网络硬件(如光纤通道或 InfiniBand 适配器),则需要在恢复系统上安装这些设备以访问该存储。
第 1 阶段:创建存档
本部分介绍需要做的准备工作以及如何创建存档。
准备
要准备恢复,需要记下要存档的每个池的磁盘拓扑结构和 ZFS 池配置。同样,在本文中将重点介绍根池。需要对恢复系统上的目标磁盘进行类似的配置,并且需要相应调整新 ZFS 池的大小。为每个池分配的大小(以下所示的 zpool list 输出中的 ALLOC 列)至少需要确保有充足的空间来还原恢复系统上的数据集。
# zpool list
NAME ?SIZE ?ALLOC ? FREE ?CAP ?DEDUP ?HEALTH ?ALTROOT
rpool ?68G ?51.6G ?16.4G ?75% ?1.00x ?ONLINE ?-
如果有任何池的容量(如 CAP 列所示)超过 80%,最佳实践表明应扩大该池以规划容量。根据其他配置元素和工作量的不同,增加池中的空间余量还有益于性能。有关如何管理 ZFS 文件系统及相关性能的更多信息,请参阅 Oracle Solaris 管理:ZFS 文件系统。
为准备稍后的恢复,各种命令的输出应保存到一个文件,与存档一起保存以便恢复期间参考。清单 1 中所示命令只是最低建议,根据系统配置的不同,其他配置信息也可能有用。清单 1 中所示命令及示例输出仅针对根池 (rpool)。
上述被存档系统的信息以及恢复期间可能有用的任何其他信息均应放在一个文件中,该文件与存档文件一起保存以便稍后在恢复期间使用。
也可以使用?Oracle?Explorer Data Collector 收集所有系统配置信息以供稍后参考。Oracle?Explorer Data Collector 及相关文档可在?MyOracle?Support(需要支持合同和登录)中找到。
有关 ZFS 管理和容量规划的其他信息,请参阅?Oracle?Solaris?管理:ZFS 文件系统。
创建存档
要对根池进行存档并包括所有快照和 BE,可创建一个 ZFS 复制流。首先,必须从池的顶级创建一个递归快照。同样,可以对需要存档并传给恢复主机的其他池进行存档。
注意,rpool?是默认的根池名称,但在任何给定系统上根池可能有不同的名称。如果要对所有池和数据集进行存档,这不是很重要。然而,如果只需要备份根文件系统或者只需要备份选定的一组 BE,且不清楚它们驻留在哪个池上,可以使用?beadm list -d?命令来确定。此后,使用默认名称?rpool?来引用根池。
以下命令创建根池的一个名为?archive?的递归快照。还可以基于您需要的日期或您期望的任何其他描述性标签选择快照名称。
# zfs snapshot -r rpool@archive
现在已创建递归快照,但应从中删除交换和转储设备快照,因为它们可能不包含与系统迁移或恢复相关的任何数据。而且,删除它们通常会显著降低存档的大小。
以下命令将删除默认命名的交换和转储设备快照,虽然主机上可能部署了其他快照。
注:关于转储设备,尽管转储设备也有可能有数据尚未提取到?/var?数据集(以核心存档的形式),但可能性不大。如果是这种情况,就应保存转储设备的内容,应在删除转储设备快照之前将内容转储到文件系统。详情参见?dumpadm(1M)。
# zfs destroy rpool/swap@archive
# zfs destroy rpool/dump@archive
要确定是否存在默认命名设备之外的其他设备,可使用?swap(1m) 和?dumpadm(1m) 分别列出交换和转储设备的名称。
现在快照准备好了。下一步是将其发送到文件进行存档。如果要存档多个 ZFS 池,每个池将有一个快照,且每个快照将发送到自己的存档文件。同样,在本示例中,以下步骤重点放在创建根池的存档。不过,可用同样的方式对系统上的任何其他池进行存档。
ZFS?send?命令以管道方式输出到?gzip?命令,结果产生一个压缩文件,其中包含池快照的存档。创建此存档文件时,使用某个有助于稍后确定存档内容的反映主机名、日期或其他描述性术语的唯一命名方案是一个好主意。
存档文件可以本地保存以便稍后进行重定位,也可以创建在可移动介质上。注意,尽管使用了压缩,本地或文件服务器上仍应有足够的存储空间供存档使用。一个好的经验是有足够的空间容纳?zpool list?报告的?ALLOC?量的总和。
要在本地创建存档文件,可使用以下命令。恢复映像文件名可以是任何有助于识别此存档以便稍后使用的字符串。例如,通常选择使用主机名加日期。
# zfs send -Rv rpool@archive | gzip > /path/to/archive_$(hostname)_$(date +%Y%m%d).zfs.gz
现在应将该存档文件移动到文件服务器以便稍后检索。
还可以选择将存档文件直接写入挂载 NFS 的路径,如下所示。
# zfs send -Rv rpool@archive | gzip > /net/FILESERVER/path/to/archive_$(hostname)_$(date +%Y%m%d).zfs.gz
类似地,可以使用?ssh?以流方式将存档文件发送到文件服务器。
# zfs send -Rv rpool@archive | gzip | ssh USER@FILESEVER "cat> /path/to/archive_$(hostname)_$(date +%Y%m%d).zfs.gz"
注意,使用这最后一个选项通过网络以流方式传送存档时,ssh?传输不支持任何暂停和恢复功能。因此,如果网络连接中断,需要重新启动整个命令。
强烈建议在备份的文件系统上存储存档文件。
注意,恢复存档已创建,现在可以删除本地快照了。
# zfs destroy -r rpool@archive
第 2 阶段:从存档恢复
系统引导
只要需要执行系统恢复或系统迁移操作,就可以开始恢复阶段。
首先,需要从?Oracle?Solaris?11?安装介质引导恢复系统。用于引导恢复系统的安装介质应与用于构建存档的?Oracle?Solaris?11?的版本相同。例如,如果存档是在?Oracle?Solaris?11?11/11?主机上创建的,则在此阶段应使用?Oracle?Solaris?11?11/11?安装介质。可以从 DVD、USB 设备或网络引导恢复系统。注意,不是从此介质安装系统,相反,此介质仅用于引导系统。引导之后,将在可以开始恢复过程的位置启动 shell。
要从 DVD 或 USB 安装介质引导,请插入介质并选择相应的设备作为引导设备。使用 LiveCD,GNOME 桌面会话可用于恢复过程;一旦桌面启动,可启动一个终端窗口来执行此过程的其余部分。如果使用基于文本的介质,可选择在 Text Installer 菜单出现时退出 shell。
Oracle?Solaris?自动安装程序 (AI) 或 AI 介质的本地副本也可以用于引导系统。在 x86 主机上,选择“Text Installer and command line”GRUB 菜单项将运行 Text Installer,可从菜单中选择一个 shell。
类似地,在 SPARC 主机上,引导 AI 介质(从本地或通过网络)而不启动自动安装将允许您从 Text Installer 菜单选择 shell。这可以通过在 SPARC 计算机上的引导提示符处调用以下引导命令来完成:
{0} ok boot net:dhcp
有关如何在?Oracle?Solaris?11?中引导系统的更多信息,请参阅系统管理指南:基本管理?中的?x86?和?SPARC?引导信息。
引导设备和根池准备
第一步是配置新的引导磁盘设备。有关如何管理磁盘设备、如何确定引导设备以及如何更改默认引导设备(如有必要),请参阅?OracleSolaris?管理:设备和文件系统?指南以及系统管理指南:基本管理?中的?x86?和?SPARC?引导信息。
注意,如前面所引用的,可复制原来的磁盘布局,也可以使用不同的磁盘布局,只要采取以下步骤并将磁盘开始部分的空间预留给引导数据。此外,根池(或其他恢复目标池)不必与原始池大小相同。不过,新池的大小必须足以包含各自存档文件中的所有数据(即与?zpool list?输出中的?ALLOC?部分大小相等,如前所述)。
一旦选择了引导设备,就可以根据需要基于存档系统上的初始磁盘配置对其进行配置。在此重申,所要求的是最终所创建的 ZFS 池的大小应足以存储数据集,也就是?zpool list?的输出中所显示的?ALLOC?的数值。
format(1M) 命令用于根据需要配置磁盘分区和/或分片。对于引导设备,应使用 VTOC 标签,默认配置为起始于柱 1 的全设备分片 0。作为创建存档的一部分保存的文件可以提供关于如何最好地配置引导设备的指导。
首先从?format?实用程序的菜单选择所需的引导设备,如清单 2 所示。
完成之后,可以根据需要配置分片。清单 3 显示设置全容量(或“全力”)分片 0 的示例,这是默认配置。该分片从柱 1 开始,以便在磁盘开头部分为引导软件留出空间。注意,根据系统架构、磁盘几何及其他变量,分区表可能略有不同。
清单 3:设置全容量分片的示例
注意,如果存档的系统的根池未使用默认名称?rpool,在此应使用其实际名称。尽管使用不同名称的池也能成功完成恢复过程,但产生的 ZFS 文件系统可能会采取不同的挂载点,这可能会造成混乱。因此,应使用与存档 ZFS 池相同的名称创建恢复 ZFS 池。
此时还可以创建恢复存档所需的任何其他 ZFS 池。注意,如果系统上的某个现有池已经使用期望的名称,您需要另选其他名称。有关如何创建 ZFS 池的更多信息,请参阅?Oracle?Solaris?管理:ZFS 文件系统?指南。
下一步是从存档文件恢复 ZFS 数据集。如果存档存储在可移动介质上,现在应连接和配置该介质以便可以访问其中的文件。有关如何配置可移动介质的更多信息,请参阅?Oracle?Solaris?管理:设备和文件系统?指南。
一旦可以从本地访问存档文件,就可以使用以下命令恢复数据集。
# gzcat /path/to/archive_myhost_20111011.zfs.gz | zfs receive -vF rpool
如果存档文件存储在联网的文件服务器上,可以使用以下命令以流方式获取存档并恢复数据集。
# ssh USER@FILESERVER "cat /path/to/archive_myhost_20111011.zfs.gz" | gzip -d | zfs receive -vF rpool
如果该主机上存档了要恢复的其他池,此时可以使用与以上所示相同的 ZFS 操作恢复这些池。有关如何恢复 ZFS 数据集的其他信息,请参阅?Oracle?Solaris?管理:ZFS 文件系统。
本过程的数据恢复部分现已完成。现在必须执行最后几步来确保恢复系统将按照预期方式进行引导。
第 3 阶段:配置和验证
首先,必须创建要用于恢复后系统的交换和转储设备。注意,这里使用的是默认命名的设备,因此无需其他管理任务(例如,使用swap(1m) 命令添加交换设备),因为这些设备已经在使用中并且配置成在引导时与该系统一起运行。如果目标系统的内存配置与存档的系统不同,交换和转储设备可能需要不同的大小,但名称仍与先前的配置相同,因此,这些设备在恢复系统首次引导时会被正确配置。
应按照?Oracle?Solaris?管理:设备和文件系统?和?Oracle?Solaris?管理:ZFS 文件系统?指南中的建议调整交换和转储设备的大小,大体如下表所示。
一旦激活,beadm list?输出中 BE 的?Active?列将显示?R,表示在重新启动时处于活动状态。这可以通过再次调用?beadm list?来确认。有关 BE 管理的其他信息,请参阅创建和管理?Oracle?Solaris?引导环境。
现在可以重新引导系统。除了任何物理拓扑结构、外围设备更改和其他硬件相关更改之外,该系统应与存档系统一样。软件配置和数据以及恢复的任何辅助 ZFS 池应由存档系统继承而来,如上所述。应检查和验证网络配置。如果系统是在新网络上恢复的,或者自创建存档之后与网络有关的配置元素发生了更改,则可能需要某些修改。有关配置的更多信息,请参阅?Oracle?Solaris?管理指南。
总结
本文演示了可存档和恢复已安装和配置的?Oracle?Solaris?11?主机的一组过程。这些过程可用作整个灾难恢复计划的组成部分,也可用于将Oracle?Solaris?11?系统上托管的业务服务迁移到另一个引导设备或相同模型的完全不同的系统。
转载
空调系统调试施工工艺?
重新设置为微软推荐的数值即可。
虚拟内存,最好用微软推荐的数值设置,即为物理内存的1.5-3倍为宜。
1、虚拟内存,一般推荐自动托管,不必手工设置。微软会自动设置为物理内存的1.5-3倍。这是最佳数值。
2、虚拟内存通常默认设在C盘。要保持C盘的剩余空间不少于物理内存总量的3倍。
3、虚拟内存不是代替物理内存运行程序的,而是暂时代替物理内存保存数据的。所以,对系统提速是毫无作用的,根本的办法还是增加物理内存。
win7虚拟内存托管给系统好还是自己设置好?
下面是中达咨询给大家带来关于空调系统调试施工工艺的相关内容,以供参考。
1、工艺流程
(1)调试前的准备工作:
1)熟悉资料:
系统调试前,调试人员应熟悉空调系统的全部设计资料,包括图纸和设计说明书,充分领会设计意图,了解各种设计参数、系统的全貌以及空调设备的性能及使用方法等。熟悉送(回)风系统、供冷和供热系统、自动调节系统的特点,特别要注意调节装置和检验仪表所在位置。
2)现场会检:
调试人员要会同设计、施工和建设单位,对已安装好的系统进行现场验收。
3)引编制调试方案:
调试方案内容包括调试的目的要求、进度、程序、方法、安全措施、仪器仪表的配套及人员安排等,调试方案要报送专业监理工程师审核批准;调试结束后,必须提供完整的调试资料和报告。
(2)调试的主要项目和程序:
系统调试可以按以下项目和程序进行试验和调整:
1)空调设备单机试运转及调试;
2)系统风量的测定和调整;
3)空调水系统的测定和调整;
4)自动调节和监测系统的检验、调整与联动运行;
5)室内参数的测定和调整;
6)防排烟系统的测定和调整。
2、操作工艺和调试要点
(1)设备单机试运转及调试的内容和规定
1)通风机、空调机组中的风机:
①风机外观检查:
核对风机、电动机型号、规格及皮带轮直径是否与设计相符;检查风机、电动机的皮带轮的中心轴线是否平行,地脚螺栓是否已拧紧;检查风机进、出口处柔性短管是否严密,传动皮带松紧程度是否适合;检查轴承处是否有足够润滑油;用手盘动皮带时,叶轮是否有卡阻现象;检查风机调节阀门的灵活性,定位装置的可靠性;检查电机、风机、风管接地线连接的可靠性。
②风机的启动与运转:
点动风机,检查叶轮运转方向是否正确,运转是否平稳,叶轮与机壳有无摩擦和不正常声响。
风机启动后,应用钳形电流表测量电机的启动电流,待风机运转正常后再测量电动机运转电流,检查电机的运行功率是否符合设备技术文件的规定。
风机在额定转速下连续运行2h后,应用数字温度计测量其轴承的温度,滑动轴承外壳最高温度不得超过70°C,滚动轴承不得超过80℃。
2)水泵:
①水泵的外观检查:
检查水泵和其附属系统的部件应齐全,各紧固连接部位不得松动;
用手盘动叶轮时应轻便、灵活、正常,不得有卡、碰现象和异常的振动及声响。
②水泵的启动和运转:
水泵与附属管路系统上的阀门启闭状态要符合调试要求,水泵运转前,应将入口阀全开,出口阀全闭,待水泵启动后再将出口阀打开。点动水泵,检查水泵的叶轮旋转方向是否正确。启动水泵,用钳形电流表测量电动机的启动电流,待水泵正常运转后,再测量电动机的运转电流,检查其电机运行功率值,应符合设备技术文件的规定。水泵在连续运行2h后,应用数字温度计测量其轴承的温度,滑动轴承外壳最高温度不得超过70°C,滚动轴承不得超过75°C。
3)冷却塔:
①冷却塔运转前准备工作:
清扫冷却塔内的杂物和尘垢,防止冷却水管或冷凝器等堵塞;
冷却塔和冷却水管路系统用水冲洗,管路系统应无漏水现象;
检查自动补水阀的动作状态是否灵活准确。
②冷却塔运转:
冷却塔风机与冷却水系统循环试运行不少于2h,运行时冷却塔本体应稳固、无异常振动,用声级计测量其噪声应符合设备技术文件的规定。冷却塔风机的运行可参考本条第
1)款的规定。冷却塔试运转工作结束后,应清洗集水池。
冷却塔试运转后,如长期不使用,应将循环管路及集水池中的水全部放出,防止设备冻坏。
4)制冷机组、单元式空调机组的试运转,应符合设备技术文件和现行国家标准《制冷设备、空气分离设备安装工程施工及验收规范》(GB50274)的有关规定,正常运转不应少于8h。
5)电控防火、防排烟风阀(口):
电动防火阀、防排烟风阀(口)的手动、电动操作应灵活、可靠,信号输出要正确。在调试前要检查所有的阀门均应全部开启。
(2)通风与空调系统风量的测试空调系统风量的测定内容包括:测定总送风量、新风量、回风量、排风量,以及各干、支风管内风量和送(回)风口的风量等。
1)风管内风量的测定方法:
①测定截面位置和测定截面内测点位置的确定:
在用毕托管和倾斜式微压计测系统总风量时,测定截面应选在气流比较均匀稳定的地方。一般都选在局部阻力之后大于或等于4倍管径(或矩形风管大边尺寸)和局部阻力之前大于或等于1.5倍管径(或矩形风管大边尺寸)的直管段上,当条件受到限制时,距离可适当缩短,且应适当增加测点数量。
测定截面内测点的位置和数目,主要根据风管形状而定,对于矩形风管,应将截面划分为若干个相等的小截面,并使各小截面尽可能接近于正方形,测点位于小截面的中心处,小截面的面积不得大于0.05㎡.在圆形风管内测量平均速度时,应根据管径的大小,将截面分成若干个面积相等的同心圆环,每个圆环上测量四个点,且这四个点必须位于互相垂直的两个直径上,所划分的圆环数目,可按表6.2-1选用:
②绘制系统草图:
根据系统的实际安装情况,参考设计图纸,绘制出系统单线草图供测试时使用;在草图上,应标明风管尺寸、测定截面位置、风阀的位置、送(回)风口的位置等。在测定截面处,应说明该截面的设计风量、面积。
③测量方法:
将毕托管插入测试孔,全压孔迎向气流方向,使倾斜式微压计处于水平状态,连接毕托管和倾斜式微压计,在测量动压时,不论处于吸入管段还是压出管段,都是将较大压力(全压)接“+”处,较小压力(静压)接“-”处,将多向阀手柄扳向“测量”位置,在测量管标尺上即可读出酒精柱长度,再乘以倾斜测量管所固定位置上的仪器常数K值,即得所测量的压力值。
④风管内风量的计算:
通过风管截面的风量可以按下式确定L=3600FV式中F--风管截面积,㎡;
V--测量截面内平均风速,m/s。
所测得的动压值通过计算求出平均风速
式中g--重力加速度,一般取9.8m/s2;
ρ--空气的密度,kg/m3;
Pdb--测得的平均动压,kPa。
⑤系统总风量的调整:
系统总风量的调整可以通过调节风管上的风阀的开度的大小来实现。
2)送回风口风量的测定:
①各送(回)风口或吸风罩风量的测定有两种方法:
(A)用热球风速仪在风口截面处用定点测量法进行测量,测量时可按风口截面的大小,划分为若干个面积相等的小块,在其中心处测量。对于尺寸较大的矩形风口可分为同样大小的8~12个小方格进行测量;对于尺寸较小的矩形风口,一般测5个点即可,对于条缝形风口,在其高度方向至少应有两个测点,沿条缝方向根据其长度分别取为4、5、6对测点;对于圆形风口,按其直径大小可分别测4个点或5个点。
(B)可用叶轮风速仪采用匀速移动测量法测量:
对于截面积不大的风口,可将风速仪沿整个截面按一定的路线慢慢地匀速移动,移动时风速仪不得离开测定平面,此时测得的结果可认为是截面平均风速,此法须进行三次,取其平均值。
(C)送(回)风口和吸风罩风量的计算:
L=3600F?V?K式中F--送风口的外框面积,㎡;
K--考虑送风口的结构和装饰形式的修正系数,一般取0.7~1.0;
V--风口处测得的平均风速m/s。
②风量调整:
目前使用的风量调整方法有流量等比分配法、基准风口调整法和逐段分支调整法,调试时可根据空调系统的具体情况采用相应的方法进行调整。
(3)空调水系统的调试空调工程水系统应冲洗干净,不含杂物,并排除管道系统中的空气,系统连续运行应达到正常、平稳。系统调整后,各空调机组的水流量应符合设计要求,允许偏差为20%。
1)冷却水系统的调试:
启动冷却水泵和冷却塔,进行整个系统的循环清洗,反复多次,直至系统内的水不带任何杂质,水质清洁为止,在系统工作正常的情况下,用流量仪测量冷却水的流量,并进行调节使之符合要求。
2)冷冻水系统的调试:
冷冻水系统的管路长且复杂,系统内清洁度要求高,因此,在清洗时要求严格、认真,冷冻水系统的清洗工作属封闭式的循环清洗,反复多次,直至水质洁净为止。最后开启制冷机蒸发器、空调机组、风机盘管的进水阀,关闭旁通阀,进行冷水系统管路的充水工作。在充水时要在系统的各个最高点安装自动排气阀,进行排气。
(4)自动调节和监测系统的检验、调整与联动运行通风与空调工程的控制和监测设备应能与系统的检测元件和执行机构正常沟通,系统的状态参数应能正确显示,设备联锁、自动调节器、自动保护应能正确动作。
1)系统投运前的准备工作:
①室内校验:严格按照使用说明或其他规范对仪表逐台进行全面性能校验;
②现场校验:仪表装到现场后,还需进行诸如零点、工作点、满刻度等一般性能校验。
2)自动调节系统的线路检查:
①按控制系统设计图纸与有关的施工规程,仔细检查系统各组成部分的安装与连接情况。
②检查敏感元件安装是否符合要求,所测信号是否正确反应工艺要求,对敏感元件的引出线,尤其是弱电信号线,要特别注意强电磁场干扰情况。
③对调节器着重于手动输出、正反向调节作用、手动--自动的无扰切换。
④对执行器着重于检查其开关方向和动作方向,阀门开度与调节器输出的线性关系、位置反馈、能否在规定数值起动、全行程是否正常、有无变差和呆滞现象。
⑤对仪表连接线路的检查:着重查错、查绝缘情况和接触情况。
⑥对继电信号检查:人为地施加信号,检查被调量超过预定上、下限时的自动报警及自动解除警报的情况等,此外,还要检查自动联锁线路和紧急停车按钮等安全措施。
(5)空调房间室内参数的测定和调整1)室内温度和相对湿度的测定:
室内温度、相对湿度波动范围应符合设计的要求;
室内温度、相对湿度的测定,应根据设计要求来确定工作区,并在工作区内布置测点。
一般舒适性空调房间应选择在人经常活动的范围或工作面为工作区。
恒温恒湿房间离围护结构0.5M,离地高度0.5~1.5m处为工作区。
①测点的布置:
(A)送、回风口处。
(B)恒温工作区内具有代表性的地点(如沿着工艺设备周围布置或等距布置)。
(C)室中心(没有恒温要求的系统,温、湿度只测此一点)。
(D)敏感元件处。
②有恒温恒湿要求的房间,室温波动范围按各测点的各次温度中偏离控制点温度的最大值,占测点总数的百分比整理成累积统计曲线,90%以上测点达到的偏差值为室温波动范围,应符合设计要求。区域温差以各测点中最低的一次温度为基准,各测点平均温度与其偏差的点数,占测点总数的百分比整理成累积统计曲线,如90%以上测点的偏差值在室温波动范围内为符合设计要求。
相对湿度波动范围可按室温波动范围的原则确定。
2)室内静压差的测定:
静压差的测定应在所有门窗关闭的条件下,由高压向低压、由里向外进行,检测时所使用的微压计,其灵敏度不应低于2.0Pa。
为了保持房间的正压,通常靠调节房间回风量和排风量的大小来实现。
3)空调室内噪声的测定:
空调房间噪声测定,一般以房间中心离地面1.2m高度处为测点,噪声测定时要排除本底噪声的影响。
4)净化空调系统应进行下列项目的测试:
①风量或风速的测试:
(A)单向流洁净室采用室截面平均风速和截面积乘积的方法确定送风量,离高效过滤器0.3m,垂直于气流的截面作为采样测试截面,截面上测点间距不宜大于0.6m,测点数不应少于5个,用热球风速仪测得各测点的风速读数的算术平均值作为平均风速。
(B)室内各风口风量的测定可采用风口法或风管法确定送风量(a)风口法是在安装有高效过滤器的风口处,根据风口形状连接辅助风管进行测量,即用镀锌钢板或其他不产尘材料做成与风口形状及内截面相同,长度等于2倍风口长边尺寸的直管段,连接于风口外部。在辅助风管出口平面上,按最少测点数不少于6点均匀布置,使用热球风速仪测定各测点之风速,然后,以求取的风口截面平均风速乘以风口净截面积求取测定风量。
(b)对于风口上风侧有较大的直管段,且已经或可以打孔时,可以用风管法确定风量。测定断面应位于大于或等于局部阻力部件前3倍管径或长边长,局部阻力部件后5倍管径或长边长的部位。
对于矩形风管,是将测定截面分割成若干个相等的小截面,每个小截面尽可能接近正方形,边长不应大于200mm,测点应位于小截面中心,但整个截面上的测点数不宜少于3个。
对于圆形风管,应根据管径的大小,将截面划分为若干个面积相等的同心圆环,每个圆环测4点。根据管径确定圆环数量,不宜少于3个。
②室内空气洁净度等级的测试:
室内空气洁净度等级必须符合设计规定的等级或在商定验收状态下的等级要求,高于等于5级的单向流洁净室,在门开启的状态下,测定距离门0.6m室内侧工作高度处空气的含尘浓度,亦不应超过室内洁净度等级上限的规定。
检测仪器的选用,应使用采样速率大于1L/min的光学粒子计数器,在仪器选用时应考虑粒径鉴别能力,粒子浓度适用范围和计数效率,仪表应有有效的标定合格证书。
注:
1.在水平单向流时,面积A为与气流方向呈垂直的流动空气截面的面积;
2.最低限度的采样点数NL按公式NL=A0.5计算(四舍五入取整数)。
采样点应均匀分布于整个面积内,并位于工作区的高度(距地坪0.8m的水平面),或设计单位、业主特指位置。
(C)采样量的确定:
(a)每次采样的最少采样量;
(b)每个采用点的最少采样时间为1min,采样量至少为2L;
(c)每个洁净室(区)最少采样次数为3次。当洁净区仅有一个采样点时,则在该点至少采样3次;
(d)对预期空气洁净等级达到4级或更洁净的环境,采样量很大,可采用ISO14644-1附录F规定的顺序采样法。
(D)检测采用的规定:
(a)采样时采样口处的气流速度,应尽可能接近室内的设计气流速度;
(b)对单向流洁净室,其粒子计数器的采样管口应迎接着气流方向;对与非单向流洁净室,采样管口宜向上;
(c)采样管必须干净,连接处不得渗漏。采样管的长度应根据允许长度确定,如果无规定时,不宜大于1.5m;
(d)室内的测定人员必须穿洁净工作服,且不宜超过3名,并应远离或位于采样点的下风侧静止不动或微动。
(E)记录数据评价。空气洁净度测试中,当全室(区)测点为2~9点时,必须计算每个采样点的平均粒子浓度Ci值、全部采样点的平均粒子浓度N及其标准差,导出95%置信上限值;
采样点超过9点时,可采用算术平均值N作为置信上限值。
(a)每个采样点的平均粒子浓度Ci应小于或等于洁净度等级规定的限值。
注:
1.本表仅表示了整数值的洁净度等级(N)悬浮粒子最大浓度的限值。
2.对于分整数洁净度等级,其对应于粒子粒径D(μm)的最大浓度值(Cn),按下列公式计算求取。Cn=10N×(0.1/D)2.08
3.洁净度等级定级的粒径范围为0.1~5.0μm,用于定级的粒径数不应大于3个,且其粒径有顺序级差不应小于1.5倍。
(b)全部采样点的平均粒子浓度N的95%置信上限值,应小于或等于洁净等级规定的限值。即:
式中N--室内各测点平均含尘浓度,N=∑Ci/n;
n--测点数;
S--室内各测点平均含尘浓度N的标准差,
t--置信度上限为95%时,单侧T分布的系数。
③单向流洁净室截面平均速度,速度不均匀度的检测:
(A)洁净室垂直单向和非单向流应选择距墙或维护结构内表面大于0.5m,离地面高度0.5~1.5m作为工作区,水平单向流以距送风墙或围护结构内表面0.5m处的纵断面为第一工作面,测定截面的测点数应符合表6.2-3的规定。
(B)测定风速应用测定架固定风速仪,以避免人体干扰,不得不用手持风速仪测定时,手臂应伸至最长位置,尽量使人体远离侧头。
(C)室内气流流型的测定,宜采用发烟或悬挂丝线的方法,进行观察测量与记录。然后,标在记录的送风平面的气流流型图上,一般每台过滤器至少对应1个观察点。
风速不均匀度β0按下列公式计算:
β0=S/V式中V--各测点风速的平均值;
S--标准差。
④静压差的检测:
静压差的测定应在所有的门关闭的条件下,由高压向低压,由平面布置上与外界最远的里间房间开始,依次向外测定,检测时所使用的补偿微压计,其灵敏度不应低于2.0Pa。
有孔洞相通的不同等级相邻的洁净室,其洞口处应有合理的气流流向,洞口的平均风速大于等于0.2m/s时,可用热球风速仪检测。为了保持房间的正压,通常靠调节房间回风量和排风量的大小来实现。
(6)防排烟系统的测定防排烟系统联合试运行与调试的结果(风量及正压),必须符合设计与消防的规定。防排烟系统的风量测定可按照6.2第(2)款系统风量测定的方法进行。在风量满足设计要求的情况下,按每次开启三个楼层的加压风口,风口风量及相关区域的正压,应符合设计与消防的规定。
更多关于工程/服务/采购类的标书代写制作,提升中标率,您可以点击底部官网客服免费咨询:#/?source=bdzd
大周列国志怎么看海
自己设置好。
因为通过实时观测内存大小运行需求而充分利用电脑的资源,实现时效最大化。
设置方法及其注意事项:
1、对于虚拟内存主要设置两点,即内存大小和分页位置,内存大小就是设置虚拟内存最小为多少和最大为多少;而分页位置则是设置虚拟内存应使用那个分区中的硬盘空间。
2、对于内存大小的设置,如何得到最小值和最大值呢?
你可以通过下面的方法获得:选择“开始→程序→附件→系统工具→系统监视器”(如果系统工具中没有,可以通过“添加/删除程序”中的Windows安装程序进行安装)打开系统监视器,然后选择“编辑→添加项目”,在“类型”项中选择“内存管理程序”,在右侧的列表选择“交换文件大小”。这样随着你的操作,会显示出交换文件值的波动情况,你可以把经常要使用到的程序打开,然后对它们进行使用,这时查看一下系统监视器中的表现值,由于用户每次使用电脑时的情况都不尽相同,因此,最好能够通过较长时间对交换文件进行监视来找出最符合您的交换文件的数值,这样才能保证系统性能稳定以及保持在最佳的状态。
3、找出最合适的范围值后,在设置虚拟内存时,用鼠标右键点击“我的电脑”,选择“属性”,弹出系统属性窗口,选择“性能”标签,点击下面“虚拟内存”按钮,弹出虚拟内存设置窗口,点击“用户自己指定虚拟内存设置”单选按钮,“硬盘”选较大剩余空间的分区,然后在“最小值”和“最大值”文本框中输入合适的范围值。
4、如果您感觉使用系统监视器来获得最大和最小值有些麻烦的话,这里完全可以选择“让Windows管理虚拟内存设置”。
虚拟内存设置几个盘
加入看海模式。
玩家可以在开始游戏或是在游戏设置中开启看海当开启看海模式时基本上所有操作进入Ai托管中。
大周列国志一直在进行系统和游戏方面的优化工作Ai和数值的调整和强化不断打磨产品。
问题一:虚拟内存设置在几个盘好 不要在C盘,我同意楼上的,至于多为好,本人不敢苟同。比如非系统盘,你还有D、E、F三个盘,你若都设置虚拟内存,当系统再调用虚拟内存时,那到底先调用哪个分区的呢?我认为设置一个盘符比如D盘,就足够了。至于虚拟内存设置本人认为以系统分配的为佳,当然你可以去调节。若设置了一定虚拟内存后,还提示内存不足,建议去增加物理内存。而非一味增加虚拟内存。
问题二:虚拟内存是每个盘都要设置的吗? 不需要,虚拟内存只需要在一个盘开辟一块磁盘空间即可。如果内存超过4G或者更高则不建议自己手工设置,最好让系统默认管理。
虚拟内存,让系统托管最好。
1、随着现在电脑可用内存的不断增大,虚拟内存越来越不重要,一般不必管它,让系统托管是最好。
2、但要注意,C盘尽量不要设置虚拟内存,这样会占用很大的空间造成系统变慢。
3、虚拟内存一般容量为物理内存的1.5-3倍。
问题三:每个盘都要设置虚拟内存吗 设置到D盘即可。别的盘不需要。这样节省C的空间,便于维护。
分页文件大小可以用电脑托管,或者设置成和原来的大小一样的就好,你的可以设置成1024-2048
虚拟内存是分页文件
另外,你的1G内存有点小了,建议再加个2G 的内存条
禁用是选择无分页文件
问题四:虚拟内存是不是每个硬盘都要设置? 废话太多,看了都累.
厂是每个区都要设置的!
假如你的内存上了512建议你就不用设置虚拟内存(既取消虚拟内存),
假如没上,建议你把虚拟内存设置在磁盘较为宽松的盘上.(建议不要放在C盘)
256设置为--500-700
至于网络游戏卡不卡的问题,主要还是你显卡和你设置的问题,要是卡,显示效果就不要什么都调到最高``
还有:建议玩网络游戏前,先用内存整理工具整理下内存(建议用超级兔子的内存整理).毕竟上网络游戏要占用系统大量的资源.
问题五:XP系统的虚拟内存应该设置多少合理?虚拟内存放哪个盘比较好? 建议将初始大小和最大值同时设置为你物理内存的1.5-2倍,2G设置为3072-4096MB(2G内存是(初始大小和最大值设置要一致)。
设置虚拟内存方法:右击我的电脑/属性/高级/性能中的设置/高级/虚拟内存中的更改/选自定义大小,在初始大小和最大值,同时设为你的物理内存的1.5-2倍。如果你的内存是2G,就将初始大小和最大值同时设为设为3072-4096MB。设置后需按“设置”按钮,然后再按确定和应用,重新启动电脑设置生效。
放在哪个盘没关系,比如你的C盘有富裕就放在C盘,如果不富裕础可以放在你想放的盘符中。
设置虚拟内存,存储在非系统盘方法:
右击我的电脑/属性/高级/性能中的设置/高级/虚拟内存中的更改/注意:先选中驱动器[卷标]中的C:后点选“无分页文件”在按“设置”按钮,这时已经取消了C盘的虚拟内存。然后你在点选自定义大小,将驱动器[卷标]设在其它盘,并且输入虚拟内存数,然后按“设置”按钮,再按确定应用,重新启动电脑设置生效。
问题六:虚拟内存设置在哪个盘最好?设置几个盘? 在设置“虚拟内存”的大小时,我们都想知道系统到底需要多少内存才会够呢?因为“虚拟内存”的值设置得太大,会浪费硬盘空间;如果设置得太小,又会弹出警报信息,导致应用程序异常中止,甚至会导致系统死锁。最简单的方法是使用“任务管理器”来查看当前内存的使用情况。
先将我们常用的应用程序都打开,包括网络浏览器、输入法等,然后同时按住“Ctrl”、“Alt”和“Del”三个键,就可以调出“Windows任务管理器”窗口,然后,再选择“性能”,即可查看内存的使用情况。
我们主要查看“物理内存”和“认可用量”的使用情况。笔者的系统的物理内存为256M,虚拟内存的大小为300M,我的“物理内存”的“可用数”为 70880K,应该没问题的;在“认可用量”中,我的“总数”为251408K,“峰值”达到274880K,这个数值离我设置的“虚拟内存”的大小很接近,如需要安装其它的消耗内存较多的软件,则需要增加“虚拟内存”的值。
虚拟内存使用技巧
不要将虚拟内存设置在系统分区中;
将虚拟内存设置在另一块高速磁盘中;
将虚拟内存设置在使用NTFS文件格式的分区中;
将最大值和初始大小设置为一个相同的值;
将初始大小设置为物理内存的1.5倍;
不要在同一块硬盘中设置“分页文件”
问题七:2g设置虚拟内存玩游戏,每个盘应该分别设置多少? 你好,一般默认情况下是利用C盘的剩余空间来做虚拟内存的,因此C盘的剩余空间越大对系统运行就越好,虚拟内存是随着你的使用而动态地变化的,这样C盘就容易产生磁盘碎片,影响系统运行速度,所以,最好将虚拟内存设置在其它分区,如D盘中。
1、右键点“我的电脑”,左键点“属性”,点选“高级”选项卡,点“性能”里的“设置”按钮,再选“高级”选项卡,点下面的“更改”按钮,所弹出的窗口就是虚拟内存设置窗口,一般默认的虚拟内存是从小到大的一段取值范围,这就是虚拟内存变化大小的范围,最好给它一个固定值,这样就不容易产生磁盘碎片了,具体数值根据你的物理内存大小来定,一般为物理内存的1.5到2倍,如内存为256M,那么应该设置256*1.5=384M,或者干脆512M。
2、设置方法如下:
假设内存为256M,虚拟内存放在D盘,先要将默认的清除,保持C盘为选中状态,单选“无分页文件(N)”再按“设置”按钮,此时C盘旁的虚拟内存就消失了,然后选中D盘,单选“自定义大小”,在下面的“初始大小”和“最大值”两个方框里都添上512,再点一下“设置”按钮,会看到D盘的旁边出现了“512-512”的字样,这样就说明设置好了,再一路确定,最终,系统会要重新启动,重启一下,便完成了设置。
3、注意:虚拟内存只能有一个,只放在一个盘中!
问题八:多个磁盘同时设置虚拟内存会不会出问题 一楼说的设置方法正确。
但是建议不要自己设置虚拟内存,因为没用,自己改大小值那是以前内存条昂贵内存紧张时候的事,现在内存2G以上让WINDOWS自己管理比较理想一些,你要做的事就是把C盘留出足够的空间,比如20G空余。
再说你的两个问题:
1、你有9000M的内存,可以运行6000M的程序么?这完全是多余的担心,我们以前用256MB的内存,不是一样玩超过10G的游戏么?
2、每个盘3072M=3G,乘5=15G,加2G物理内存=17G,怎么算出来的2万?
结论是:
不心担心,就让WINDOWS自己管理虚拟内存就好了。设再多的虚拟内存也不会提高机器的运行速度。
问题九:我win7系统 物理内存8G 虚拟内存设置多少合适? 您好:
根据微软公司的建议,虚拟内存设为物理内存容量的1.5--3倍,例如512MB的内存,虚拟内存设定为768--1536MB; 如果是8G的内存,那么对应的虚拟内存设定为12288--24576MB
。也可让Windows来主动分配管理虚拟内存,它可以根据实际内存的应用情况,动态调整虚拟内存的大小。在虚拟内存设置页面下方有一个推荐数值,假如确实不晓得设置几为最佳,建议虚拟内存就设为推荐的数值。虚拟内存有初始大小与最大值两个数值,最佳把初始大小和最大值设为相同,以避免系统频繁改变页面文件的大小,影响计算机运行。内存容量2GB或以上的,假如不运行大型文件或游戏,也可以关闭虚拟内存。
虚拟内存就是在你的物理内存不够用时把一部分硬盘空间作为内存来应用,不过由于硬盘传输的度要比内存传输速度慢的多,所以应用虚拟内存比物理内存效率要慢。个人实际需要的值应该本人多次调整为好。
设的太大会产生大量的碎片,严重影响系统速度,设的太小就不够用,于是系统就会提示你虚拟内存太小。
声明:本站所有文章资源内容,如无特殊说明或标注,均为采集网络资源。如若本站内容侵犯了原著者的合法权益,可联系本站删除。












