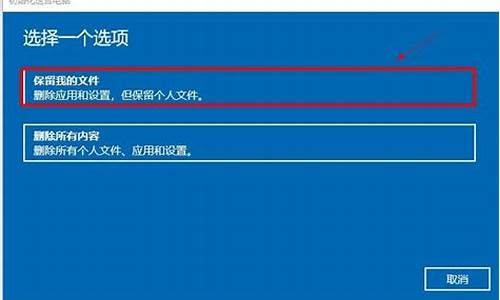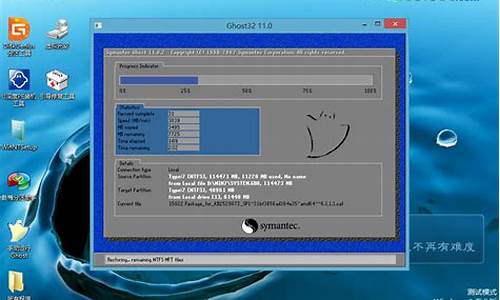怎么搭建虚拟主机电脑系统,怎么搭建虚拟主机电脑系统软件
1.虚拟系统怎么弄?
2.服务器怎么做虚拟主机服务器怎么做虚拟主机端口
3.虚拟主机怎么设置虚拟主机怎么用
4.虚拟主机怎么安装
5.怎么在自己的电脑上装虚拟机啊!~
6.怎么把电脑弄成一个虚拟主机的网站服务器呢?
7.linux下怎样安装虚拟主机管理系统

1、创建一个新的虚拟机:
2、跟着步骤就可以了。如图:
3、完成后即可在虚拟机内随意安装系统卸载删除分区等。
4、注意NAT的网络连接模式会感染病毒,主机上要安装安全软件。
虚拟系统怎么弄?
首先发几个软件下载地址
[VMware下载] 这个就不说了,fans上就有
序列号S/n:8UX0R-686FT-Z054V-4PDQP(有可能要调整时间的)
[redhat linux9 高速下载] (国外的镜相可以达到120kYE!!)
好言归正传:
1、 VMware是什么?
从某种意义上说,一台物理计算可以做什么,VMware Workstation 的虚拟机就可以做什么。从理论上讲,VMware 可以做的事情只受到硬件和想象力的限制。它支持的客户操作系统涵盖绝大多数主流操作系统,包括 Microsoft 全系列的操作系统以及大多数版本的 Linux。由于虚拟机运行时使用同一个虚拟 BIOS 以及一系列统一的虚拟硬件,在一定程度上实现了虚拟机的硬件无关性,并且客户操作系统中的所有内容在主机上以文件形式存在,所以又具有可携带性和可迁移性。最值得关注的是 VMware 强大的网络功能,你可以在一台计算机上建立一个局域网,这个网络的行为与真实的网络完全一致,而且你不用担心虚拟网卡和虚拟交换机会损坏,这样你就可以抛开真实网络中各种琐碎的硬件冲突的可能性,潜下心来通过虚拟网络研究物理网络的核心逻辑。
VMWare支持如下Guest OS:
MS-DOS、Win3.1、Win9x/Me、WinNT、Win2000、WinXP、Win.Net、Linux、FreeBSD、NetWare6、Solaris x86。
不支持的Guest OS:
BeOS、IBM OS/2 and OS/2 Warp、Minix、QNX、SCO Unix、UnixWare。
2.Vm安装
这个和WINDOWS的其他软件一样,用默认的安装方法就可以。
3.VM的配置
1)选择菜单理的FILE>>NEW>>Virtual Machine创建一个新的虚拟机.
2)选择下一步.Typical,典型设置
3)下一步是选择你要设置的虚拟机操作系统,这个我选的是LINUX.根据个人的需要可以选择你要的操作系统.我不清楚选择其他操作系统是否对虚拟机有影响,但是我选OTHERS装的LINUX也是正常使用的.
4)填写你的虚拟机安装的位置和你使用的名字,名字么,选个形象好记的就行,位置要注意,因为VM是装在WINDOWS操作系统下的,所以如果你选择的硬盘空间不够,那就无法安装.
5)network connection网络连接,第一个是和现有的网络相连,第二个使用NAT,第三个是选择独立的主机,并和主机相连,第四个是不使用网络连接.我选择的是第一个,后面再讲网络的具体设置.
6)磁盘空间这里有两个选项,第一个是手动设置磁盘大小,第二个是使用磁盘的剩余空间.安装2000最少要在系统上预留4G的空间,因为划分的空间不可修改,所以你一定要规划好你的硬盘大小,不然以后只能重新安装了.LINUX我设置的是5个GB.,最小也要给3个G因为,LINUX安装了编译器和系统服务最少就要这么多的空间了.建议划分5G以上.
7)设置完成.
二.安装完后在系统中左侧出现了你设置的系统名字我这里是REDHAT LINUX,但是必须要安装了系统之后才能使用.
选择你的系统名称.右侧出现的是你系统的配置.
COMMAND栏目有3项,第一个是启动虚拟机.START有个绿色的三角的.
第二个是编辑虚拟主机设置
第三个是COPY你已经安装好的系统.这个功能我没有用过,应该是连系统带软件都可以复制过去的.
三.编辑主机的设置.
虚拟主机的设置有内存大小,磁盘位置,网卡,USB设备,声卡,CPU等项目,在你希望修改的项目上双击就可以进出现配置对话框.
首先的是内存,VM默认的是使用你当前可用内存的一半.你可以根据你系统的实际情况调整你的虚拟机使用的内存.
第二个是硬盘,这个一般不用改,除非你有两块物理硬盘.
第三个是CDROM.双击进入设置对话框.
Divice status设备状态:一个是连接,另一个在开机时连接.默认选择的2,这里所谓的开机连接是你启动虚拟机时进行连接.
底下有连接选项.第一个是使用物理设备.Use Physical divice.也就是使用你的物理光驱.点开下拉菜单你可以进行选择.值得注意的一点.是你使用DEMON TOOLS所创建的虚拟光驱盘符也会出现在这里,也就是说你可以使用虚拟光驱的文件进行安装.和光驱没有什么不同.另一个选择项是使用ISO文件(use ISO,如果你没有装虚拟光驱,用ISO文件也是可以的.比如我就是将从网上下载的Redhat linux安装镜相.映射为光盘进行安装的.
第四个是network.的设置.
网络的设置是VM的强项,你机器要是有网卡的话,并且你希望和你安装VM的机器通讯.那你要注意以下的内容,
网络如果和现有网络相连(我使用的是这个,用来和你的主机通讯)而且它不仅可以和现有主机通讯还可以和你现有网络通讯.*_^很强八.下面我把VM的帮助理的内容翻译下.
Connected — Check or uncheck this option while the virtual machine is running to connect or disconnect the virtual network adapter.连接=选择此项当虚拟机启动时自动连接到你的虚拟网卡.
Connect at power on
当启动时连接,当虚拟机启动时自动连接你的网卡,如果你不选择此项目,则网卡会在系统启动后不启动,其实说白点就是系统启动后,你的虚拟网卡没有激活,需要你手动激活.
Under Network connection, you can choose:
在网络连接中你可以选择:
1. Bridged=网桥.这个和物理网桥的功能类似.
2. Bridged — If the host computer is on an Ethernet network, bridged networking is often the easiest way to give your virtual machine access to that network. With bridged networking, the virtual machine appears as an additional computer on the same physical Ethernet network as the host. A virtual machine with bridged networking may transparently use any of the services available on the network to which it is bridged, including file servers, printers, gateways and so on. Likewise, any physical host or other virtual machine configured with bridged networking can use resources of that virtual machine.
3. 如果你的真实主机在一个以太网络内,桥网通常是最容易的办法,给你的虚拟主机访问以太网.当桥网络,虚拟主机成为了附加在物理以太网的一台主机.,一个使用桥网络的虚拟主机可以使用物理网络的任何服务,同样也可以提供任何服务,比如文件服务器,打印机,网关等.(翻译的很烂,但就是这个意思)就是说你的虚拟机器可以变成一台真正的服务器?,建议使用此配置.
4. NAT (Network Address Translation) — If you want to connect to the Internet or other TCP/IP network using the host computers dial-up networking connection and you are not able to give your virtual machine an IP address on the external network, this is often the easiest way to give the virtual machine access to that network. The virtual machine does not have its own IP address on the external network. Instead, a separate private network is set up on the host computer. The virtual machine obtains an address on that network from the VMware virtual DHCP server
5. NAT(网络地址传输)-如果你希望连接到互联网或者其他的TCP/IP网络,使用物理主机的拨号网络并且你不能给你的虚拟主机在现有网络一个IP地址,这是最容易的办法.一个私有网络地址可以设置在你的物理主机上,而虚拟机则可以从VMware的虚拟DHCP服务器上获得一个IP地址.(这个主要用于拨号连接,我不清楚这里所说的虚拟DHCP是什么东西.但是我个人认为可能指的是以前的猫拨号的情况.现在应该不需要的.或者可以使用主机的NAT解决ADSL拨号的问题,)
6. Host-only — When you use this type of network connection, the virtual machine is connected to the host operating system on a virtual private network, which normally is not visible outside the host. Multiple virtual machines configured with host-only networking on the same host are on the same network.
7. 只是主机=当你使用这种网络连接,虚拟主机被连接到物理主机操作系统上,一个虚拟私有网络.在此主机之外,外网是不可见的.只有在这个主机上配置多个虚拟主机才可以访问此网络.(这个话翻译的不通,我觉得是这样,就是你设置成这种模式,只有你本机和你的虚拟机可以访问这个网络,你的物理网络的设备是访问不到你的虚拟机器的),
8. Custom —自定义咯,你自己要怎么设置随你.:)不多说了.
我是这样作的.首先把网卡设置为桥的形式,然后到EDIT菜单的Virtual network setting理把Autobridging 选择上,让系统自动去连接网桥上的虚拟网卡.
然后把DHCP理设置的两个虚拟网卡,删除
把主机虚拟网卡,删除
把HOSTMAPPING 设置为bridge to an automatically chose adapter,
也就是让桥去自动选择网卡.设置完后选择应用.VM的设置就完成了.
第五个是设置USB控制器,这里VM是和你的主机共用的USB接口.也就是你USB接口上的东西,VM理的系统是都可以用的,当然你要把自动连接选择项加上,不然你在VM理识别不到.
下一个是AUDIO,你要是想在虚拟机发声音,就把这个设置上巴.一般默认就可以了.虚拟机自己会识别的,当然你所安装的系统也要识别你的声卡.
最后的是你的CPU,你可以设置1个或者2个.当然这只会是你一向情愿.骗下你虚拟机的系统识别罢了.性能上是不可能有任何提升的.
以上为VM的设备设置
设置完后,你可以把光驱或者ISO映象加载到你的光驱理,然后选择绿箭头启动你的虚拟机了.虚拟机理还有它的BIOS你可以F2进去看看?设置下.然后就可以开始你的系统安装了,
那就和VM没多大关系,
最后说两点,一个是要注意你的虚拟机要设置和你主机在同一个网络段理否则是无法访问的.
第二个是笑三少所说的文件传输的问题,他说的可以直接把文件拖进虚拟机的窗口就可以拷贝文件了,可能2003是可以这样,毕竟都是微软出的操作系统.但是我在linux下测试的是不行的,因为LINUX的文件系统是EX3的.于是我想了个办法是在windows底下装个UltraISO,虚拟机要使用什么文件我都做成ISO文件,然后挂到虚拟机的光驱上,然后在linux底下MOUNT上去用.一点也不麻
服务器怎么做虚拟主机服务器怎么做虚拟主机端口
VMware Workstation
VMware Workstation 允许操作系统和应用程序在一台虚拟机内部运行。虚拟机是独立运行主机操作系统的离散环境。在 VMware Workstation 中,你可以在一个窗口中加载一台虚拟机,它可以运行自己的操作系统和应用程序。你可以在运行于桌面上的多台虚拟机之间切换,通过一个网络共享虚拟机(例如一个公司局域网),挂起和恢复虚拟机以及退出虚拟机 — 这一切不会影响你的主机操作和任何操作系统或者它正在运行的应用程序。
VMware Workstation 是一款功能犟大的桌面虚拟计算机软件,提供用户可在单一的桌面上同时运行 不同的操作系统,和进行开发、测试 、部署新的应用程序的最佳解决方案。VMware Workstation 可在一部实体机器上模拟完整的网络环境,以及可便于携带的虚拟机器,其更好的灵活性与先进的技术胜过了市面上其他的虚拟计算机软件。对于企业的 IT 开发人员和系统管理员而言, VMware 在虚拟网路,实时快照,拖曳共享文件夹,支持 PXE 等方面的特点使它成为必不可少的工具。
这个网上下载很多的,我自己现在也在用。
虚拟主机怎么设置虚拟主机怎么用
如何在WIN服务器上创建一个虚拟主机,然后可以让别人远程登录?
1、服务器连接到MODEM上,直接拔号上网。
2、服务器关闭防火墙。
3、虚拟机允许远程登录,设置好对应的帐号和密码,打开指定的端口。
4、外部通过拔号后的对应的IP和端口,就可以连接到虚拟机,然后用对应的帐号和密码登录。
WEB服务器中虚拟主机技术有哪几种?
包括服务器虚拟化技术,应用虚拟化和平台虚拟化技术。
web服务器中的虚拟主机技术特点?
可以有效防止缓冲溢出,防止攻击。
阿里云的云服务器怎么创建虚拟主机?
Windows系统使用自带的IIS新建虚拟主机Linux用自带的Apache或者Nginx
怎么在服务器(虚拟主机)中挂QQ群机器人?
服务器(虚拟主机)中挂QQ群机器人是可以在淘宝上直接沟买,然后加机器人到群里就可以了。
步骤如下:
1、首先服务器也就是一台远程的电脑,你可以自由分配服务器的系统但是需要和你的idc服务商说一下,控制服务器是需要点击你电脑的开始输入命令“mstsc”会出现远程桌面连接;
2、这里填写你的服务器ip地址,点一下连接;
3、这里输入你的服务器帐号一般默认帐号都是:amdinistrator。
4、个别机房会自定义,登录好之后点确定,你就可以进入服务器了。服务器基本上和你自己的电脑是一样的,拥有IE浏览器,你可以下载任何你需要下载的软件,只要系统兼容就没问题。
5、虚拟主机是指在网络服务器上分出一定的磁盘空间,简单点说就是一个文件夹,无法运行exe文件所以不可能实现你要的功能。
QQ机器人其实就是把常用的数据录入到数据库中,当你提交不同的数据就会自动从数据库中调出不同的数据反馈给你,就是搜索查找功能,完全是一问一答,有的时候还是所答非所问。QQ机器人还是一种对QQ进行功能扩展的程序,在机器人服务端登录QQ号码后可以按照预先设定的一些指令自动完成某些任务。
例如与好友进行交谈,如腾讯的叨客机器人,也可以执行一些数据交互任务;如滔滔和得瑟的机器人,就是将好友发来的消息推送的网站,实现qq与网站的交互。由于腾讯暂未公开qq接口,大部分非腾讯官方的机器人都是采用lumaqq等开源qq协议进行编写。还没有开源的qq机器人,部分网站提供webservice。数据中的数据还有待大量的搜集和完善,QQ机器人的发展前景是非常广阔的。
虚拟主机怎么安装
如何设置Windows虚拟主机的权限?
Windows2000虚拟主机基本权限的设置这里我想说一下win2000虚拟主机的权限设置方法,我认为比较安全,只是说一下权限设置。
1.虚拟主机所需的软件和环境
1.Serv-U5.0.11(看似不安全,其实未必)
2.Mysql数据库
3.Mssql数据库
4.PcAnyWhere遥控器
5.杀毒软件,我一般用诺顿8.0
6.php5
7.ActivePerl5.8
以上所有软件,除了Mssql数据库,都要去官网下载安装推荐版本。下面是设置,从系统安装开始。假设系统安装了windows2000AdvancedServerEdition,系统分为C盘、D盘、E盘,都是ntfs格式。
二。系统端口设置
虚拟主机一般同时由PcanyWhere和终端服务控制。终端服务需要更换端口,比如8735端口。根据要开通的服务,设置TCP/IP过滤。为什么不使用本地安全策略?认为个人TCP/IP过滤是严格的,因为这里除非明确允许,否则拒绝,而本地安全策略是允许的,除非明确拒绝。如有理解不当,请指教。TCP/IP过滤器设置如下:
TCP端口只允许21;80;5631;8735;10001;10002;10003;10004;10005;IP协议只允许6个;我没有详细测试过UDP端口,不敢乱说。测试完我再补。TCP/IP端口中的10001-10005是用于设置Serv-U的PASV模式的端口,但也可以使用其他端口。
在本地连接属性中,卸载所有其他协议,只保留Internet协议(TCP/IP)。顺便把管理员账号的名字改成复杂点的,把本地安全策略设置成不显示上次登录的账号,以便对账号锁定进行适当的设置。然后重启电脑,这一步已经完成。
现在开始安装软件。软件全部安装在D盘,E盘用于数据备份。先把Serv-U安装到d:Serv-U,用中文破解,呵呵。然后依次安装到D盘。现在开始设置权限。首先,二话不说,在c盘、D盘、E盘的安全中,删除了所有人,增加了改名后的管理员和系统,赋予他们完全的控制权。
高级重置所有子对象的权限,并允许传播可继承的权限。这样,所有的。系统的文件和目录由更名后的管理员和系统控制,自动继承上级目录的权限。现在,为每个目录设置相应的权限。
要运行asp并建立数据库连接,需要使用C:ProgramFilesCommonFiles目录下的文件。这里设置C:ProgramFilesCommonFiles,joineveryone的权限,权限为读取,列出文件夹和目录,读取和运行。还可以用高级标签进行更严格的设置,但我没做过,不敢乱说。
要运行php,需要设置c:winntpp.ini的权限,让所有人都可以读取。如果php的session目录设置为c:winnttemp目录,这个目录应该给每个人读写权限。为了提高性能,php设置为使用isapi解析,d:php目录允许所有人读取,列出文件夹目录,读取并运行。至于php.ini的设置,这里就不说了。第一,不太了解。第二,我只说系统权限设置。
运行cgi,设置d:perl以便每个人都有读取、列出文件夹和目录、读取和运行权限。顺便说一下,cgi设置为使用isapi进行解析,有利于安全性和性能。
现在来说说Serv-U的设定,这是一个很头疼的问题。这个东西确实很强大,但是安全性不是很好,所以需要改造。首先是溢出攻击。5.0.11似乎没有这样的缺陷。其次,修改ini配置文件。此处无权修改,跳过。据我所知,现在唯一的办法就是使用默认的管理账号和密码,添加一个有写执行权限的账号来执行木马。
只需更改默认帐户密码。这个东西可以用editplus之类的编辑器打开ServUDaemon.exe和ServUAdmin.exe直接修改。如果不麻烦的话,用什么语言写程序都很容易。我之前写过一个这样的东西,方便自己设置。Serv-U现在基本没有问题。
至于数据库,权限不需要设置,直接继承D盘根目录即可。至于里面的账号密码怎么设置,我就懒得说了。
现在,最后一点就是设置c:winntsystem32目录和它下面的一些东西。很多程序都需要这里的动态链接库才能运行,这里的文件太多了,我都看不懂。只需给大家目录c:winntsystem32读取,列出文件夹目录,读取运行即可。
实际上,这样做并不安全,但不要惊慌,我们还没有完成。在这个目录下面,我们还需要分别设置几个特殊的程序。首先是cacls.exe,呵呵,先定下这个再说别的。东东用来设置权限,让它不继承父目录权限,让它拒绝任何人访问,因为我们一般不用这个鸟东西。其他要设置的节目列表如下:net.exe、cmd.exe、ftp.exe、tftp.exe、telnet.exe。这些程序被设置为只允许重命名的管理员访问它们。
我现在就想到这些。这是我今天在工作之余空点点滴滴写的。我以后再补充。
补充:禁止非管理员组访问winnt目录,然后从winnt中获取需要调用的文件,重新给它一个读取路径。
怎样使用虚拟主机?
怎么用虚拟主机?
首先,要做的是绑定解析,在绑定解析中包含了域名解析和域名绑定这两个步骤。在开通虚拟主机之后,服务商就会要求用户们将域名作为主要发展域名,需要注意的是域名和主机是共同配置注册的,也能够自己来进行注册,只有这样才能够在主机开通之后,将默认域名网址成功的绑定,如果服务站点多的话,在绑定域名之后,还需要在网页页面中添加附加值。
其次,在绑定域名解析之后,需要将域名解析在管理页面中进行操作解析。或者是连接服务域名商,将域名指向主机配置,不过利用主机商进行注册或者是配置的话,就能够在主机配置和开通中进行系统自动升级,等待解析生效。
最后,上传网页,怎么用虚拟主机,这是最关键的一步,能够将主机的默认页面成功解析,接下来需要做的是网页和程序解析。网页利用的是不同的配置工具或者是在主机的后台中将网站成功的生成目录。主机目录一般划分为网站站点以及在网站上传的根母中需要及时移动操作或者是解压,需要用户们根据自己实际情况来操作,确保输入的域名在正确的页面中。
希望对你有所帮助!
怎样开通网站主机?
申请主机网站:如果会用DW等软件设计网页就用虚拟主机;如果不会设计就用速成网站做,会打字就可以做网站,操作简单,功能强大。注意:国内主机必须备案成功后才能用您自己的域名访问,备案的网站显得正规些,网站备案一般需要几个工作日左右。速成网站国际版不用备案,即可直接使用。
虚拟主机怎么弄成云电脑啊?
在电脑上安装IIS服务器即可实现类似虚拟主机的网站空间,下面以Windows7系统为例:
1、打开系统自动的“控制面板”--“程序和功能”点击进入。
2、在“程序和功能”中,点击“打开或关闭Windows功能”,勾选“Internet信息服务”,点击“确定”进行安装IIS服务。
3、IIS安装完成后,在“计算机”上单击鼠标右键,打开“管理”,在“服务和应用程序”下的“Internet信息服务”中,单击鼠标右键“网站”,添加本地网站程序即可。
4、这里可以启动或者停止IIS服务器,IIS服务器支持asp.net和asp的网站运行,由于本地电脑搭建网站,上网IP是变动的,是没法进行域名绑定访问的,可以通过本地回传地址127.0.0.1进行访问。
怎么才能用远程桌面控制连接到虚拟主机上?
连接虚拟主机要用专门的ftp工具,是没有远程连接权限的,直接从网上下载一个ftp工具就行,连接时填写自己的主机名,ip密码等信息就行,如果想远程连接需要购买云主机。
怎么在自己的电脑上装虚拟机啊!~
1.当Microsoft Virtual PC 2004(以下简称VPC)中没有任何虚拟机时,它会弹出“新建虚拟机向导”对话框。由于是第一次运行,VPC自然会弹出此向导,根据向导提示我们来完成新建虚拟机设置,在这里我们点击“下一步”按钮。
2.在第二步“选项”对话框中,选择“新建一台虚拟机”项,执行“下一步”命令。
3.在第三步输入你的虚拟机名称和虚拟机配置文件所存放的磁盘路径,在这里我们输入名称为“Vista”,并设置虚拟机配置文件到非系统分区。
4.在“操作系统”对话框中会根据你前面输入的虚拟机名称自动匹配一个操作系统,由于我们输入的是“Vista”,VPC2004发布时还不认识Vista,所以就会出现“其它”操作系统字样,我们将它更改为最新的“Windows Server 2003”操作系统,继续“下一步”。
提示:根据笔者经验在这里选择什么类型的操作系统只对默认内存大小有影响,对后面的系统安装及运行没有什么大的影响,大家尽可任意选择。
5.现在来配置虚拟机的内存,要注意此内存并不是VPC软件运行时自身占用的内存,它是指虚拟机电脑运行时所使用的内存容量,假如你现在的内存为512MB,如果分配给虚拟机200MB内存,则你的现实电脑实际上只有312MB内存可供使用。由于Vista操作系统至少要求512MB的内存,所以我们在这里选择“更改分配内存大小”将它设置为512MB内存,当然前提是你的真实电脑物理内存在512MB以上,甚至1GB以上。
6.现在再来配置虚拟机的硬盘,在此对话框中选择“新建虚拟硬盘”选项,点击“下一步”。
.在此确定虚拟硬盘所在的磁盘路径,由于默认的虚拟硬盘实际上是一个扩展名为“.VHD”的文件,文件体积会根据你在虚拟机中所安装的软件而动态改变大小,Vista操作系统光是ISO镜像就有约2.42GB,笔者安装完毕后查看其虚拟硬盘文件体积达3.2GB。因此我们要给它一个足够大的空间以便它施展身手,按下“浏览”按钮将它存放到一个10GB以上的磁盘分区。
经过上述七步,我们便成功地建立了自己的第一台虚拟机,有了这台虚拟机就如同给自己新购置了一台电脑,可以用它来做许多事情。最后点击“完成”按钮结束建立工作。
完成建立自己的虚拟机相当于刚购买了一台“裸机”电脑,只有硬件而没有软件,当然操作系统也没有,这就需要我们自己动手来为它安装操作系统了。如果你是没有安装过操作系统的菜鸟,恭喜你,选择虚拟机来安装操作系统最合适不过,因为在虚拟机中进行任何操作都不会影响到你的真实电脑,你尽可放心地在里面操作。
怎么把电脑弄成一个虚拟主机的网站服务器呢?
首先发几个软件下载地址
[VMware下载] 这个就不说了,fans上就有
序列号S/n:8UX0R-686FT-Z054V-4PDQP(有可能要调整时间的)
[redhat linux9 高速下载] 国外的镜相可以达到120kYE!!)
好言归正传:
1、 VMware是什么?
从某种意义上说,一台物理计算可以做什么,VMware Workstation 的虚拟机就可以做什么。从理论上讲,VMware 可以做的事情只受到硬件和想象力的限制。它支持的客户操作系统涵盖绝大多数主流操作系统,包括 Microsoft 全系列的操作系统以及大多数版本的 Linux。由于虚拟机运行时使用同一个虚拟 BIOS 以及一系列统一的虚拟硬件,在一定程度上实现了虚拟机的硬件无关性,并且客户操作系统中的所有内容在主机上以文件形式存在,所以又具有可携带性和可迁移性。最值得关注的是 VMware 强大的网络功能,你可以在一台计算机上建立一个局域网,这个网络的行为与真实的网络完全一致,而且你不用担心虚拟网卡和虚拟交换机会损坏,这样你就可以抛开真实网络中各种琐碎的硬件冲突的可能性,潜下心来通过虚拟网络研究物理网络的核心逻辑。
VMWare支持如下Guest OS:
MS-DOS、Win3.1、Win9x/Me、WinNT、Win2000、WinXP、Win.Net、Linux、FreeBSD、NetWare6、Solaris x86。
不支持的Guest OS:
BeOS、IBM OS/2 and OS/2 Warp、Minix、QNX、SCO Unix、UnixWare。
2.Vm安装
这个和WINDOWS的其他软件一样,用默认的安装方法就可以。
3.VM的配置
1)选择菜单理的FILE>>NEW>>Virtual Machine创建一个新的虚拟机.
2)选择下一步.Typical,典型设置
3)下一步是选择你要设置的虚拟机操作系统,这个我选的是LINUX.根据个人的需要可以选择你要的操作系统.我不清楚选择其他操作系统是否对虚拟机有影响,但是我选OTHERS装的LINUX也是正常使用的.
4)填写你的虚拟机安装的位置和你使用的名字,名字么,选个形象好记的就行,位置要注意,因为VM是装在WINDOWS操作系统下的,所以如果你选择的硬盘空间不够,那就无法安装.
5)network connection网络连接,第一个是和现有的网络相连,第二个使用NAT,第三个是选择独立的主机,并和主机相连,第四个是不使用网络连接.我选择的是第一个,后面再讲网络的具体设置.
6)磁盘空间这里有两个选项,第一个是手动设置磁盘大小,第二个是使用磁盘的剩余空间.安装2000最少要在系统上预留4G的空间,因为划分的空间不可修改,所以你一定要规划好你的硬盘大小,不然以后只能重新安装了.LINUX我设置的是5个GB.,最小也要给3个G因为,LINUX安装了编译器和系统服务最少就要这么多的空间了.建议划分5G以上.
7)设置完成.
二.安装完后在系统中左侧出现了你设置的系统名字我这里是REDHAT LINUX,但是必须要安装了系统之后才能使用.
选择你的系统名称.右侧出现的是你系统的配置.
COMMAND栏目有3项,第一个是启动虚拟机.START有个绿色的三角的.
第二个是编辑虚拟主机设置
第三个是COPY你已经安装好的系统.这个功能我没有用过,应该是连系统带软件都可以复制过去的.
三.编辑主机的设置.
虚拟主机的设置有内存大小,磁盘位置,网卡,USB设备,声卡,CPU等项目,在你希望修改的项目上双击就可以进出现配置对话框.
首先的是内存,VM默认的是使用你当前可用内存的一半.你可以根据你系统的实际情况调整你的虚拟机使用的内存.
第二个是硬盘,这个一般不用改,除非你有两块物理硬盘.
第三个是CDROM.双击进入设置对话框.
Divice status设备状态:一个是连接,另一个在开机时连接.默认选择的2,这里所谓的开机连接是你启动虚拟机时进行连接.
底下有连接选项.第一个是使用物理设备.Use Physical divice.也就是使用你的物理光驱.点开下拉菜单你可以进行选择.值得注意的一点.是你使用DEMON TOOLS所创建的虚拟光驱盘符也会出现在这里,也就是说你可以使用虚拟光驱的文件进行安装.和光驱没有什么不同.另一个选择项是使用ISO文件(use ISO,如果你没有装虚拟光驱,用ISO文件也是可以的.比如我就是将从网上下载的Redhat linux安装镜相.映射为光盘进行安装的.
第四个是network.的设置.
网络的设置是VM的强项,你机器要是有网卡的话,并且你希望和你安装VM的机器通讯.那你要注意以下的内容,
网络如果和现有网络相连(我使用的是这个,用来和你的主机通讯)而且它不仅可以和现有主机通讯还可以和你现有网络通讯.*_^很强八.下面我把VM的帮助理的内容翻译下.
Connected — Check or uncheck this option while the virtual machine is running to connect or disconnect the virtual network adapter.连接=选择此项当虚拟机启动时自动连接到你的虚拟网卡.
Connect at power on
当启动时连接,当虚拟机启动时自动连接你的网卡,如果你不选择此项目,则网卡会在系统启动后不启动,其实说白点就是系统启动后,你的虚拟网卡没有激活,需要你手动激活.
Under Network connection, you can choose:
在网络连接中你可以选择:
1. Bridged=网桥.这个和物理网桥的功能类似.
2. Bridged — If the host computer is on an Ethernet network, bridged networking is often the easiest way to give your virtual machine access to that network. With bridged networking, the virtual machine appears as an additional computer on the same physical Ethernet network as the host. A virtual machine with bridged networking may transparently use any of the services available on the network to which it is bridged, including file servers, printers, gateways and so on. Likewise, any physical host or other virtual machine configured with bridged networking can use resources of that virtual machine.
3. 如果你的真实主机在一个以太网络内,桥网通常是最容易的办法,给你的虚拟主机访问以太网.当桥网络,虚拟主机成为了附加在物理以太网的一台主机.,一个使用桥网络的虚拟主机可以使用物理网络的任何服务,同样也可以提供任何服务,比如文件服务器,打印机,网关等.(翻译的很烂,但就是这个意思)就是说你的虚拟机器可以变成一台真正的服务器?,建议使用此配置.
4. NAT (Network Address Translation) — If you want to connect to the Internet or other TCP/IP network using the host computers dial-up networking connection and you are not able to give your virtual machine an IP address on the external network, this is often the easiest way to give the virtual machine access to that network. The virtual machine does not have its own IP address on the external network. Instead, a separate private network is set up on the host computer. The virtual machine obtains an address on that network from the VMware virtual DHCP server
5. NAT(网络地址传输)-如果你希望连接到互联网或者其他的TCP/IP网络,使用物理主机的拨号网络并且你不能给你的虚拟主机在现有网络一个IP地址,这是最容易的办法.一个私有网络地址可以设置在你的物理主机上,而虚拟机则可以从VMware的虚拟DHCP服务器上获得一个IP地址.(这个主要用于拨号连接,我不清楚这里所说的虚拟DHCP是什么东西.但是我个人认为可能指的是以前的猫拨号的情况.现在应该不需要的.或者可以使用主机的NAT解决ADSL拨号的问题,)
6. Host-only — When you use this type of network connection, the virtual machine is connected to the host operating system on a virtual private network, which normally is not visible outside the host. Multiple virtual machines configured with host-only networking on the same host are on the same network.
7. 只是主机=当你使用这种网络连接,虚拟主机被连接到物理主机操作系统上,一个虚拟私有网络.在此主机之外,外网是不可见的.只有在这个主机上配置多个虚拟主机才可以访问此网络.(这个话翻译的不通,我觉得是这样,就是你设置成这种模式,只有你本机和你的虚拟机可以访问这个网络,你的物理网络的设备是访问不到你的虚拟机器的),
8. Custom —自定义咯,你自己要怎么设置随你.:)不多说了.
我是这样作的.首先把网卡设置为桥的形式,然后到EDIT菜单的Virtual network setting理把Autobridging 选择上,让系统自动去连接网桥上的虚拟网卡.
然后把DHCP理设置的两个虚拟网卡,删除
把主机虚拟网卡,删除
把HOSTMAPPING 设置为bridge to an automatically chose adapter,
也就是让桥去自动选择网卡.设置完后选择应用.VM的设置就完成了.
第五个是设置USB控制器,这里VM是和你的主机共用的USB接口.也就是你USB接口上的东西,VM理的系统是都可以用的,当然你要把自动连接选择项加上,不然你在VM理识别不到.
下一个是AUDIO,你要是想在虚拟机发声音,就把这个设置上巴.一般默认就可以了.虚拟机自己会识别的,当然你所安装的系统也要识别你的声卡.
最后的是你的CPU,你可以设置1个或者2个.当然这只会是你一向情愿.骗下你虚拟机的系统识别罢了.性能上是不可能有任何提升的.
以上为VM的设备设置
设置完后,你可以把光驱或者ISO映象加载到你的光驱理,然后选择绿箭头启动你的虚拟机了.虚拟机理还有它的BIOS你可以F2进去看看?设置下.然后就可以开始你的系统安装了,
那就和VM没多大关系,
最后说两点,一个是要注意你的虚拟机要设置和你主机在同一个网络段理否则是无法访问的.
第二个是笑三少所说的文件传输的问题,他说的可以直接把文件拖进虚拟机的窗口就可以拷贝文件了,可能2003是可以这样,毕竟都是微软出的操作系统.但是我在linux下测试的是不行的,因为LINUX的文件系统是EX3的.于是我想了个办法是在windows底下装个UltraISO,虚拟机要使用什么文件我都做成ISO文件,然后挂到虚拟机的光驱上,然后在linux底下MOUNT上去用.一点也不麻
linux下怎样安装虚拟主机管理系统
在电脑上安装IIS服务器即可实现类似虚拟主机的网站空间,下面以Windows7系统为例:
1、打开系统自动的“控制面板”--“程序和功能”点击进入。
2、在“程序和功能”中,点击“打开或关闭Windows功能”,勾选“Internet信息服务”,点击“确定”进行安装IIS服务。
3、IIS安装完成后,在“计算机”上单击鼠标右键,打开“管理”,在“服务和应用程序”下的“Internet信息服务”中,单击鼠标右键“网站”,添加本地网站程序即可。
4、这里可以启动或者停止IIS服务器,IIS服务器支持asp.net和asp的网站运行,由于本地电脑搭建网站,上网IP是变动的,是没法进行域名绑定访问的,可以通过本地回传地址127.0.0.1进行访问。
慢慢看吧!
虚拟主机的硬件条件
试用:虚拟主机服务提供商一般会在用户购买其服务之前提供几天的试用时间,你完全可以在这几天的时间里了解虚拟主机的性能,给自己的网页和电子邮件挑选到一个合适的“大家庭”。
速度:使用电信骨干线路的、配置有约100个用户的虚拟主机,其网速肯定要比那些采用ADSL等低速线路连接的独立主机要快得多。
稳定性:当然,除了速度,我们还要注意网络环境的稳定性和安全性,比如服务商是否采用了思科、3Com的路由器连接到网络,是否购买了网关防火墙,是否有专人全天24小时监视来自网络的各种攻击……只有具备了上述条件的主机服务商才是我们选择的目标。
有些虚拟主机服务商随便找条低带宽的线路,再东拼西凑一些设备,找两个懂得调试Windows 2000的技术人员,然后就仓促上马提供服务。就算其价格再便宜,我们也不推荐使用。
服务稳定性源于服务商的基础设施。配置较高档的服务器,配有冗余设备、RAID卡等;有保证电源输入稳定的UPS、应急发电机;有保持恒温、恒湿的设备等等。当然,这些硬件设施,有时我们是不可能亲眼看到的。所以,购买之前通过多种途径(比如服务商的网站)多了解服务商的情况非常重要!毕竟,知己知彼,才能找到适合的主机!
■ 你需要多大的空间
虚拟主机服务器提供硬盘空间的类型分为独立Web空间、数据库空间、独立邮局空间等。虚拟主机空间的大小主要依据发布信息的多少。如果你的网站包含有10到150个左右的页面,每页算上相关,有100多KB,那你租用60MB的空间就差不多了。如果页面在几百页以上,并且需要有数据库支持,那你需要的相应空间应该在100MB到200MB之间。实际所需空间不足时可以再补差价向服务商申请增加空间大小;若一开始购买空间很大,可总也用不上那么多,退也退不掉,无疑是浪费金钱。
■ 虚拟主机的软件条件
虚拟主机的服务器一般采用Windows 2000(NT)和UNIX(linux)两种服务器操作系统,两者各有所长。数据库空间也分为两类:Windows 2000平台的 IIS 5.0/Access数据库空间和Linux平台的MySQL/PHP数据库空间。不过笔者个人还是比较倾向于选择Unix(linux),但是对于经常调用各种数据库且需要进行ASP网页设计的公司用户而言,则只能采用Windows 2000平台,UNIX系统支持的是PHP。
安装IIS 5
通过“开始”→“设置”→“控制面板”→“添加/删除程序”来安装:点击“添加/删除程序”窗口中的“添加/删除Windows组件”,系统经过一段时间的搜索之后会显示一个Windows组件的选择窗口,钩选其中的“Internet信息服务(IIS)”,然后按照提示一步一步安装即可完成。
怎么做
Web服务初阶
安装好IIS之后,Web发布已经作为一个系统服务程序启动了,下面就来看看如何创建一个简单的Web服务器。
1.通过“开始”→“程序”→“管理工具”→“Internet服务管理器”可以启动“Internet信息服务”管理工具,IIS的所有设置就都在这里了。
2.在窗口左边你的主机名上单击鼠标右键,依次选择“新建”→“Web站点”来建立一个你自己的Web服务器。
3.在接着出现的“Web站点创建向导”中进行“下一步”并在新出现的窗口中填入你所要创建的站点说明,本文以PCD为例。
4.在“IP地址和端口设置”窗口中选择你的IP地址,其它端口和主机头项这里使用默认即可(后面会有详述)。
5.“下一步”到“Web站点主目录”设置窗口,其中填入本机上放置网站文件的目录(其实局域网中也可以设置到同域的其它主机,这里不详述),你也可以通过“浏览”按钮来查找,本文以E:\Pcd目录为例。
6.接下来是设置“Web站点访问权限”,按照默认设置即可,同时你已基本建立了一个Web站点。下面就可以在你的主目录中放入各种页面文件,让别人在浏览器中输入你的IP地址进行访问了。
网站不是建起来就了事,丰富精彩的网页内容才是最重要的。当然,合理的设置也是必不可少的:
1.更改用户主目录——站点主目录是在创建时指定的,但你也可以后来修改。在“Internet信息服务”管理工具窗口左边你所建立的站点名字上点击鼠标右键并选择“属性”(以后所有的设置都是在这里进行),在出现的“属性”窗口中选择“主目录”标签页面,改变其中的“本地路径”并“应用”即可。
2.更改默认文档——默认文档就是Web服务的起始文件。举个例子,假设你的IP地址是202.98.123.111,你指定的主目录是E:\PCD,而此目录中有一个文件名叫“Default.htm”,这样,别人在浏览器中输入202.98.123.111并回车时,他们打开的便是你电脑中E:\PCD\Default.htm这个文件,IIS其实自动在IP地址后添加了“/Default.htm”。IIS的默认起始文档是Default.htm及Default.asp,如果你不喜欢,可以在站点属性的“文档”标签页面中自行添加并用旁边的箭头把它移到最前边。
3.配置日志文件——日志文件是站点被访问的记录,通过设置可以记录来访问者的各种信息,其重要性不言而喻。其默认位置是\WinNT\ System32 \LogFiles\,有关它的设置在站点属性的“Web站点”标签页面,点击旁边的“属性”按钮可以进行日志记录间隔、日志文件保存路径及记录内容等的设置。
4.更改网站目录属性——设想你的Web服务器就像一个博物馆,大部分页面允许所有人访问像是公众都可以参观博物馆陈列室的展品。但是,你也许要锁上某些特殊的房间,如办公室和实验室,不想公众参观这些房间;所以你也就需要设置网站各目录的访问权限。鼠标右击你网站中需要改变属性的目录并选择“属性”,在“目录”标签页中,你可以勾选各种属性的方框来设定,一般“目录浏览”最好不允许(默认是开放的,。另外,你也可以在“目录安全性”标签页面中设置验证控制及IP地址控制等。
Web服务进阶
其实上面的文章完全可以让你建立并维护一个普通的Web站点了,如果你还不满足,并希望了解一些在同一服务器上维护多个站点的技巧,下面的文字可以给你一些启发……
一般说来,我们可以通过三种方法实现在同一台服务器上维护多个站点:分配端口、地址和主机头名。因为每个Web站点都具有唯一的、由三个部分组成的标识,用来接收和响应请求:端口号、IP地址、主机头名。通过更改其中的一个标识,就可以在一台计算机上维护多个站点。
端口号
通过使用附加端口号,只需一个IP地址即可维护多个站点。访问者要访问站点时,需在IP地址后面附加端口号(默认Web站点除外,它使用端口80)。描绘了使用端口号维护多个Web站点的计算机。使用此方法维护多个站点要求访问者在端口号前键入实际的数字IP地址,不能使用主机名和“友好名称”,因此对于访问者来说比较麻烦。具体配置方法:鼠标右击“Internet信息服务”管理工具窗口右边的各站点名称并选择“属性”,在出现的“属性”设置窗口中选择“Web站点”标签页面,更改各站点对应的TCP端口即可。
多IP地址
要使用多IP地址,必须将主机名及其对应的IP地址添加到名称解析系统(通常是DNS)。此后访问者只需在浏览器中键入文本名称即可访问Web站点。如果使用多IP地址,则需要为每个IP地址附加一块网卡或者为同一块网卡绑定多个IP地址。描绘了使用多IP地址维护多个Web站点的计算机。
实际使用中你需要先设置多个IP地址,一网卡对应一IP地址相信大家都知道,而对于一网卡对应多个IP地址就需要改变网卡的TCP/IP设置:“开始”→“设置”→“网络和拨号连接”→“本地连接”→“属性”,选择“Internet协议(TCP/IP)”并点击“属性”按钮,在出现的“Internet协议(TCP/IP)属性”窗口中点击“高级”按钮,在这里就可以通过“添加”按钮为一块网卡设置多个IP地址。看到这里你也许对同一网卡多个IP地址的工作方式有些疑问,其实当你对外访问的时候,使用的只有第一个IP地址(别以为多设几个IP就能够隐藏自己的身份),但当外面对这些IP进行访问的时候,所设置的几个IP地址就都可以连接到你的电脑。
对于在IIS中为各站点设置不同IP地址就非常简单了:鼠标右击“Internet信息服务”管理工具窗口右边的各站点名称并选择“属性”,在出现的“属性”设置窗口中选择“Web站点”标签页面,更改各站点对应的IP地址即可。
主机头名
最后,也可以使用具有单个静态IP地址的主机头名维护多个站点。与以前的方法类似,也需要将主机名添加到名称解析系统(通常是 DNS)。区别在于,一旦请求到达计算机,IIS将使用在HTTP头中传递的主机名来确定客户请求哪个站点。描绘了使用主机头名维护多个Web站点的计算机。
实际使用中你只需要鼠标右击“Internet信息服务”管理工具窗口右边的各站点名称并选择“属性”,在出现的“属性”设置窗口中选择“Web站点”标签页面,点击“高级”按钮,在“此Web站点有多个标识”栏中添加即可。
第一步:客户提出网站建设申请
1、 客户根据自身情况提出网站建设基本要求
2、 提供相关文本及资料
a. 公司文字资料、公司资料;
b. 网站实现功能需求;
c. 网站基本设计要求;
第二步:制定网站建设方案
1、 双方就网站建设内容进行协商,修改、补充,并达成共识;
2、 为客户制定《网站建设方案》;
3、 双方确定网站建设方案的具体细节及价格;
第三步:签署协议,支付预付款
1、 双方签订《网站建设协议》;
2、 客户提供更为详尽的资料(如需拍照,我方可免费上门进行数码拍摄);
第四步:客户审核初稿,经确认后定稿
1、 根据《网站建设方案》完成初稿设计;
a. 首页风格设计;
b. 功能栏目设定;
c. 网站架构图;
2、 客户审核确认初稿设计;
3、 我方完成整体网站制作;
第五步:网站测试、客户网上浏览、验收、支付余款
1、 客户根据协议及内容进行验收工作;
2、 验收合格,由客户签发“网站建设验收合格确认书”;
3、 客户支付余款;
4、 我方为客户开通协议内容服务;
第六步:网站后期维护工作
1、 向客户提供《网站维护说明书》
2、 我方根据《网站建设协议》及《网站维护说明书》相关条款对客户网站进行维护和更新。
1、域名申请
通过注册域名,使企业在全球Internet上有唯一标识,也是社会各用户浏览该企业网站的门牌号和进入标识。由域名构成的网址会像商标那样,在互联网上广为流传,好的域名有助于你将来塑造自己在网上的国际形象。而同时域名在全世界具有唯一性,域名的资源又比较有限,谁先注册,谁就有权使用,所以你现在就应该考虑,是否要保护你在Internet上的无形资产。 常见的.com为国际域名,而.com.cn则为国内域名。定义域名除了要考虑公司的性质以及信息内容的特征外,还应该使这个名字简洁、易记、具有冲击力。
2、网络平台的建立
有了自己的域名这个门牌号码后,您就需要一个空间盖房子建立自己的公司,而这个空间在Internet上就是服务器。通常情况下,有以下几种方式可供企业选择。
虚拟主机方式:所谓虚拟主机是使用特殊的软硬件技术,把每台计算机 主分成一台"虚拟"的主机,在外界看来,虚拟主机与真正的主机没有任何区别,我们建议企业上网采用虚拟主机方式。一般虚拟主机提供商都能向用户提供10兆、30兆、50兆直到一台服务器的虚拟主机空间。用户可视网站的内容设置及其发展前景来选择。一页网页所占的磁盘空间大约20 - 50千字节,10兆大约可以放置200 - 500页,但如果你对网站有特殊的要求,如较多、动画较多、需要文件下载或有数据库等,就需要多一些空间(大家可以到『 免费资源 』去看一下,那里有很多免费空间)。
独立的服务器:对于经济实力雄厚且业务量较大的企业,也可以购置自己独立的服务器,但这需要很高的费用及大量的人力、物力投入,合计很高的费用及大量的人力、物力投入,合计起来是虚拟主机的数十倍之多。
3、网页设计及维护
您可以自己设计网页也可以通过专业网页设计人才来制作。首先要确定整个网页系统的整体规划,所要介绍的内容范围和目的,之后要收集所有需要放在网站上的文本资料、等,将收集的材料提供给我们,剩下的交给我们的设计人员吧。根据公司业务范围确定是否采用中英两种版本,网页设计完成后下步最重要的工作就是及时更新网页内容,不能长时间不更换网页,造成“晒网”现象将影响网站的访问量。
4、网站宣传与推广
首先企业自身要有推广网站的意识:在任何出现公司信息的地方都加上公司的网址,如名片、办公用品、宣传材料、媒体广告等。此外网络广告和搜索引擎登记是目前网站主要的推广方式。您可以登陆我们韶关信息港或其它门户站点的黄金广告位,可以通过注册搜索引擎将你的站点登记到全球知名的服务站中去。这样一来,不但你的网站能够很容易地被人找到,而且访问者的数量也会激增。 通过一些网站做友情链接等办法,可以显著地提高企业网站的知名度和访问量。
5、开展电子商务
制作网页的步骤一般分5步:
1、插入表格
2、输入文字
3、插入
4、插入链结
5、插入背景
(1)插入背景
(2)插入背景音乐
..........................................................
1、插入表格
用表格把页面上的文字、等框定起来,限定各自的位置
操作方法:
点击“插入表格”的工具图标,出现“表格--Web页对话框”
调整其中的行数、列数
点击“插入”
2、输入文字
输入你自己设计网页的文字内容
3、插入
插入选定的,起到装饰网页的作用
操作方法:
登陆www.google.com
点击“图象”
在下方的方框中输入你想要的的名字(关键字)
选择你想要的图画
对准图画点击鼠标右键点击“复制”
回到HTML内容编辑器
把光标点击到你所要放的位置
对准光标点击鼠标右键点击“粘贴”
的大小可以任意调整
操作方法:
对准HTML内容编辑器中的点击 (出现9个小方框在的周围)
对准上下或左右的中间的小方框 (光标会变成双箭头)
按住鼠标左键不要放手,拖动。 大小合适时松开
4、插入链结
操作方法:
选中(按住鼠标左键拖动涂黑)要进行链结的文字或
点击工具栏中的蓝色小球 (超级链结)
(出现超级链结窗口)
在第二行URL(U):输入(你所要链结到哪儿去的)网址
如果你所要链结的网址你不知道或背不下来,那你就到那个网页把要链结的网址“复制”下来,然后回到URL(U)“粘贴”过来。 用这种方法“粘贴”过来后要活动光标检查一下才能点“确定”
点击(超级链结窗口中的)“确定”
点击页面中的空白处,就可以看到要链结的文字或已经变成淡兰色,下面有一条下划线,这表明已经链结成功。
5、插入背景
(1)插入背景
操作方法:
打开yh178的网站
点击友情链接
点击“背景”
对准点击右键
点击“另存为”
出现“保存”的窗口
第一行的“保存在(I):选择你所放的位置(建议一般选择放在桌面,便于删除)
文件名(N):如果想改名字,删除原有文件名,重新输入
点击“保存(S)
(这样就已经存到计算机桌面上了)
回到HTML内容编辑器
点击工具栏中的第二排倒数第二个图标 (背景)
(出现插入背景的窗口)
点击“浏览”
出现“选择文件”窗口
选择你刚才存到桌面上的代码,一点击自动出现在文件名(N)栏中
点击“打开(O)”
自动回到“插入背景”的窗口
点击“插入”
(背景会出现到你的网页中)
最后不要忘了把你所选的背景上传到“网页制作系统中”
(2)插入背景音乐
操作方法:
打开yh178的网站
点击 "友情链接"
点击“背景音乐”
(出现歌曲列表)
试听点击左键
下载点击右键
对准所选曲目点击右键
点击“目标另存为(A)...”
出现“另存为”窗口
第一行的“保存在(I):选择你音乐所放的位置(建议一般选择放在桌面,便于删除)
文件名(N):如果想改名字,删除原有文件名,重新输入
点击“保存(S)
(这样音乐就已经存到计算机桌面上了)
回到HTML内容编辑器
点击右键复制下面的格式:
<bgsound src=".mid" loop="-1">
把复制的格式点击右键粘贴到“插入Script代码”的方框中
在格式 "与.中间输入你所选音乐的代码即可
最后不要忘了把你所选的音乐上传到“网页制作系统中”
声明:本站所有文章资源内容,如无特殊说明或标注,均为采集网络资源。如若本站内容侵犯了原著者的合法权益,可联系本站删除。