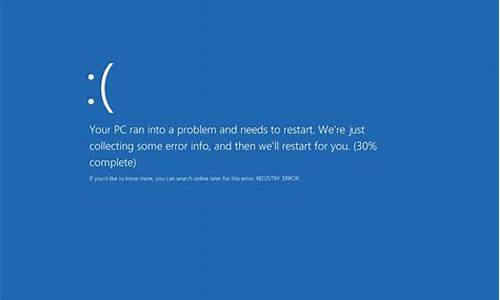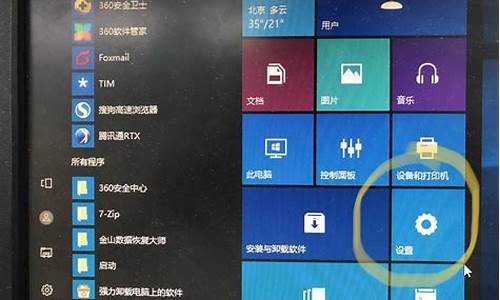华硕双屏笔记本电脑系统_华硕双屏笔记本电脑使用方法
1.笔记本连接一个显示器怎么设置双屏显示
2.双屏显示怎么设置电脑

笔记本连接一个显示器怎么设置双屏显示
首先,准备好我们的基本设备,那就是你的笔记本电脑和外接显示屏
然后,将外接显示器连接到笔记本电脑上,如图中蓝色的连接处;连接上之后,一般默认的状态是两个屏幕显示一样的内容,也就是“复制内容显示模式”
接着,我们将其调整成双屏显示模式;在笔记本电脑上点击右键,选择“个性化”
进入“个性化”界面后,选择左下角的“显示”
进入“显示”界面后,在左侧选择“更改显示器设置”
在后续界面中,在第四项“多显示器”中,有四个选项,选择第一选项“复制这些显示”时,笔记本电脑和外接显示器显示的是同样的内容;选择第二选项”扩展这些显示“时,相当于把笔记本电脑的屏幕放大了一样,两个屏幕是补充的关系。在双屏幕显示下,可以非常方便的在两个屏幕间进行对比,如果两个文档都在笔记本电脑中打开了,只要把其中一个往外接显示屏方向拖一下就行,把外接显示屏当成是笔记本电脑屏幕的另一边就可以。
台式电脑双屏显示如何设置?
首先要确认显卡能不能支持多屏显示
现在A卡5系
N卡4系都可以
要确认有两个HDMI接口,也就是白色接口,两个显示器接在两个HDMI接口上
显卡设置里有显示器设置,能识别出两个显示器,而且两个显示器能同时运作就成功了。
最后是组建显示器组
笔记本怎么设置双屏显示高分
、使用HDMI线材连接显示设备和Y330A
2、连接好后把外接显示设备切换到HDMI接口的显示模式
3、VISTA自动弹出外接显示设置,选择相应的显示模式,点击“应用”外接显示器出现显示。
4、桌面右键选择----ATI Catalyst Control Center登录设置选择高级,点击“下一步”。
图二
5、可以看到VISTA下分辨率会自动切换为当前显示模式的最佳分辨率(图三)
6、显示正常之后出现没有声音的问题,右键点击灰色小喇叭选择播放设备,将“数字输出设备(HDMI)设置为默认设别即可。
7、拔下HDMI设备后音频输出不会自动切换,需要手动切换,否则没有声音,拔下HDMI川线后,数字输出HDMI图标依然存在。
笔记本怎么设置双屏显示
Win7笔记本设置双屏显示的方法:
1、电脑桌面,空白处右击鼠标右键,在弹出的属性菜单中选择“屏幕分辨率”。
2、选择多显示器(M)”:扩展这些显示”。
3、选择主显示器。
4、如各显示器的分辨率已经识别正确,则不同的显示器的最佳分辨率不用再行设置,方向选择横向,确定即可。
笔记本(外接显示器)怎么分屏两个独立屏幕
不要用组合键 直接右键左面--属性--设置--点2--选中桌面扩展的该显示器上
如何在笔记本电脑和液晶显示器上实现分屏显示?
显示属性----将WINDOWS扩展到该监视器上,打勾
怎么把电脑一变二 双屏显示设置法
win7台式机两个不同的显示器设置双屏只要按照正常的双屏显示设置就可以了,电脑连接两个显示器,前提是电脑要支持双输出才行,也就是有一个VGA接口和一个HDMI接口(也可以是DVI接口):
1.将电脑的VGA接口和HDMI接口(也可以是DVI接口)各连接一个显示器,连接好后将两个显示器电源开关打开。
2.连接好后,电脑开机进入系统,然后右键点击桌面,进入屏幕分辨率界面,在多屏显示下拉菜单中选择“扩展这些显示”然后点击确定就可以了。
3.点击确定后,就设置好扩展显示屏了,这样两个屏幕就能分别显示内容了:
win10 笔记本连接显示器怎样设置双显示器
桌面空白处右击,选择显示设置。打开下图。
先点击标识,标识出两个显示器。
选择你需要当主显示器的那个图标,勾选 使之成为我的主显示器,点击应用。
这样这个显示器就成为了你的主显示器了。
多显示器那边选择扩展这些显示器。点击应用。
点击显示器1,不松手,拖动位置,就可以把显示器1拖动到显示器2的上面,下面,左面,右面 ,具体拖动到哪里就看你的心情和需求了。
分别选择显示器1和显示器2,点击高级显示设置。
每个显示器的分辨率可以在这里调。
华硕笔记本怎么设置双屏幕
您好 尊敬的华硕用户
根据您的描述,您参考以下信息:
1,关闭电视和电脑,链接好HDMI线,一定要插紧;
2,开电视,用遥控器选择信号源电脑或是HDMI项;
3,开启电脑,若无法切换画面,按FN+F8(windows键+P)尝试。若仍然无法显示,桌面-右键-选择显示器2。若电视画面较小,可以在笔记本-桌面-右键-分辨率-调整分辨率;
4,若没有输出声音-任务栏-喇叭图标-右键-音频管理或播放设备-音频或播放-选择HDMI输出;
希望以上信息能够对您有所帮助,如您仍有疑问,欢迎您继续追问,您也可以登录华硕在线即时服务:asus/support/ 进一步向工程师咨询,感谢您对华硕的支持和关注,祝您生活愉快!
win7怎么用双显示器,如何设置?
直接插上,就当投影仪一样,选择扩展屏幕,2个屏幕就可以放不同的内容了,直接从你电脑1号显示器拖过去到2号显示器就行了。
win7选择投影时有四个选项,你选“扩展”就行了
差点忘了,如果你的是台式机,你的显卡需要是双显的显卡才行,如果普通显卡,只能接一个显示器端口,白搭。
笔记本连接一个显示器怎么设置双屏显示
不管是什么品牌的电脑,只要运行的是windows系统,都有可能遇到电脑出现蓝屏死机的故障。有没有具体的导致蓝屏的原因和解决方法呢?小编收集整理了一些关于华硕笔记本电脑蓝屏的原因以及解决方法并将其分享给大家,一起来看看吧。
华硕笔记本电脑蓝屏原因以及解决方法
原因一:华硕笔记本电脑内部灰尘过多,散热效果不好。
解决方法:将笔记本拆开,对风扇以及主板进行除尘处理,增加其撒热性能。
原因二:华硕笔记本电脑内部主板与显卡等硬件接触不良,导致电脑运行不稳定。
解决方法:对笔记本电脑进行拆机,将内部线路连接处拔下,在重新插紧插牢。
原因三:华硕笔记本电脑使用过程中打开的程序过多。在使用编决定电脑的过程中,如果打开的程序太多,出现系统不足的情况,就容易造成蓝屏死机现象的发生。
解决方法:及时关闭不使用的程序和网页。也可以考虑增加内存条扩大内存。
原因四:电脑中了。有些电脑感染了以后会导致电脑出现蓝屏。
解决方法:对电脑进行杀毒。如果杀毒无效,建议重装电脑系统。
原因五:笔记本电脑在使用过程中误删了系统软件。电脑的系统文件被删除后,系统无法正常运行,出现电脑蓝屏现象是不可避免的。
解决方法:重装系统。
以上就是华硕笔记本电脑出现蓝屏的一些解决方法,按照以上方法进行排查解决问题,相信电脑就能恢复正常状态了。
双屏显示怎么设置电脑
首先外接显示器后系统会自动识别出笔记本外接的显示器,在屏幕分辨率的设置界面可以看到一个多显示器的选项,点击下拉菜单后可以看到如下图的选项:
复制这些显示器
复制显示器就是笔记本屏幕和外接显示器显示的东西一模一样,但由于两个屏幕分辨率不同,所以会造成一个完全显示一个只能显示局部(通常本本屏幕小)的问题。
扩展这些显示
(扩展)就是充分利用外接显示器让笔记本屏幕和外接显示器屏幕两个共同使用,在使用时两个屏幕都不会受到影响,用户可以从外接显示器屏幕里的软件拖动到笔记本屏幕,以方便在工作中的需要,本文第一页的介绍就是针对双拼扩展的使用。
1号显示器的分辨率是1366*768,2号显示器的分辨率是1920*1080,当然还需要设置一个主/次显示器的,因为有些窗口会自动跳到主显示器上去显示,因此必须设定一下。
只1/2上显示桌面
就是指笔记本用户外接显示器后可以选择继续使用笔记本还是使用外接的显示器来工作,如果选择外接显示器则笔记本上的屏幕会关闭。
电脑怎么设置双屏或多屏显示呢?
电脑多屏显示,可以实现一个屏幕玩游戏,另一个屏幕看股票,工作两不误,特别是剪辑师职业一般都配备多屏显示,那么如何给电脑设置双屏或多屏显示,下面让小白系统教你具体操作方法吧。
一、硬件要求(以Win10系统为案例)
1、电脑主机必须具备VGA/DVI/HDMI任意两路输出的独立显卡接口(一般入门级显卡就支持),如下图所示:
2、准备VGA/DVI/HDMI任意两根线,显示输出接口对应的连接线外观图如下所示:
3、两个显示器,支持VGA/DVI/HDMI任意两种接口(否则需要VGA转换器接头)
二、双屏操作步骤
1、首先把外接显示器与电脑显卡接口通过VGA/DVI/HDMI任意两种线相连接。
2、连接成功后,进入电脑系统桌面,鼠标右击桌面空白处选择显示设置
3、如果连接成功就可以看到显示器有2个
4、显示界面找到多显示器设置下方选择扩展这些显示器,然后两个显示器就可以正常显示了。
5、如果线路检测没问题仍然显示不出来,那么鼠标 右击桌面选择 NVIDIA 控制面板
6、找到设置多个显示器,然后勾选我们希望使用的显示器,这样就可以 了。
三、多屏显示方法
硬件要求:除了支持双屏的硬件条件之外,部分电脑需要进BIOS设置查找相关选项,若无法找到,说明主板不支持,请参考下面操作。
进BIOS操作步骤:
1、开机进入BIOS,找到Devices-Video Setup选项,敲击Enter回车按键;
2、选择Select Active Video选项设置成IGD模式,并将Multi-Monitor Support选项设置成Enabled模式;
3、设置完成后,点击F10键,选择Yes进行保存;
4、重启进入操作系统后,在桌面空白处右键,从菜单中找到集成显卡控制台程序,进行多屏显示设置即可。
PS:如果多屏设置不了或者有疑问,都可以咨询下小白系统技术客服哦。
声明:本站所有文章资源内容,如无特殊说明或标注,均为采集网络资源。如若本站内容侵犯了原著者的合法权益,可联系本站删除。