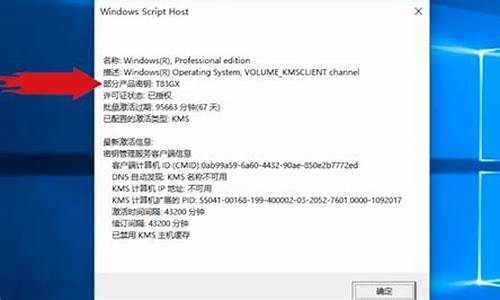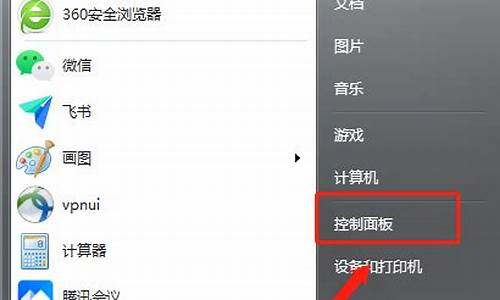录屏电脑系统声音怎么设置,电脑录屏的声音在哪里设置
1.笔记本电脑怎么录屏幕带声音
2.惠普笔记本怎么录屏幕带声音
3.录屏时怎么才能只录屏幕内的声音,不录屏幕外的声音?
4.嗨格式录屏大师如何录制电脑声音
5.win10系统怎么录制屏幕?录制屏幕时能连同声音一起录进去吗?

最近有不少使用联想电脑的小伙伴,想要录制电脑屏幕和声音,但是却不知道怎么操作,为了帮助到大家,小编到网上查阅了资料,总结出了两种联想电脑录屏的方法,大家如果不会录屏的话,赶快来看看具体方法吧。
联想电脑怎么录屏幕带声音?
方法一、
1.设置-游戏,选择XBOXGameBar,打开此功能;
2.选择屏幕截图,取消勾选“在我录制时默认打开麦克风”和“仅录制游戏音频”;
3.打开需要录制的内容,按WIN+G,出现捕获的界面以后,点击开始录制的按钮,等待录制完成。
方法二、
1.我们还可以使用ev录屏,在软件首页,点击“仅麦克风”;
2.出现下拉,点击“麦和系统声音”;
3.完成设置,点击“开始”;
4.完成录制,点击“结束”;
5.这样电脑就成功录制屏幕和声音。
以上就是小编为大家带来的联想电脑怎么录屏幕带声音的方法了,希望能帮助到大家。
笔记本电脑怎么录屏幕带声音
电脑录屏幕带声音方法如下:
工具/原料:联想小新Air15、Windows11、ev录屏4.1.8
1、在软件首页,点击仅麦克风。
2、出现下拉,点击麦和系统声音。
3、完成设置,点击开始。
4、完成录制,点击结束。
5、这样电脑就成功录制屏幕和声音。
惠普笔记本怎么录屏幕带声音
想要录屏带声音,最好用一款专业录屏软件,因为简单的录屏工具很容易录制出来的是音画不同步的,所以我在此推荐一款音画同步的录屏软件给您。
点击下载专业的录屏软件--->嗨格式录屏大师
嗨格式录屏大师录制带声音的操作步骤:
一、确定录屏模式
打开软件以后,您将可以看到这七种录屏模式:全屏录制、区域录制、游戏录制、摄像头录制、应用窗口录制、声音录制、跟随鼠标录制。一般没有特殊录屏需求的,可以直接选择全屏录制。
二、确定声音来源
当点击录屏模式以后,您将看到这三大按钮:系统声音、麦克风声音、摄像头。需要录制的带声音,那么您就需要自定义开启勾选开启声音,比如您需要录制电脑声音,那您勾选开启录制系统声音。
三、确定参数
声音确定无误以后,可以左下角的设置按钮,设置一下的清晰度参数、的文件保存路径等等,比如将清晰度设置为原画(1:1还原内容)。
四、开始录屏
上面都操作完成,即可点击红色按钮”开始“录屏了。
如果您在软件使用过程中遇到任何问题,都可以联系软件右上角的客服解决。
录屏时怎么才能只录屏幕内的声音,不录屏幕外的声音?
惠普笔记本怎么录屏幕带声音?不管是什么录屏工具,一般都是可以录制带声音的的,包括外部声音和内部声音。
惠普笔记本电脑录屏怎么录?对于Windows系统的电脑,录屏工具有很多,有自带的录屏功能,也有安装的其他录屏软件。不过,都很容易找到。那么屏幕录制方法有多种,下述介绍常见的3种。
惠普笔记本电脑录屏方法1:内置的电脑录屏工具小编要分享的第一个电脑录屏的方法,就是使用电脑内置的电脑录屏工具进行录屏。操作方法上面只需要按下快捷键Win+G键,即可打开内置的录屏工具进行录屏。
步骤1:在开始菜单中或直接按快捷键Win+G,打开Xbox Game Bar;
步骤2:点击上方菜单栏中的捕获,呼出捕获功能,选择录制游戏区域,并在功能区选择好声音;
步骤3:点击录制键,开始全屏录制,当然也可以使用Win+Alt+R直接录制。
说明:使用自带录屏功能,不能录制电脑桌面,一定要打开某个应用,如果突然返回桌面,会导致自动关闭录制;其次,录制的文件清晰度比较低,且文件会偏大,对电脑空间占用比较多。
惠普笔记本电脑录屏方法2:电脑QQ录屏功能第二个要分享的电脑录屏方式是使用电脑QQ的录屏功能进行录屏。如果小伙伴恰好安装了电脑QQ,那么可以使用快捷键Ctrl+Alt+S,选择游戏录制区域和声音后,开启电脑QQ的录屏功能。
与联想电脑内置的录屏工具不同,电脑QQ也能够录制电脑桌面,但是却没有摄像头录制功能。
惠普笔记本电脑录屏方法3:数据蛙录屏软件第三个要分享的电脑录屏的方法,就是使用数据蛙录屏软件进行录屏。
数据蛙录屏软件是一款功能强大,易于使用的录屏工具,可以帮助小伙伴轻松的记录和分享屏幕上的操作内容。
步骤1:在网站上下载好了录屏软件后,在主界面的上面,选择最为左侧的录制。
步骤2:进入录制的相应设置界面后,小伙伴可以根据自己的录制需求,自动捕获正在运行的游戏,调整排除窗口、扬声器、麦克风、摄像头、录制水印等等方面,最后点击右侧的REC,或者使用快捷键Ctrl+Alt+R开始录制。
步骤3:录制结束后,小伙伴可以点击预览窗口下方的高级剪辑来编辑处理录制,也可以通过录制历史界面中的媒体工具对文件进行压缩、格式转换等。
备注:任何屏幕录制软件,一般都是支持电脑内置声音和麦克风声音的,通常建议在录制之前,先试录制一小段,调试好声音的音量和的清晰度之后才开始录制。
嗨格式录屏大师如何录制电脑声音
在录屏的时候,怎样只录屏幕的声音而不用录制屏幕外的声音呢?相信这是很多有录屏需求的小伙伴都想知道的事情了。
记住:
麦克风录制:外界声音录制
系统声音录制:就是电脑屏幕内部的声音
通用步骤:关掉“麦克风录制”,开启“系统声音录制”
使用嗨格式录屏大师
1、进入到软件当中,选择录屏模式。根据自己的需求,设置相应的参数。设置全部完成并且确认无误后,打开需要录屏的内容,并点击“开始录制”即可。
2、设置技巧:因为我们想要在录屏的时候录制麦克风里面的声音,所以在设置“参数”时,应该及时勾选“麦克风声音”的来源即可。
win10系统怎么录制屏幕?录制屏幕时能连同声音一起录进去吗?
最近有用户反映,每次使用嗨格式录屏大师录制下来的都没有声音,这让用户非常苦恼。其实,会出现这一问题,很可能是因为参数没有设置好导致的。那么,嗨格式录屏大师如何录制电脑声音呢?具体的我们就一起往下看看吧!
方法步骤
一、打开已经安装好的嗨格式录屏大师软件,选择录屏模式;
二、参数设置,设置声音来源(制录系统声音、制录麦克风声音、同时录制系统麦克风声音三种),其余设置根据自身需求选择;
1、只录系统声音
将系统声音声音切换为“打开”选项,将麦克风声音切换为“关闭”选项。然后调整好系统声音的大小,最后录制完成,找到文件的保存目录即可。
2、只录麦克风
将麦克风声音声音切换为“打开”选项,将系统声音切换为“关闭”选项。然后调整麦克风声音的大小,最后录制完成,找到文件的保存目录即可。
3、同时录制系统声音和麦克风声音
将麦克风声音声音切换为“打开”选项,将系统声音也切换为“打开”选项。然后调整好系统声音和麦克风声音的大小,最后录制完成,找到文件的保存目录即可。
三、文件保存路径的设置,嗨格式录屏大师默认保存路径为安装目录;
四、设置全部完成,即可开始录制带有声音的了(温馨提示:在设置完成之后,需要自己先检查一遍是否有遗漏,避免造成损失)!
嗨格式录屏大师|
步骤如下:
1,点击开始菜单,选择所有应用。
2,找到Xbox应用,点击打开。
3,打开Xbox应用后,找到左边工具栏的倒数第四项,点击一下(点击后没有任何变化)。
4,按键盘的“Win + G”键就可以启动录屏工具栏,其中包括录屏和截屏功能。
5,点击红点,就可以开始录制了,录好之后还可以直接在Xbox里分享给朋友们。
声明:本站所有文章资源内容,如无特殊说明或标注,均为采集网络资源。如若本站内容侵犯了原著者的合法权益,可联系本站删除。