新c如何远程启动电脑系统_新c如何远程启动电脑系统安装
1.两台电脑之间的远程控制如何实现
2.如何开启远程桌面
3.如何用Magic Packet远程唤醒局域网中的计算机
4.Win10系统远程桌面连接不上怎么办
5.奔驰C级有没有远程启动
6.奔驰c260远程启动怎么激活
7.glc260l可以远程启动安全吗
8.电脑上的远程控制怎么操作?就是在公司控制家电脑
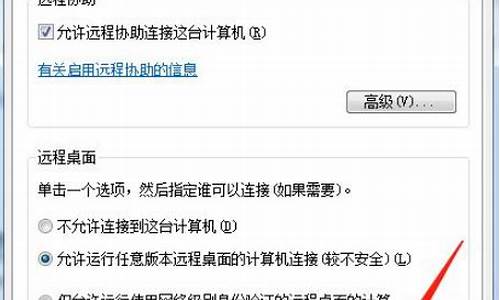
1.Windows XP系统“远程协助”的应用
“远程协助”是Windows XP系统附带提供的一种简单的远程控制的方法。远程协助的发起者通过MSN Messenger向Messenger中的联系人发出协助要求,在获得对方同意后,即可进行远程协助,远程协助中被协助方的计算机将暂时受协助方(在远程协助程序中被称为专家)的控制,专家可以在被控计算机当中进行系统维护、安装软件、处理计算机中的某些问题、或者向被协助者演示某些操作。
如果你已经安装了MSN Messenger 6.1,还需要安装Windows Messenger 4.7才能够进行“远程协助”。
使用远程协助时,可在MSN Messenger的主对话框中单击“操作→寻求远程协助”菜单命令(如图2)。然后在出现的“寻求远程协助”对话框中选择要邀请的联系人。当邀请被接受后会打开了“远程协助”程序对话框。被邀人单击“远程协助”对话框中的“接管控制权”按钮就可以操纵邀请人的计算机了。
主控双方还可以在“远程协助”对话框中键入消息、交谈和发送文件,就如同在MSN Messenger中一样。被控方如果想终止控制,可按Esc键或单击“终止控制”按钮,即可以取回对计算机的控制权。
2.Windows XP“远程桌面”的应用
使用“远程协助”进行远程控制实现起来非常简单,但它必须由主控双方协同才能够进行,所以Windows XP专业版中又提供了另一种远程控制方式——“远程桌面”,利用“远程桌面”,你可以在远离办公室的地方通过网络对计算机进行远程控制,即使主机处在无人状况,“远程桌面”仍然可以顺利进行,远程的用户可以通过这种方式使用计算机中的数据、应用程序和网络,它也可以让你的同事访问到你的计算机的桌面,以便于进行协同工作。
(1)配置远程桌面主机
远程桌面的主机必须是安装了Windows XP的计算机,主机必须与Internet连接,并拥有合法的公网IP地址。主机的Internet连接方式可以是普通的拨号方式,因为“远程桌面”仅传输少量的数据(如显示器数据和键盘数据)便可实施远程控制。
要启动Windows XP的远程桌面功能必须以管理员或Administrators组成员的身份登录进入系统,这样才具有启动Windows XP“远程桌面”权限。
右键单击“我的电脑”图标,选择“属性”命令。在出现的对话框中单击“远程”选项卡,单击选中“允许用户远程连接到这台计算机”选项框。单击“选择远程用户”按钮,然后在“远程桌面用户”对话框中单击“添加”按钮,将出现“选择用户”对话框。(如图3)
单击“位置”按钮以指定搜索位置,单击“对象类型”按钮以指定要搜索对象的类型。接下来在“输入对象名称来选择”框中,键入要搜索的对象的名称,并单击“检查名称”按钮,待找到用户名称后,单击“确定”按钮返回到“远程桌面用户”对话框,找到的用户会出现对话框中的用户列表中。
如果没有可用的用户,可以使用“控制面板”中的“用户账户”来创建,所有列在“远程桌面用户”列表中的用户都可以使用远程桌面连接这台计算机,如果是管理组成员即使没在这里列出也拥有连接的权限。
(2)客户端软件的安装
Windows XP的用户可以通过系统自带的“远程桌面连接”程序(在“开始→所有程序→附件→通讯”中)来连接远程桌面(如图1)。如果客户使用操作系统是Windows 9X/2000,可安装Windows XP安装光盘中的“远程桌面连接”客户端软件。
在客户机的光驱中插入Windows XP安装光盘,在显示“欢迎”页面中,单击“执行其他任务”选项,然后在出现的页面中选择“设置远程桌面连接”选项,然后根据提示进行安装。
(3)访问远程桌面
在客户机上运行“远程桌面连接”程序,会显示“远程桌面连接”对话框,单击“选项”按钮,展开对话框的全部选项,如图2所示,在“常规”选项卡中分别键入远程主机的IP地址或域名、用户名、密码,然后单击“连接”按钮,连接成功后将打开“远程桌面”窗口,你可以看到远程计算机上的桌面设置、文件和程序,而该计算机会保持在锁定状态,如果没有密码的情况下,任何人都无法使用它,也看不到你对它所进行的操作。
如果注销和结束远程桌面,可在远程桌面连接窗口中,单击“开始”按钮,然后按常规的用户注销方式进行注销。
(4)远程桌面的Web连接
远程桌面还提供了一个Web连接功能,简称“远程桌面Web连接”,这样客户端无需要安装专用的客户端软件也可以使用“远程桌面”功能,这样对客户端的要求更低,使用也更灵活,几乎任何可运行IE浏览器的计算机都可以使用“远程桌面”功能。
首先让我们来看看服务器端的配置情况。
由于“远程桌面Web连接”是Internet信息服务(IIS)中的可选的WWW服务组件,因此,要让Windows XP主机提供“远程桌面Web连接”功能,必须先行安装该组件。方法是:运行“控制面板”中的“添加或删除程序”项,然后在“添加或删除程序”对话框中单击“添加/删除Windows组件”选项,在“Windows组件向导”对话框中选择“Internet信息服务”选项并单击“详细信息”按钮,依次选择“万维网服务→远程桌面Web连接”项,确定后返回到“Windows组件向导”对话框,单击“下一步”按钮,即开始安装。
接下来,运行“管理工具”中的“Internet 信息服务”程序,依次展开文件夹分级结构,找到“tsweb”文件夹,单击鼠标右键,选择“属性”命令。
在出现的“属性”对话框中单击“目录安全”选项卡,单击“匿名访问和身份验证控制”栏中的“编辑”按钮,在出现的“身份验证方法”对话框中选中“匿名访问”选项即可。这样我们就可以用IE访问“远程桌面”了。
在客户端运行IE浏览器,在地址栏中按 “://服务器地址(域名)/tsweb”格式键入服务器地址,如服务器地址为218.76.219.5,则可在地址栏中输入“://218.76.219.5/tsweb/”,回车之后,“远程桌面 Web 连接”的页面将出现在IE窗口中,如图3所示,在网页中的“服务器”栏中键入想要连接的远程计算机的名称,单击“连接”按钮即可连入远程桌面。
除了远程桌面与远程协助外,Windows XP还提供了程序共享功能,在某种意义上,它也是一种对程序的远程控制,另外NetMeeting中也具有程序共享功能。
以上的远程控制方式都必须在Windows XP或Windows Server 2003中才能进行,而且功能相对简单。要在其他的操作系统中进行远程控制,或者需要远程控制提供更为强大的功能,就需要使用其他的第三方远程控制软件。
Windows 2000远程控制的实现
现在,很多企业或者学校都使用Windows 2000作为常用的操作系统。但是在使用Windows 2000时,由于用户对Windows 2000操作系统不熟悉,时常出现不正确的操作,给系统本身带来很多问题。以往,网络管理员通过使用当面指导和一些远程控制软件来协助解决以上问题。其实,我们完全可以通过使用Windows 2000 Server终端服务的远程协助来解决这些问题。通过终端服务的远程协助功能,网络管理员可以与用户共享桌面,来指导用户如何应用。
1、终端服务的实现
终端服务是Windows 2000的内置功能,它具有远程管理和应用程序服务器两种模式。本文介绍的就是基于应用程序服务器模式下的远程协助功能。在应用程序服务器模式下,网络管理员可以从中心机房部署和管理应用程序,从而节约了维护、升级所需要的时间和人力。
终端服务可以通过在“控制面板/添加删除程序”中选择“Terminal Services”安装,安装完终端服务以后计算机要求重新启动。需要注意的是,安装终端服务不仅在计算机上实现了服务,同时还安装了一套客户端软件,它位于C:\\WinNT\\System32\\Clients目录下,用户计算机需要得到协助时,可以通过安装好的客户端软件连接到终端服务器上,网络管理员就可以实施远程协助了。
2、客户端的实现
客户端的实现有两种方法。第一种方法是通过网络共享目录来安装,这种方法比较容易;第二种方法是在客户端计算机使用软盘安装,在安装终端服务的同时,服务器还同时提供了客户端软件的生成工具,使用该工具可以生成客户端安装软盘,这种方法相对前一种方法来讲,比较麻烦。
客户端的安装很简单,只要找到共享目录或第一张软盘,运行Setup.exe后随着向导指示去做就行了。
3、实现远程协助
要实现远程协助,需要网络管理员和被协助者同时使用客户端软件连接到终端服务器上,网络管理员通过使用终端服务器上的终端服务器管理工具找到代表被协助者的会话,网络管理员可以通过右击被协助者的会话标签,在弹出的菜单中选择“远程控制”即可。可以在实施控制之前,通过“发送消息”通知客户端做好准备。为了保证协助的可操作性,在实施远程控制之前,系统会询问如何快速中止远程控制会话。与此同时被协助者的屏幕上会显示一个询问是否接受远程用户的协助和控制的提示:“Do you accept the request?”,这主要是出于安全考虑,防止恶意客户端随意远程控制其他用户。
当被协助者接受了远程控制以后,终端服务器就会把被协助者的桌面显示发送给网络管理员,这时网络管理员和被协助的用户都可以控制桌面和应用程序,即此时网络管理员就可以协助客户端了。
4、注意事项
由于微软严格的许可证制度,终端服务器需要使用特定的终端服务许可。如果没有发布该许可的许可证服务器,终端服务只允许使用90天。
此外,终端服务的另外一种模式——远程管理,由于使用了更严格的加密措施,所以可以提供网络管理员实施远程管理的能力,而且不需要额外的许可证。
Windows 98远程控制的实现
笔者一个朋友所在的单位的很多工作都是通过局域网来完成的。由于是单位的网络维护员,他经常发现有些电脑因为使用者操作不当而出现系统不稳定、死机、应用软件因为误删除而不能使用需要重新安装等等问题。而该电脑又因为光驱不好用,无法正常安装操作系统及其他应用软件。这时怎么办呢?共享当然是一个办法,但它不是最安全的。其实还有一个更好的方法,在这里笔者要介绍给大家的,是一种更理想的方法——用远程控制来实现文件共享。以下操作以两台电脑都是Windows 98系统为例。
1、设置
设置被控制方。因为是利用局域网并在同一域内,所以必须先先填入用户、密码及域,进入所在的域。进入“控制面板”打开“密码”选项,点击“远程管理”选项卡,将“启用此服务器的远程管理”选项打上勾,并在密码及确认密码栏内将控制密码输入。
提示:不知道密码的人是无法控制该电脑的。在设置完此项后,您就可以去安心地设置远程控制了。
设置控制一方。同样要先进入所在的域,然后进入“控制面板”打开“添加/删除程序”选项,选择“Windows安装程序”选项卡,将“系统工具”打上勾,点击“详细资料”进入,将“系统工具”组件里的“网络监视器”打上勾,并点击“确定”。
提示:如需Windows 98系统文件,请将Windows 98安装光盘放入光驱内。
2、使用
点击“程序→附件→系统工具”,将网络监视器打开。在进入网络监视器后,点击菜单栏里的“服务器→选择服务器”,在出现的页面提示栏里输入被远程控制的计算机名,或者点击浏览找到这台计算机。确定后会出现一提示框,让您输入密码,这里的密码就是你在被控制电脑上所设置的密码,同时在提示框下将“请将密码保存到密码列表”的勾去掉。
提示:如果打上勾的话,下次其他人不需要输入密码就可以远程控制这台电脑了。
这时就可以看到你已经将被控制电脑连接上了,在标题栏上可以看到“1连接到\\某某”(这里的某某就是被控制电脑的计算机名),而在下方显示的远程控制电脑的用户是zxb,计算机名是赵晓彬。从你的网上邻居里中,可以看到那台电脑的所有硬盘驱动器被完全共享了,但是此时在同一域中的其他电脑,却看不到这台电脑被共享的一丝痕迹。现在,你就可以将所需要的文件复制到被控制的电脑中了。
提示:在解决问题之后,一定要将“网络监视器”卸载,方法是依次进入“控制面板→添加/删除程序→系统工具”将“网络监视器”前的勾去掉就可以了。
两台电脑之间的远程控制如何实现
1、首先打开电脑右键点击“计算机”,在弹出的窗口中点击“属性”。
2、在弹出的计算机系统页面点击“远程设置”。
3、在远程试试中,将“允许远程协助连接这台计算机”,“允许运行任意版本远程桌面的计算机连接”,这两项都进行勾选。
4、回到桌面,点击“开始”菜单,在“附件”中点击“远程桌面连接”。
5、在远程桌面中输入准备远程连接电脑的Ip地址,点击链接。连接成功后,输入对方电脑的用户名密码即可进入。
如何开启远程桌面
远程控制电脑的方法:
1、百度搜索下载TeamViewer软件。
2、下载完成后安装该软件,保持双方的电脑都联网并且都打开了TeamViewer软件,若一台电脑要连接另一台电脑,则在另一台电脑中找到ID号和密码。
3、在电脑中输入另一台电脑的ID,点击“连接到伙伴”按钮,如图所示。接下来,在弹出的对话框中输入密码,并点击“登录”按钮。
4、连接成功后,就可以远程控制另外一台电脑了,若有密码,则输入密码后即可控制远程计算机。可以实现两台计算机的文件共享、剪切板共享等操作。
提示:为了防止意外出错,请将两台电脑的防火墙都关闭。
如何用Magic Packet远程唤醒局域网中的计算机
远程桌面连接组件是从Windows 2000 Server开始由微软公司提供的,在WINDOWS 2000 SERVER中他不是默认安装的。该组件一经推出受到了很多用户的拥护和喜好,所以在WINDOWS XP和2003中微软公司将该组件的启用方法进行了改革,我们通过简单的勾选就可以完成在XP和2003下远程桌面连接功能的开启。
当某台计算机开启了远程桌面连接功能后我们就可以在网络的另一端控制这台计算机了,通过远程桌面功能我们可以实时的操作这台计算机,在上面安装软件,运行程序,所有的一切都好像是直接在该计算机上操作一样。这就是远程桌面的最大功能,通过该功能网络管理员可以在家中安全的控制单位的服务器,而且由于该功能是系统内置的所以比其他第三方远程控制工具使用更方便更灵活。
启动远程桌面连接的方法
微软操作系统发展至今只有以下三个操作系统可以使用远程桌面功能,他们是WINDOWS 2000 SERVER,WINDOWS XP和WINDOWS 2003。这三个系统的开启远程桌面方法各不相同,我们一一介绍。
(1)WINDOWS 2000SERVER
WINDOWS2000系统中PROFESSIONAL版本是不能开启远程桌面功能让别人访问的,但SERVER版可以开启,不过需要我们安装相应的WINDOWS组件。方法如下:
第一步:通过任务栏的“开始->设置->控制面板”,选择里头的“添加/删除程序”。
第二步:在左边选择“添加/删除WINDOWS组件”。
第三步:稍后会出现添加删除WINDOWS组件窗口,我们从中选择“终端服务”,然后点“下一步”进行安装。这里要注意一点的是在安装过程中需要我们插入WINDOWS 2000SERVER系统光盘到光驱中。
第四步:安装完毕后需要重新启动计算机,重启后就完成了在WINDOWS 2000SERVER下的远程桌面连接功能的安装工作。
(2)WINDOWS XP
正如上文提到的,WINDOWS2000引入远程桌面连接功能后受到了广大用户的好评,大家普遍认为开启该功能的方法太复杂,而且在使用时不能保证每个人都拥有WINDOWS2000SERVER光盘。因此在XP和2003系统中微软将远程桌面开启的操作进行了简化。
第一步:在桌面“我的电脑”上点鼠标右键,选择“属性”。
第二步:在弹出的系统属性窗口中选择“远程”标签。
第三步:在远程标签中找到“远程桌面”,在“容许用户连接到这台计算机”前打上对勾后确定即可完成XP下远程桌面连接功能的启用。
(3)WINDOWS 2003
WINDOWS2003开启方法和XP类似,同样对操作步骤进行了简化。方法如下:
第一步:在桌面“我的电脑”上点鼠标右键,选择“属性”。
第二步:在弹出的系统属性窗口中选择“远程”标签。
第三步:在远程标签中找到“远程桌面”,在“容许用户连接到这台计算机”前打上对勾后确定即可完成2003下远程桌面连接功能的启用。
使用远程桌面连接的方法很简单,因为一旦连接到服务器上就和操作本地计算机一样了。所以唯一要讲解的就是连接操作。如何连接到开启了远程桌面功能的计算机呢?我们需要远程桌面连接登录器。
(1)WINDOWS XP和2003操作系统:
这两个系统将远程桌面连接程序内置到附件中,我们不用安装任何程序就可以使用远程桌面连接。
第一步:通过任务栏的“开始->程序->附件->通讯->远程桌面连接”来启动登录程序 (命令号运行:mstsc )
第二步:在图4界面中的“计算机”处输入开启了远程桌面功能的计算机IP地址。
第三步:点击“连接”按钮后我们就可以成功登录到该计算机上了,连接上去后如图5所示,和操作自己计算机一样方便一样快捷。 (对方的机要开启了允许远程连接到此计算机,具体做法是,我的电脑=>属性=>远程=>远程桌面,把勾打上.确定)
(2)其他WINDOWS操作系统:
2000及以前的WINDOWS中系统没有将登录工具放到附件中,我们有两个方法获得登录器并实现远程桌面的连接功能。
方法一:使用XP光盘登录器——MSRDPCLI
在XP系统光盘盘符下\SUPPORT\TOOLS目录有一个叫做MSRDPCLI.exe的程序,该程序实际上是一个远程桌面连接登录器,在WIN98/2000机器上运行XP光盘目录下的msrdpcli.exe。将自动安装远程桌面连接程序。安装过程非常简单,一路“下一步”即可。完毕以后通过“开始->程序->附件->通讯->远程桌面连接”就可以登录网络上开启远程桌面功能的计算机了。
方法二:第三方登录器
实际上网络中有很多站点都提供了远程桌面登录器的下载,我们在98系统或2000系统上下载该登录器就可以完成登录远程桌面的功能。
网络人远程控制软件帮助开启远程桌面,为什么选择网络人?网络人软件可穿透内网,集完全隐藏监控、远程开关机、远程控制、快速传输修改文件、语音文字聊天、远程开启摄像头等强大功能于一体。还具有屏幕监控,语音监控、键盘记录读取、定时桌面录像、屏幕墙、墙等功能。如何使用网络人开启远程桌面。1.要实现远程监控控制,双方都要安装Netman监控版,双方电脑的安装方法一样,控制端同时也是被控端,只要知道ID和密码,双方可以互相控制。2.下载软件解压缩后,双击“Netman监控版.EXE”,软件默认安装路径为“C:ProgramFilesNetman”,可以自己修改,但安装路径需要记住,因为启动软件桌面上不会新建快捷方式,需要自己进入安装文件夹,双击iexplore.exe启动软件,这时会弹出一个提示窗口,问是否要让软件随系统启动,通常直接点“确定”。3.完成以上操作后,再按ctrl+y即可呼出软件主界面。监控版必须使用会员登录才能实现监控功能,所以呼出主界面后,应点击免费注册会员。 4.注册好会员后,点“选项”-“会员登录”,填上注册好的会员号。5.第一次使用会员登录时,会弹出“设置控制密码”选项,需要注意的是,这里修改的不是前面填写的“登录密码”,而是从其他电脑连接本电脑时需要输入的“控制密码”。很多用户会误以为这里是修改“登录密码”,导致第二次使用会员登录时,发现登录密码不正确。 出于安全考虑,网络人设置了“登录密码”与“控制密码”两道密码保护,“登录密码”用于登录会员ID,“控制密码”则是其他电脑想要控制本地电脑时所需要填写的密码。想要修改这两个密码,可点击“选项”-“修改密码”。6.设置好密码密码后,点右上角的关闭按扭,软件就会在后台运行,桌面上看不到任何图标和提示。想要再次操作软件,请按下ctrl+y键。 右上角的关闭按扭只是将软件界面关闭,想要彻底退出软件,应点击左上角的“文件”—“退出”。很多用户想要卸载软件时,发现无卸载,就是因为没有退出程序造成。 7.有同样的方法在另一台电脑安装Netman监控版并使用另一个会员登录,在“远程IP/ID”处输入对方的会员ID和控制密码,点击“连接”即可连接远程电脑。8.Netman监控版“连接”按扭左侧有一个“中转”选项,是通过网络人的服务器中转优化连接速度。通常不建议选择“中转”,因为连接速度正常时,选上反而会使得速度变慢。在没选择的情况下,软件会根据网络状况,自行判断是否通过服务器中转。软件还有许多设置选项,在不了解功能的情况下,不要随意修改。远程控制技术的应用,在一定范围内依然存在着争议现象,因此,网络人远程控制软件提倡“绿色远控”,实现健康、阳光的远程控制之旅。
Win10系统远程桌面连接不上怎么办
计算机支持远程唤醒,但处于局域网中,如何被唤醒?(只要知道MAC地址可以吗?)
唤醒后,要进行远程控制,但是IP地址怎么确定?(是服务器的地址吗?)而且计算机有帐号和密码(我知道),如何进入?
问题补充:
一楼说的,我都看过。
我的意思是:我家的电脑是ADSL上网,公司的电脑是局域网,通过一台服务器上网(服务器有固定IP),我想在家里唤醒并使用办公室的电脑!基本操作我知道,但是如何过局域网这一关,唤醒电脑。唤醒后远程控制软件无法开启,因为还有帐号和密码!我不完全是个新手,想知道点专业的。
给你个资料供你参考:
网络唤醒功能也可叫做网络唤醒开机功能,被唤醒机要使用ATX电源,主板要提供网络唤醒软件和硬件支持。具体方法如下:确认被唤醒机网络是否正常和准确的IP地址(在DOS下使用网卡配置工具);关闭被唤醒机后,通过唤醒机使用网卡配置工具发送被唤醒机的IP地址即可被唤醒开机。
远程唤醒需要借助相应的网络管理软件才能实现。有些网卡(如联想LN-1068A)附带有网络管理软件,而有些网卡则没有附带相应的程序。目前,用于发送远程唤醒数据包的软件,大多使用AMD公司的Magic Packet 1.0。Magic Packet 1.0虽然只是AMD公司所开发的一项技术,但是受到了几乎所有网卡制造商的支持,因此,大多数流行网卡都能与之很好地兼容。
1、软件的下载与安装
Magic Packet的安装非常简单,无需过多的人工干预,默认状态下该程序将被安装到c:\\pcnet\\magic_pkt文件夹。
Magic Packet 1.0: 本地下载
2、网络唤醒
由于Magic Packet不会像其他常见软件那样在程序项中或桌面上添加图标或菜单项,因此,为了使用方便,可以自己在桌面上为magpac.exe建立一个快捷方式。
(1)远程唤醒某台计算机
运行"magpac.exe"程序,出现Magic Packet主窗口。
在"Magic Packets"菜单中单击"Power On One Host"(启动某一主机)命令,显示"Send a Magic Packet to One Host"(向主机发送唤醒数据包)对话框(如图1所示)。
在"Destination Ethernet Address"(目标以太网地址)中输入欲唤醒计算机网卡的MAC地址,单击[Send](发送)按钮。
远程计算机自动启动,稍候片刻后即可对其进行操作。
(2)远程唤醒多台计算机
运行magpac.exe程序,出现Magic Packet主窗口。
发送唤醒数据包对话框
在"Magic Packets"菜单中单击"Create a List of Hosts"(创建主机列表)命令,显示"Create a List of Hosts on LAN"(在局域网上创建主机列表)对话框(如图2所示)。
创建主机列表对话框
在"Filename-Se List of"保存(列表的文件名)栏中键入欲建立的组远程开机文件名,单击[OK]按钮,系统开始自动搜索网络中的计算机。
搜索完毕,显示"Magic Packet Utility"(Magic Packet 应用)窗口(如图3所示),利用"Edit"(编辑)菜单中"Cut"(剪切)命令,从该列表中删除那些不欲远程唤醒的计算机,而后在"File"(文件)菜单中单击"Se"(保存)命令保存该远程启动文件。
Magic Packet应用窗口
在"Magic Packets"菜单中单击"Group Power On"(群组开机)命令,显示"Set Alarm for Groups"(设置群组唤醒)对话框(如图4所示)。
单击[Browse](浏览)按钮,查找并打开组远程唤醒文件。
设置群组唤醒对话框
若欲实现计算机的自动定时唤醒,可分别选中相应日期的复选框并设置具体唤醒时间。
依次单击[Add](添加)和[OK](确认)按钮,实现一组计算机的定时远程启动。
自动关机
当共享或管理完毕,如果任由远程启动的计算机一直运行,不仅会影响计算机的寿命,也会造成能源的浪费,因此,当计算机闲置一定时间之后,应当让它自动关机。
"电源管理 属性"对话框
操作过程如下:依次选择"开始/设置/控制面板/电源管理",显示"电源管理 属性"对话框(如图5所示)。将"电源方案"一项设置为"始终打开",在"系统等待状态"下拉列表中选择一个时间值。例如,选择的时间值为"15分钟之后",那么,当计算机空闲时间达到15分钟时,系统便自动关机。按[确定]完成设置。
故障的排除
1. 启用网卡远程唤醒功能后计算机不能正常启动的解决方法
(1)从计算机主板上移去3针远程唤醒线;
(2)重新启动计算机,运行配置程序设置网卡。具体操作,请参见网卡的说明文档;
(3)关闭计算机,重新连接3针远程唤醒线;
(4)重新启动计算机。
2. 当发送远程唤醒信号后计算机不能被唤醒的解决方法
(1)查看计算机和网卡是否均满足远程唤醒的基本要求;
(2)检查计算机上有关远程唤醒的CMOS调协是否正确,具体操作请参见计算机主板的说明文档;
(3)移去计算机机箱盖,检查3针远程唤醒连接是否正确可靠;
(4)运行配置程序,检查网卡的参数设置是否恰当;
(5)插上一块已知肯定没有问题的WOL网卡和3针远程唤醒线缆,重新对计算机进行检。
在网上邻居点右键点属性在里面的远程设置里面打开然后输入对方的IP就可以连接了 你也可以去下载个软件 也可以
如何实现电脑远程开机
远程唤醒技术,英文简称WOL,即Wake-on-LAN,是指可以通过局域网实现远程开机,无论被访问的计算机离用户有多远、处于什么位置,只要处于同一局域网内,就都能够被随时启动。
远程唤醒所需的硬件环境
实现远程唤醒,需要主板、网卡、电源3个设备支持。首先需要查看主板使用说明书,查看主板是否支持Wake-Up On Internal Modem(WOM)或者Wake-up On LAN(WOL)技术,如果支持就说明主板支持远程开机。
能否实现远程唤醒,其中最主要的一个部件就是支持WOL的网卡,远端被唤醒计算机的网卡必须支持WOL,而用于唤醒其他计算机的网卡则不必支持WOL。另外,当一台计算机中安装有多块网卡时,只需将其中的一块设置为可远程唤醒即可。
除此以外,电脑必须安装有符合ATX 2.03标准的ATX电源,+5VStandby电流至少应在720mA以上。有的早期电源可能只设计到500mA,在进行网络开机时,某些耗电较大的网卡可能会无法启动。当然网络必须是通的。
硬件设备符合要求,那么下边就可以开始实战了。
首先需要进行CMOS和网卡设置,启动计算机,进入CMOS参数设置。选择电源管理设置“Power Management Setup”选项,将“Wake up on LAN”项和“Wake on PCI Card”项均设置为“Enable”,启用该计算机的远程唤醒功能。有些网卡需要通过跳线将“Wake-on-LAN”功能设置为“Enable”。
将WOL电缆的两端分别插入网卡和主板的3芯插座中,将网卡与计算机主板连接起来。如果主板支持PCI 2.2标准,只要开启“Wake on PCI Card”功能就可以了,无须使用WOL电缆连接。然后启动计算机,安装网卡驱动程序并完成网卡的网络连接设置。
实现远程开机可以借助远程开机软件,很多网卡都会随机附带一个用于发送远程唤醒数据包的程序--Rset8139.exe。如果没有这个工具,可以在下载。
远程唤醒某台计算机时,运行“Rset 8139.exe”程序,在打开的界面窗口中按下空格键,进入主界面窗口,选择“Run Power Management Test”项,并在弹出的对话框中选择“Master Machine”项,然后选择“Magic Packet”或“Wakeup Frame”项,此时软件提示“Input Ethernet Address to Match Node ID of Target Machine”,这时输入目标计算机网卡MAC地址,按回车键即可发送数据包,这时远程计算机就会自动启动了。
备注:如何获取网卡的MAC地址?
在Windows 9x系统中,单击“开始→运行”命令,输入“winipcfg”命令。弹出“IP配置”窗口,在下拉列表中选择“PCI Fast Ethernet Adapter”项,此时显示在“适配器地址”栏中的文字即为该网卡的MAC地址。
在Windows 2000系统中,单击“开始→运行”命令,在“运行”对话框中输入“cmd”命令,单击“确定”按钮,打开命令提示符。在“C:\>”下输入“ipconfig /all”命令后出现的Physical Address就是MAC地址。
远程开机
如果有人问:“你会开计算机吗?”你肯定会说:“不就是按一下Power键吗?这有谁不会?”如果再问你:“除了按Power键开机外,你还会用其他的方法开机吗?”你肯定会一愣。哈哈,告诉你吧,开机的方法是有很多种的。怎么样,是不是想知道,别着急,让我慢慢告诉你!
通电开机
现在的大多数主板厂商都在自己的主板BIOS里加入了一个独特的电源管理设计,可以让用户选择计算机在停电后再来电时的状态。在BIOS里“Power Management Setup”菜单下有一项“Pwron After PWR-fail”,它有三个设置选项ON(开机)、OFF(关机)和FORMER-STS(回到断电前的状态),我们只要把“Pwron After PWR-fail”设置为ON即可(如图1)。现在,我们把计算机关掉并拔掉电源,等一会再接上电源,看看你的计算机是不是自己启动了呢!
图1 通电开机设置
定时开机
如果你的计算机能够在每天固定的时间自动开机,是不是也是一件很惬意的事呢?要实现这个功能并不需要其他软件的,只需你的主板BIOS支持就可以。进入主板BIOS,在“Power Management Setup”里,有一项“Resume By Alarm”(预设时间启动),该选项可以设置系统每天开机时间或者某一固定的日期开机(如图2)。它只有两个选项Enabled和Disabled,选择Enabled后,下面的Date(of month)和Resume Time(hh:mm:ss)项就可以设置了。Data(of month)表示系统开机日期,如果选择0,就表示每天开机;如果选择1~31之间的数字,则表示每月固定的一天开机。Resume Time(hh:mm:ss)表示系统开机时间。例如,我们把Date(of month)设成0,把Resume Time(hh:mm:ss)设成08:00:00,那么每天早晨8:00的时候,计算机就会自动启动了(如图3)。
图2 定时开机选项
图3 定时每天早上8点自动开机
键盘、鼠标开机
利用键盘或者鼠标来开机也是通过设置主板BIOS来实现的。不过一般情况下,支持键盘、鼠标开机方式的主板上都会由一个跳线来控制,我们可以先参考主板说明书把它设置成Enable(开启)状态。
图4 键盘开机的几种方法
进入BIOS,在“Power Management Setup”菜单里,有一项“Power On By Keyboard”,它有“Disabled”(禁用)、“Password”(密码开机)、“Hot KEY”(热键开机)、“Any KEY”(任意键开机)和“keyboard 98”(98键盘)几个选项(如图4)。选择“Hotkey”后,我们可以在下面的“PS2KB Wakeup from S1-S5”项里选择开机热键Ctrl+F1(开机热键除了包括Ctrl+F1至Ctrl+F12这几个组合键外,还有Power、Wake以及Any key这几项),保存退出,关机。然后按下Ctrl+F1,看看你的计算机是不是启动了(如图5)。选择“Hotkey”,则按下键盘上的任何键都可以开机。
图5 自定义热键开机
要想设置密码开机,就选择“Password”,然后直接在上面敲一下回车,根据提示输入两遍密码就可以了。下次开机的时候,在键盘上输入密码就可以直接开机了。需要注意的是,某些主板在输入完密码之后,还需要再敲一下回车才能开机。
图6 设置鼠标开机
有的主板在设置了键盘开机后,机箱上的电源开关就会自然失效,如果不输入正确的开机密码,系统将无法启动!但可惜的是并不是所有的主板都是这样,很多主板在设置完了密码开机后,Power按钮并不会自动屏蔽,按此按钮仍旧可以启动机器,这样键盘密码开机也就失去了存在的价值。如果不想让其他人随意开机,可以打开机箱,将主板上的“PW Switch(其实就是电源开关)”上的跳线拔掉,这样一来,以后就只能用键盘才能开机了。
如果你在“Power Management Setup”菜单里看到有“Power On By Mouse”这一项(如图6),那么恭喜你,你还可以设置用鼠标来开机。该项的设置一般会有三个选项:“Left Double”、“Right Double”和“Disabled”项,分别是用鼠标左键双击唤醒、右键双击来唤醒及关闭鼠标开机功能,设置好后保存退出就可以了。另外,如果你用的是USB接口的鼠标,因为USB控制器与PS/2控制器不同,就可能实现不了鼠标开机。还有一些情况,由于BIOS中有Bug或者遇到主板不支持某些鼠标开机时,可以尝试升级一下BIOS试试,说不定就可以解决问题。
网卡开机
人们通常也把这种开机方式叫做网络唤醒(WOL)。如果用户想通过网络唤醒一台指定的计算机,首先需要知道标识计算机的身份号。由于被唤醒的计算机处于关机状态,也就没有了IP地址和计算机名字,惟一能标识其身份的只有内部网卡的物理地址,即MAC地址,该地址是惟一的,而且每块网卡的MAC地址均不相同(获取网卡的MAC地址,不同的操作系统获取的方法也不相同。在Windows 98操作系统下,可以在“运行”里输入“winipcfg”打开“IP配置”窗口,在窗口的“适配器地址”项内,有诸如“00-E0-4C-39-93-2D”的16进制地址就是网卡的Mac地址了;但在Windows XP、Windows 2000、Windows Server 2003下,则需要输入“ipconfig/all”才可以显示网卡的Mac地址。另外,你还可以用其他一些软件来获取网卡的MAC地址,例如Windows优化大师。)。当用户知道了被唤醒的计算机的MAC地址后,通过另外一台计算机执行相应的软件,向网络上发出含有该地址的特殊数据包。此时,被唤醒的计算机虽然处于关机状态,但是其内部的网卡控制芯片通过专用连线所送来的电流,仍然可以接收和处理网络上的数据包。控制芯片通过检查数据包内的MAC地址,就可确认自己就是该数据包的接收者,然后通过专用的连线发出开机信号,通知主板开机。
所以,要想实现网络唤醒开机的功能还必须有相应的网卡和主板支持才可以。现在大多数主板均支持网络唤醒功能(WOL),一般这类主板的PCI插槽附近会都有一个三脚插座,旁边标注有“WOL”字样。支持网络唤醒功能的网卡比一般的网卡多了一个三脚插座,通常还会附带一条专用的三芯连接线,用来连接主板和网卡之间的三脚插座。
为了唤醒网络上的计算机,用户还必须发出一种数据包,该数据包的格式与普通数据包不同,而且还必须使用相应的专用软件才能产生。Magic Packet(下载地址:)是AMD公司开发的一款软件,这款软件可以生成网络唤醒所需要的特殊数据包(包含有连续6个字节的“FF”和连续重复16次的MAC地址)。
我们先进入需要被唤醒的计算机的BIOS中,在“Power Management Setup”菜单里找着“PowerOn by Ring”(有的可能是“Wake Up On LAN”),把它设置成“Enable”后保存退出(如图7)。在网络中的另一台计算机上安装Magic Packet,安装完成后运行MPAC.EXE,从菜单中选择“Magic Packets”--“Power On One Host”,然后在“Destination Ethernet Address”中填入所要唤醒的计算机网卡的MAC地址(如图8),单击“Send”,该计算机就会被唤醒了。
图7 设置网卡开机
图8 填入网卡的MAC地址
调制解调器开机
网卡开机只能在局域网里使用,如果你要唤醒的计算机与本地距离比较远,我们就必须通过调制解调器来实现远程唤醒功能了(WOM)。可以毫不夸张地说,凡是电话能打通的地方都能利用“WOM”来实现远程唤醒。
要想实现“WOM”同样也需要主板和调制解调器的双重支持才可以。一般来说,使用外置式的“猫”比较好,因为要用内置式的“猫”实现网络开机的话,必须时刻保证内“猫”能得到唤醒时的工作电压。现在新推出的主板与内“猫”一般都有“WOM”三针插槽,我们只需要用一条“WOM”连接线,插到内“猫”及主板的“WOM”的插槽内,就可以在计算机关机状态下,把ATX电源输出到主板上的“+5VSB”待机电流送到内“猫”上。外置“猫”的工作电压是由外“猫”单独的电源变压器提供的,不存在这个问题,只要和主机一样,同时把电源接通就可以了。好了,现在我们再进入BIOS,在BIOS的“Power Management Setup”项中找到“PowerOn by Ring”项,并将其设定为“Enabled”。
一切就绪了,现在我们只要直接拨打Modem所连接的电话号码就可以通过WOM实现远程开机了。而且使用WOM进行远程唤醒不用担心电话费的问题,因为Modem只要侦测到电话振铃,不需要接听电话就可以启动计算机
奔驰C级有没有远程启动
在Windows10桌面,右键点击左下角的开始按钮,在弹出的菜单中选择“系统”菜单项
在右侧找到文件和打印机共享一项,把其设置为启用,注意两个菜单都要设置
在右侧找到文件和打印机共享一项,把其设置为启用,注意两个菜单都要设置
在右侧找到文件和打印机共享一项,把其设置为启用,注意两个菜单都要设置
在右侧找到文件和打印机共享一项,把其设置为启用,注意两个菜单都要设置
在右侧找到文件和打印机共享一项,把其设置为启用,注意两个菜单都要设置
在打开的Windows防火墙窗口中点击“高级设置”快捷连接
这时会打开“高级安全Windows防火墙”窗口,点击入站规则菜单项
在右侧找到文件和打印机共享一项,把其设置为启用,注意两个菜单都要设置
回到系统桌面,右键点击“此电脑”图标,在弹出菜单中选择“管理”菜单项
在打开的计算机管理中选择左侧的“服务”快捷链接,然后找到右侧的Remote Desktop Services一项,把其设置为启动
如果还是无法实现Windows10远程桌面的话,那么我们最后直接关闭Windows10防火墙,打开Windows防火墙窗口,然后点击“启用和关闭Windows防火墙”快捷链接?
然后在打开的自定义设置窗口中,选择关闭Windows防火墙,最后点击确定按钮,这样就可以实现Windows10远程桌面了。
奔驰c260远程启动怎么激活
奔驰C级 ( 查成交价 | 车型详解 )没有远程启动,这个级别的都没有这个功能,但是 奔驰 新能源具有远程启动功能。
外观方面,新款奔驰 C级 用全新运动型闪钻格栅,?点点繁星?的式样精致而 优雅 。新的前大灯组内部将 LE D光源设置成排列规整的一字型,日行灯带造型也有一定变化,改动让整体效果更为锐利显眼。高配版本车型还将用奔驰先进的几何多光束大灯(MULTIBEAM)。外观方面,新款奔驰C级用全新运动型闪钻格栅,?点点繁星?的式样精致而优雅。新的前大灯组内部将LED光源设置成排列规整的一字型,日行灯带造型也有一定变化,改动让整体效果更为锐利显眼。高配版本车型还将用奔驰先进的几何多光束大灯(MULTIBEAM)。
新车的内饰造型设计基本保持不变,但换装了奔驰最新样式、更为精致帅气的三幅方向盘和与家族更高级别车型看齐的10.25英寸中控液晶触摸屏。带有强烈科技范的全液晶仪表盘也将在高配车型上出现。新的方向盘带有双拇指控制(Dual Thumb Contro ls )系统,屏幕则内置全新的COMAND系统,通过?全触摸?方式操作,系统可支持CarPlay、CarL if e等时下流行的先进功能。
动力方面,新车继续提供1.6T以及2.0T发动机,而 C2 60L则换装了与海外版车型同款的全新1.5T直列四缸发动机+48V微混系统,发动机自身最大功率135kW(184PS),与现款C200系列车型持平。
(图/文/摄: 胡巧云) @2019
glc260l可以远程启动安全吗
太平洋汽车网需要在手机上安装奔驰专用的APP,里面有专项按钮是可以启动发动机的,但是这个项目是收费的,可以根据适合产品规格购买,部分地区可以申请免费试用。
奔驰E级车主在开启车门时再也无需掏出钥匙,只要随身携带钥匙站在感应区域内,奔驰E级车门就能自动识别主人的身份,无需通过钥匙按键,即可直接打开车门,进入车内,亦可直接开启或关闭车门和后备箱。
一键开启式点火系统同样也极大地方便了车主的驾驶操作,按钮启动;移动管家牌YD828-2无钥匙进入点火启动、无钥匙进入系统可使车主充分享受智能化科技带来的便捷生活;驾车者只需将车钥匙带在身边,进入车厢后,汽车会自动感应到钥匙,驾车者按一下启动按钮汽车便完全启动。
工作原理:常见的无钥匙进入系统,也称智能钥匙系统,是由发射器、遥控中央锁控制模块、驾驶授权系统控制模块三个接受器及相关线束组成的控制系统组成。遥控器和发射器集成在车钥匙上,车辆可以根据智能钥匙发来的信号,进入锁止或不锁止状态,甚至可以自动关闭车窗和天窗。
电脑上的远程控制怎么操作?就是在公司控制家电脑
可以
远程启动功能的使用方法:1、按一下智能钥匙上的锁车键;2、长按左下角的圆圈键5秒,看到车的转向灯闪烁就已经启动;3、当汽车发动机远程启动时,雨刮器、照明和音响设备维持关掉,安全系统维持打开情况;4、汽车发动机将会打开较多10分钟,通过应用相同的程序,又可以增加10分钟,如二十分钟后车主还未进到车子,汽车发动机会自行关掉;5、车主在给出时间内解锁车门、进到车内、踏下刹车板、按启动按钮,电脑会激活所有系统。远程启动该功能在海外十分常见,在严寒地方的应用率颇高。设想下,在严寒的冬天,你事前用遥控钥匙启动汽车发动机开展预热或是打开空调,当你进入车内的情况下当然无需再缩手缩脚。除此之外,当汽车发动机或电动机在运作时中控锁还处在闭锁情况,因此安全方面也不用担心。夏天同样适用。汽车远程启动控制系统仅有自动变速器车系才可安装使用。其缘由是自动变速箱会装有TCU操控单元,这一装置会将挡位信息告诉于ECU汽车发动机操控单元,仅有当行车电脑确定挡位处在P驻车部位时才会启动汽车发动机,如此做是以便防止车子意外启动,后期加装的则无此保护功能。在应用上要留意预热较多不超过厂家限制的10分钟,次数也不适宜超出两次。
远程启动功能的使用方法:1、按一下智能钥匙上的锁车键;2、长按左下角的圆圈键5秒,看到车的转向灯闪烁就已经启动;3、当汽车发动机远程启动时,雨刮器、照明和音响设备维持关掉,安全系统维持打开情况;4、汽车发动机将会打开较多10分钟,通过应用相同的程序,又可以增加10分钟,如二十分钟后车主还未进到车子,汽车发动机会自行关掉;5、车主在给出时间内解锁车门、进到车内、踏下刹车板、按启动按钮,电脑会激活所有系统。远程启动该功能在海外十分常见,在严寒地方的应用率颇高。设想下,在严寒的冬天,你事前用遥控钥匙启动汽车发动机开展预热或是打开空调,当你进入车内的情况下当然无需再缩手缩脚。除此之外,当汽车发动机或电动机在运作时中控锁还处在闭锁情况,因此安全方面也不用担心。夏天同样适用。汽车远程启动控制系统仅有自动变速器车系才可安装使用。其缘由是自动变速箱会装有TCU操控单元,这一装置会将挡位信息告诉于ECU汽车发动机操控单元,仅有当行车电脑确定挡位处在P驻车部位时才会启动汽车发动机,如此做是以便防止车子意外启动,后期加装的则无此保护功能。在应用上要留意预热较多不超过厂家限制的10分钟,次数也不适宜超出两次。
有几种方式:
1.windows的远程协助
2.QQ的远程协助
3.远程控制软件。这种方式最好,只要在被控电脑上安装客户端软件,设定好密码,一定要运行,一般运行在后台,右下角;然后在操作电脑上安装服务器端,只要知道对方的IP就可以控制了,输入ip后,输入密码就可以了。
比如
网神远程控制软件 2009 49911KB 华军软件园
宝马远程控制软件2009 免费体验版 5.82M 新浪软件站
灰鸽子远程控制 2.0 3.56 M 天空软件站
波尔远程控制 v8.1 2284 非凡软件站
灰鸽子远程控制 4.41MB 多特软件
一.Windows XP“远程桌面”的应用
(1)配置远程桌面主机 远程桌面的主机必须是安装了Windows XP的计算机,主机必须与Internet连接,并拥有合法的公网IP地址。主机的Internet连接方式可以是普通的拨号方式,因为“远程桌面”仅传输少量的数据(如显示器数据和键盘数据)便可实施远程控制。 右键单击“我的电脑”图标,选择“属性”命令。在出现的对话框中单击“远程”选项卡,单击选中“允许用户远程连接到这台计算机”选项框。单击“选择远程用户”按钮,然后在“远程桌面用户”对话框中单击“添加”按钮,将出现“选择用户”对话框。(如图3) 单击“位置”按钮以指定搜索位置,单击“对象类型”按钮以指定要搜索对象的类型。接下来在“输入对象名称来选择”框中,键入要搜索的对象的名称,并单击“检查名称”按钮,待找到用户名称后,单击“确定”按钮返回到“远程桌面用户”对话框,找到的用户会出现对话框中的用户列表中。 (2)客户端软件的安装 Windows XP的用户可以通过系统自带的“远程桌面连接”程序(在“开始→所有程序→附件→通讯”中)来连接远程桌面(如图1)。如果客户使用操作系统是Windows 9X/2000,可安装Windows XP安装光盘中的“远程桌面连接”客户端软件。 在客户机的光驱中插入Windows XP安装光盘,在显示“欢迎”页面中,单击“执行其他任务”选项,然后在出现的页面中选择“设置远程桌面连接”选项,然后根据提示进行安装。 (3)访问远程桌面 在客户机上运行“远程桌面连接”程序,会显示“远程桌面连接”对话框,单击“选项”按钮,展开对话框的全部选项,如图2所示,在“常规”选项卡中分别键入远程主机的IP地址或域名、用户名、密码,然后单击“连接”按钮,连接成功后将打开“远程桌面”窗口,你可以看到远程计算机上的桌面设置、文件和程序,而该计算机会保持在锁定状态,如果没有密码的情况下,任何人都无法使用它,也看不到你对它所进行的操作。 (4)远程桌面的Web连接 远程桌面还提供了一个Web连接功能,简称“远程桌面Web连接”,这样客户端无需要安装专用的客户端软件也可以使用“远程桌面”功能,这样对客户端的要求更低,使用也更灵活,几乎任何可运行IE浏览器的计算机都可以使用“远程桌面”功能。
二、Windows 2000远程控制的实现
1、终端服务的实现 终端服务是Windows 2000的内置功能,它具有远程管理和应用程序服务器两种模式。本文介绍的就是基于应用程序服务器模式下的远程协助功能。在应用程序服务器模式下,网络管理员可以从中心机房部署和管理应用程序,从而节约了维护、升级所需要的时间和人力。 终端服务可以通过在“控制面板/添加删除程序”中选择“Terminal Services”安装,安装完终端服务以后计算机要求重新启动。需要注意的是,安装终端服务不仅在计算机上实现了服务,同时还安装了一套客户端软件,它位于C:\WinNT\System32\Clients目录下,用户计算机需要得到协助时,可以通过安装好的客户端软件连接到终端服务器上,网络管理员就可以实施远程协助了。 2、客户端的实现 客户端的实现有两种方法。第一种方法是通过网络共享目录来安装,这种方法比较容易;第二种方法是在客户端计算机使用软盘安装,在安装终端服务的同时,服务器还同时提供了客户端软件的生成工具,使用该工具可以生成客户端安装软盘,这种方法相对前一种方法来讲,比较麻烦。 3、实现远程 要实现远程,需要网络管理员和被协助者同时使用客户端软件连接到终端服务器上,网络管理员通过使用终端服务器上的终端服务器管理工具找到代表被协助者的会话,网络管理员可以通过右击被协助者的会话标签,在弹出的菜单中选择“远程控制”即可。可以在实施控制之前,通过“发送消息”通知客户端做好准备。为了保证协助的可操作性,在实施远程控制之前,系统会询问如何快速中止远程控制会话。与此同时被协助者的屏幕上会显示一个询问是否接受远程用户的协助和控制的提示:“Do you accept the request?”,这主要是出于安全考虑,防止恶意客户端随意远程控制其他用户。
三、Windows 98远程控制的实现
1、设置 设置被控制方。因为是利用局域网并在同一域内,所以必须先先填入用户、密码及域,进入所在的域。进入“控制面板”打开“密码”选项,点击“远程管理”选项卡,将“启用此服务器的远程管理”选项打上勾,并在密码及确认密码栏内将控制密码输入。 设置控制一方。同样要先进入所在的域,然后进入“控制面板”打开“添加/删除程序”选项,选择“Windows安装程序”选项卡,将“系统工具”打上勾,点击“详细资料”进入,将“系统工具”组件里的“网络监视器”打上勾,并点击“确定”。 2、使用 点击“程序→附件→系统工具”,将网络监视器打开。在进入网络监视器后,点击菜单栏里的“服务器→选择服务器”,在出现的页面提示栏里输入被远程控制的计算机名,或者点击浏览找到这台计算机。确定后会出现一提示框,让您输入密码,这里的密码就是你在被控制电脑上所设置的密码,同时在提示框下将“请将密码保存到密码列表”的勾去掉。 这时就可以看到你已经将被控制电脑连接上了,在标题栏上可以看到“1连接到\某某”(这里的某某就是被控制电脑的计算机名),而在下方显示的远程控制电脑的用户是zxb,计算机名是赵晓彬。从你的网上邻居里中,可以看到那台电脑的所有硬盘驱动器被完全共享了,但是此时在同一域中的其他电脑,却看不到这台电脑被共享的一丝痕迹。现在,你就可以将所需要的文件复制到被控制的电脑中了。
获取家中电脑的
获取家中电脑的:公网IP地址 网络中有成千上百台电脑,怎样才能找到家中的那台呢?我们可以通过IP地址来判断。现在家中大部分用户都是使用ADSL上网,没有固定的公网IP地址, ADSL每次拨号成功后,会自动生成不同的IP地址。我们只须记录下家中电脑的IP地址,就可以在使用远程软件时,方便地连接到家中的电脑了。操作时,可以在家中的电脑上依次点击“开始” →“控制面板”→“网络连接”→“本地连接”,打开“本地连接”对话框,切换到“支持”选项卡,单击“详细信息”按钮,就可以查看到目前连接的公网IP(图1)。 网络中远程控制软件非常多,比如“远程控制任我行是一款免费软件,不用付费就可以使用它的全部功能。 远程控制软件工作原理:远程控制软件一般分客户端程序(Client)和服务器端程序(Server)两部分,通常将客户端程序安装到主控端的电脑上,将服务器端程序安装到被控端的电脑上。使用时客户端程序向被控端电脑中的服务器端程序发出信号,建立一个特殊的远程服务,然后通过这个远程服务,使用各种远程控制功能发送远程控制命令,控制被控端电脑中的各种应用程序运行。
1.将服务器端植入家中的电脑
首先登录到前面提到的下载页面下载该程序的客户端程序,这个软件是一个绿色软件解压后无须安装即可运行。在解压后的文件夹中直接运行 “netsys.exe”程序,就可以看见“远程控制任我行”控制窗口。 在“远程控制任我行”软件中服务器端软件并不是事先存在的,需要我们自己生成。在控制界面上方单击“配置服务端”按钮(图2),就可以打开“选择配置类型”对话框,程序提供了“正向连接”和“反向连接”两种形式,其中如果在局域网中控制ADSL用户,我们需要选择正向连接。如果我们在ADSL连接中控制局域网用户,我们需要选择“反向连接”(图3)。 在办公室控制家中电脑,当然要选择“正向连接”了。单击“正向连接”,随后进入到生成服务器界面(图4),在该界面中我们可以对服务器程序的图标、邮件设置、安装信息、启动选项等信息进行修改。修改后,单击“生成服务端”按钮,就会在程序根目录下生成一个“服务器端程序.exe”程序。我们将这个程序拷贝到受控的电脑(家中电脑)中运行即可。这样,“远程控制任我行”的服务器端就被植入了,植入后“服务器端程序.exe”会自动删除,只在系统中保留“ZRundlll. exe”这个进程,并在每次开机时自动启动。
2.在办公室电脑中运行客户端
服务器端程序安装完成后,我们就可以坐在办公室里控制家中电脑了。首先在办公室电脑上启动“远程控制任我行”程序,在控制界面的“连接主机”项中需要输入家中电脑的IP地址。单击右侧的“连接”按钮,程序开始连接对方的服务器端程序,连接后,在下面的“远程电脑”列表中显示该远程电脑的所有分区(图5)。这样我们就通过“远程控制任我行”程序非常轻松地登录到家中的电脑上了。
简单操作就可控制家中电脑
成功的登录到家中电脑后,下面我们就可以使用“远程控制任我行”来控制家中电脑了。
1.控制家中电脑上的程序
“远程控制任我行”提供了丰富的选项来控制家中的电脑。单击“屏幕监视”按钮,打开屏幕监视对话框,在此单击“连接”按钮,此时受控电脑的屏幕便显示在该窗口中(图6)。单击“键盘”、“鼠标”按钮,我们就可以使用键盘和鼠标来对受控电脑上的程序进行操作。当然,通过这个功能远程关闭或开启BT等程序是完全没有问题的。怎么样是不是很方便?
2.下载家中电脑上的文件
“远程控制任我行”提供了一个远程文件管理功能,我们可以利用这个功能在办公室电脑和家中电脑间传输文件。下载时,在“远程文件管理”标签项下浏览到家中电脑的相应文件夹,找到下载的文件后,该文件将显示在程序的右侧窗口中。选中需要下载的文件并单击右键,在打开的右键菜单中选择“文件下载”命令,随后选择保存的位置即可(图7)。此外我们还可以通过右键菜单中的“文件上传”命令将办公室电脑上的文件上传到家中的电脑中。
3.远程关机一键搞定
在“远程控制任我行”中提供了丰富的远程控制命令,将控制界面切换到“远程命令控制”对话框,这里不仅可以通过“远程桌面”项目来对家中电脑进行隐藏桌面图标、隐藏任务栏、快速启动栏等操作,还可以锁定家中电脑的桌面,不让其它用户使用,保护个人隐私。在“远程关机”项中我们还能通过正常关机、重新启动、注销用户、进入休眠、启动屏保瞬间黑屏等命令控制家中电脑,即使不在电脑旁也可以随意操作。 此外,切换到“远程进程查看”标签项下,程序会显示出远程主机的所有进程,其中包括该进程的线程数、优先级等,如果对当前运行的某个进行有些怀疑,我们可以选中该进程后单击右键,在弹出的菜单中选择“结束进程”命令结束该进程即可。 用“远程控制任我行”就可以随时控制家中的电脑,将家中的电脑“搬”到办公室,是不是很方便,有兴趣不妨试试吧。
声明:本站所有文章资源内容,如无特殊说明或标注,均为采集网络资源。如若本站内容侵犯了原著者的合法权益,可联系本站删除。












