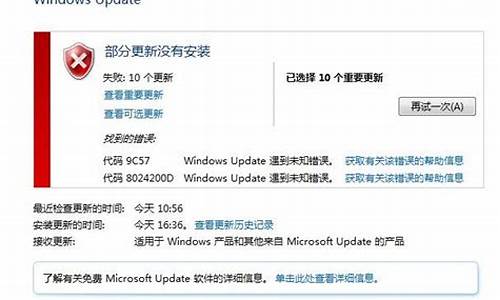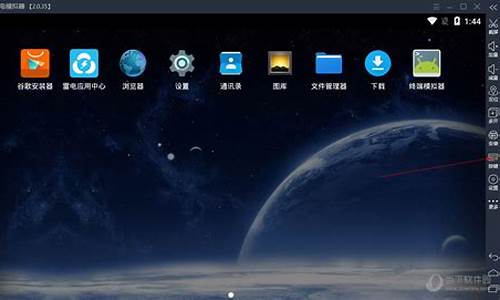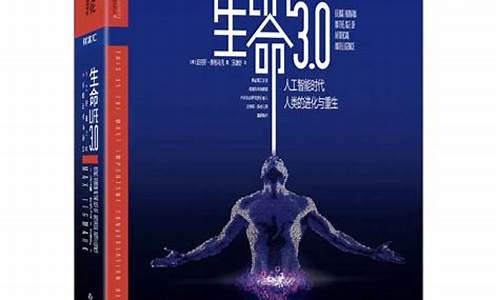戴尔电脑系统不分区吗,戴尔电脑要分区吗
1.戴尔的电脑刚买回来就一个C盘,怎么在不损坏系统的情况下分区
2.新买的戴尔笔记本如何分区
3.新买的DELL笔记本怎么分区
4.戴尔笔记本win10怎么硬盘分区

您好、
Win7 自带的系统磁盘管理工具就可以重新分区的,这是Windows7/Vista最安全的重新分区方法了。
步骤如下(Benrock手打原创,请勿复制):
1、先进行磁盘清理,删除掉所有的垃圾和临时文件(以减轻工作压力)。然后执行磁盘整理。
2、右键点击“电脑”,选择“管理”,在“计算机管理”窗口,选择“磁盘管理”。
3、右键单击你的C盘,选择“缩小”,然后输入你希望变小的程度。(注意:这个是有限制的,如果你的分区末尾有文件,就会无法缩小,所以我让你先删垃圾和整理磁盘。)然后把新出现的磁盘空间按你的需要来分区即可。只要你的Windows是中文的,这个就是中文的,你应该能看明白。
戴尔的电脑刚买回来就一个C盘,怎么在不损坏系统的情况下分区
您好:
完全要以在不重装系统的情况下分盘,按下面步骤完全可以
使用windows——win7 自带分区工具
1、在桌面右键点击“计算机”-“管理”, 打开的计算机管理窗口,在打开的计算机管理窗口的左侧,鼠标左键单击选“磁盘管理”打开磁盘管理窗口。
2、右击要压缩的主分区C-选“压缩卷”-等待系统完成查询可用压缩空间,在压缩对话框,在显示“压缩前的总计大小”和“可用压缩空间大小”下的“输入压缩空间量”中指定分出来的容量,点击“压缩”,再点击“是”。
3、创建新分区,鼠标右键点击前面操作得到的”未分配”空间,选“新建简单卷”,打开“欢迎使用新建简单卷向导”对话框,打“下一步”。
4、指定卷标大小,根据需要在“简单卷大小”输入想要创建分区的大小,点击“下一步”。
5、分配驱动器号和路径,写入盘符号后, 点击“下一步”。
6、格式化分区,点选“按下列设置格式化这个分区”:
“文件系统”,选“NTFS”;
“分配单位大小”,选“默认”;
“卷标”,,默认是“新加卷”;
勾选“执行快速格式化”, 点击“下一步”。
7、点击“完成”,格式化后显示“状态良好”,分区完成。
新买的戴尔笔记本如何分区
按以下步骤操作:
1、开机后,在-我的电脑-上点右键选择-管理-进入;
2、在计算机管理中找到-磁盘管理-点击进入;
3、这时就可以看到电脑磁盘就是一个C盘;在磁盘上点右键,选择-压缩卷-等待系统完成查询可用压缩空间,在压缩对话框,在显示-压缩前的总计大小-和-可用压缩空间大小-下的-输入压缩空间量-中指定分出来的容量,点击-压缩-,再点击“是” ;
4、创建新分区,鼠标右键点击前面操作得到的”未分配”空间,选“新建简单卷”,打开“欢迎使用新建简单卷向导”对话框,打“下一步”。
5、指定卷标大小,根据需要在“简单卷大小”输入想要创建分区的大小,点击“下一步”。
6、分配驱动器号和路径,写入盘符号后, 点击“下一步”。
7、格式化分区,点选“按下列设置格式化这个分区”:
“文件系统”,选“NTFS”;
“分配单位大小”,选“默认”;
“卷标”,,默认是“新加卷”;
勾选“执行快速格式化”, 点击“下一步”。
8、点击“完成”,格式化后显示“状态良好”,分区完成。
这样分区就可以保证原机系统不破坏的情况分出其他盘符。
新买的DELL笔记本怎么分区
使用windows——win7 自带分区工具
1、在桌面右键点击“计算机”-“管理”, 打开的计算机管理窗口,在打开的计算机管理窗口的左侧,鼠标左键单击选“磁盘管理”打开磁盘管理窗口。
2、右击要压缩的主分区C-选“压缩卷”-等待系统完成查询可用压缩空间,在压缩对话框,在显示“压缩前的总计大小”和“可用压缩空间大小”下的“输入压缩空间量”中指定分出来的容量,点击“压缩”,再点击“是”。
3、创建新分区,鼠标右键点击前面操作得到的”未分配”空间,选“新建简单卷”,打开“欢迎使用新建简单卷向导”对话框,打“下一步”。
4、指定卷标大小,根据需要在“简单卷大小”输入想要创建分区的大小,点击“下一步”。
5、分配驱动器号和路径,写入盘符号后, 点击“下一步”。
6、格式化分区,点选“按下列设置格式化这个分区”:
“文件系统”,选“NTFS”;
“分配单位大小”,选“默认”;
“卷标”,,默认是“新加卷”;
勾选“执行快速格式化”, 点击“下一步”。
7、点击“完成”,格式化后显示“状态良好”,分区完成。
戴尔笔记本win10怎么硬盘分区
您好:
完全要以在不重装系统的情况下分盘,按下面步骤完全可以
使用windows——win7 自带分区工具
1、在桌面右键点击“计算机”-“管理”, 打开的计算机管理窗口,在打开的计算机管理窗口的左侧,鼠标左键单击选“磁盘管理”打开磁盘管理窗口。
2、右击要压缩的主分区C-选“压缩卷”-等待系统完成查询可用压缩空间,在压缩对话框,在显示“压缩前的总计大小”和“可用压缩空间大小”下的“输入压缩空间量”中指定分出来的容量,点击“压缩”,再点击“是”。
3、创建新分区,鼠标右键点击前面操作得到的”未分配”空间,选“新建简单卷”,打开“欢迎使用新建简单卷向导”对话框,打“下一步”。
4、指定卷标大小,根据需要在“简单卷大小”输入想要创建分区的大小,点击“下一步”。
5、分配驱动器号和路径,写入盘符号后, 点击“下一步”。
6、格式化分区,点选“按下列设置格式化这个分区”:
“文件系统”,选“NTFS”;
“分配单位大小”,选“默认”;
“卷标”,,默认是“新加卷”;
勾选“执行快速格式化”, 点击“下一步”。
7、点击“完成”,格式化后显示“状态良好”,分区完成。
win10硬盘分区,可通过选择压缩卷中的点击压缩,点击新建简单卷,文件系统是NTFS来操作完成。
1、首先打开win10系统的电脑,找到“此电脑”,鼠标点击右键,选择“管理”。
2、然后在打开的管理窗口中,点击磁盘管理。
3、然后在需要分区的盘上鼠标右键,选择压缩卷。
4、输入要分区的那个盘的大小,点击压缩,会看到多了一个未知盘。
5、鼠标右键刚刚新分到的盘,点击新建简单卷,点击下一步。
6、最后确保文件系统那里是NTFS,点击下一步即可分区完成。
声明:本站所有文章资源内容,如无特殊说明或标注,均为采集网络资源。如若本站内容侵犯了原著者的合法权益,可联系本站删除。