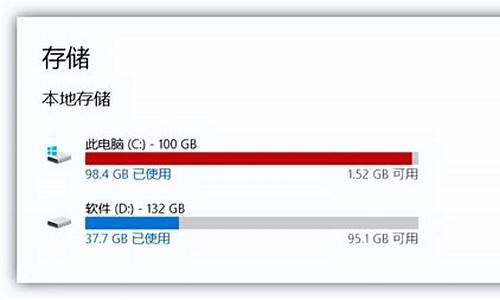3990安装win7_怎么用390装电脑系统
1.华硕z390-p和i5-9400f能不能进w7系统我硬盘里的是w7的系统
2.戴尔OptiPlex 390无法进入系统g我在电脑上装了个通用pe,准备装XP,一不小心把100M的...
3.dell 390怎么做RAID

1,联想电脑机型的部分电脑需要按FN加F1或F2两个键进入bios。但是也有部分的联想笔记本电脑是按F2就可以进入的。
2,Compaq(康柏)电脑,(开机右上角有闪动光标时按F10,或开机不停地按F10)
3,出现ThinkPad标志时,快速按下F1键即可进入BIOS。比如:电脑系列有: 240,390,570,i系列1400,i系列1200,A系列,T系列等等。
4,按Del键进入BIOS,比如:电脑是以Award BIOS类型AMI BIOS为主的。
5,还有电脑是按ESC键进入的。
6,还有一些是以下的特别的按键:如:Award BIOS:开机按Ctrl+Alt+Esc;AST BIOS:开机按Ctrl+Alt+Esc;Phoenix BIOS:开机按Ctrl+ALt+S。
华硕z390-p和i5-9400f能不能进w7系统我硬盘里的是w7的系统
一、安装前的准备工作
1、白云系统(可以两个都是win7,也可以两个都是win10,又或者一个win7一个win10也可以)和白云一键重装系统工具
2、支持USB3.0/USB3.1和显卡驱动的驱动总裁下载(全面支持B360/B365/Z390/H370/Z370等主板USB驱动以及UDH620/630/P630集显驱动)
3、同时我们还需要准备一个USM启动U盘(工具特点:1、支持PE下自动修复UEFI+GPT引导,2、支持LEGACY/UEFI双引导,3、一键装机自动注入USB3.0和nvme固态硬盘驱动,4、绝无捆绑任何软件的启动盘),并把需要安装的系统放到U盘里。还有特别需要注意的地方是:一定要备份好重要的数据才进行操作,要不然丢失数据就会很麻烦。
二、戴尔笔记本安装Win7+Win10双系统步骤(注意戴尔笔记本七代以上CPU需要用UEFI+GPT方式安装)
1、开机的时候,连续按F2进入BIOS,切换到Secure Boot页面,回车选择Secure Boot Enable改成Disabled,关闭安全启动,双系统先安装装win7一定要关闭,否则启动项找不到硬盘或找不到引导;
注:戴尔笔记本每做一步Bios更改记得应用一下
2、切换到Boot Sequence项,这里将Boot list Opion引导模式选择为UEFI,这里一定要选这个模式,要不然安装win7后戴尔笔记本也引导不了;
3、切换到Sercurity后,在右侧找到PTT Sercurity项,取消勾选PTT On;
4、注意:切换到System Configuration项,如果硬盘模式是RAID,那就将SATA Operatior硬盘模式改为AHCI模式,否则有些U盘进入PE后找不到硬盘,改了后选择退出并保存BIOS即可;
5、插入预先已经制作好的USM,U盘启动盘,在电脑重启的过程中,连续按f12,打开快速引导菜单,选择识别的U盘启动回车从U盘启动;
6、选择U盘启动进入PE后,运行桌面的SGI工具,按照界面提示,一步步操作,首先点击浏览,在U盘找到我们下载好的win7 ghost版本的iso或者gho文件,以C盘为系统盘,把win7系统安装在C盘中,最后点击确定开始安装;
7、点击开始安装后,Symantec Ghost 会执行,需要注意的是,在这个界面下,不要去动电脑以及U盘,以免造成安装失败,等进度条到100%时会自动重启的;
8、电脑重启后就可以拔下U盘,这个时候系统会自动执行刚才还没有完成的安装程序,耐心等待安装完成后,进入到桌面,说明win7系统已经成功安装,这样win7系统就安装完成了,接下来安装win10系统。安装下一个系统还是要用U盘安装;
9、再次插入已经制作好的USM启动U盘,开机或重启电脑的时候,也就是在出现Logo的时候,连续按F12(如果按键不对,那大家可以百度查一下),可以快速打开引导菜单,然后回车选择已经识别到的U盘;
10、选择U盘启动进入PE后,运行桌面的SGI工具,按照界面提示,一步步操作,首先点击浏览,在U盘找到我们下载好的win10 ghost版本的iso或者gho文件,由于刚才第一个安装的win7系统已经在C盘,所以不能再安装在C盘,只能换别的盘,这里可以选择D盘,然后进行安装;
11、点击开始安装后,等待释放GHO安装程序,电脑便会自动修复win7+win10两个系统引导,然后会自动重启电脑;
12、重启电脑的时候,可以拔掉U盘,可以看到Windows 启动管理器,提示win7和win10两个系统菜单,回车选择win10系统后,会自动执行刚才还没有完成的安装程序;
13、选择win10系统菜单后,这个时候,我们只需要耐心等待安装完成,进入桌面。安装完win10后,每次开机我们可以根据自己的双系统选择要使用的系统启动即可。
戴尔OptiPlex 390无法进入系统g我在电脑上装了个通用pe,准备装XP,一不小心把100M的...
新一代的八代九代CPU理论上是不支持win7系统的,强行安装的话正常版本会因为没有USB驱动而鼠标和键盘失效。
如果硬盘已经安装好win7,理论上是可以进去的,但是由于兼容不是很好,平时使用中也有可能报各种错误。
还是建议安装win10,与时俱进最好。
dell 390怎么做RAID
您好:
下面的办法您可以参考:
目前的情况是,因为XP操作系统目前停产太久,芯片厂商均已经不再提供相关驱动。所以您使用XP系统已经不能适应戴尔的机子了。建议您更换W764位系统就好了。
如果您需要安装正版系统,请尽快和戴维服务站人员联系咨询:
固定电话拨打800-858-2969;手机拨打400-886-8610
为您提供dell维修站查询网址:.dell.cn/cis
推荐您看看目前比较权威的系统安装技巧文章。
://jingyan.baidu/article/a681b0dec625783b18434619.html
您好
下面是为您查找的一些相关知识,您可以借鉴一下。
如何做硬盘raid
在RAID家族里,RAID 0和RAID 1在个人电脑上应用最广泛,毕竟愿意使用4块甚至更多的硬盘来构筑RAID 0+1或其他硬盘阵列的个人用户少之又少,因此我们在这里仅就这两种RAID方式进行讲解。我们选择支持IDE-RAID功能的升技KT7A-RAID主板,一步一步向大家介绍IDE-RAID的安装。升技KT7A-RAID集成的是HighPoint 370芯片,支持RAID 0、1、0+1。
做RAID自然少不了硬盘,RAID 0和RAID 1对磁盘的要求不一样,RAID 1(Mirror)磁盘镜像一般要求两块(或多块)硬盘容量一致,而RAID 0(Striping)磁盘一般没有这个要求,当然,选用容量相似性能相近甚至完全一样的硬盘比较理想。为了方便测试,我们选用两块60GB的希捷酷鱼Ⅳ 硬盘(Barracuda ATA Ⅳ、编号ST360021A)。系统选用Duron 750MHz的CPU,2×128MB樵风金条SDRAM,耕升GeForce2 Pro显卡,应该说是比较普通的配置,我们也希望借此了解构建RAID所需的系统要求。
1.RAID 0的创建
第一步
首先要备份好硬盘中的数据。很多用户都没有重视备份这一工作,特别是一些比较粗心的个人用户。创建RAID对数据而言是一项比较危险的操作,稍不留神就有可能毁掉整块硬盘的数据,我们首先介绍的RAID 0更是这种情况,在创建RAID 0时,所有阵列中磁盘上的数据都将被抹去,包括硬盘分区表在内。因此要先准备好一张带Fdisk与Format命令的Windows 98启动盘,这也是这一步要注意的重要事项。
第二步
将两块硬盘的跳线设置为Master,分别接上升技KT7A-RAID的IDE3、IDE4口(它们由主板上的HighPoint370芯片控制)。由于RAID 0会重建两块硬盘的分区表,我们就无需考虑硬盘连接的顺序(下文中我们会看到在创建RAID 1时这个顺序很重要)。
第三步
对BIOS进行设置,打开ATA RAID CONTROLLER。我们在升技KT7A-RAID主板的BIOS中进入INTEGRATED PERIPHERALS选项并开启ATA100 RAID IDE CONTROLLER。升技建议将开机顺序全部改为ATA 100 RAID,实际我们发现这在系统安装过程中并不可行,难道没有分区的硬盘可以启动吗?因此我们仍然设置软驱作为首选项。
第四步
接下来的设置步骤是创建RAID 0的核心内容。
1.系统BIOS设置完成以后重启电脑,开机检测时将不会再报告发现硬盘。
2.磁盘的管理将由HighPoint 370芯片接管。
3.下面是非常关键的HighPoint 370 BIOS设置,在HighPoint 370磁盘扫描界面同时按下“Ctrl”和“H”。
4.进入HighPoint 370 BIOS设置界面后第一个要做的工作就是选择“Create RAID”创建RAID。
5.在“Array Mode(阵列模式)”中进行RAID模式选择,这里能够看到RAID 0、RAID 1、RAID 0+1和Span的选项,在此我们选择了RAID 0项。
6.RAID模式选择完成会自动退出到上一级菜单进行“Disk Drives(磁盘驱动器)”选择,一般来说直接回车就行了。
7.下一项设置是条带单位大小,缺省值为64kB,没有特殊要求可以不予理睬。
8.接着是“Start Create(开始创建)”的选项,在你按下“Y”之前,请认真想想是否还有重要的数据留在硬盘上,这是你最后的机会!一旦开始创建RAID,硬盘上的所有数据都会被清除。
9.创建完成以后是指定BOOT启动盘,任选一个吧。
按“Esc”键退出,当然少不了按下“Y”来确认一下。
HighPoint 370 BIOS没有提供类似“Exit Without Se”的功能,修改设置后是不可逆转的。
第五步
再次重启电脑以后,我们就可以在屏幕上看到“Striping(RAID 0)for Array #0”字样了。插入先前制作的启动盘,启动DOS。打开Fdisk程序,咦?怎么就一个硬盘可见?是的,RAID阵列已经整个被看作了一块硬盘,对于操作系统而言,RAID完全透明,我们大可不必费心RAID磁盘的管理,这些都由控制芯片完成。接下来按照普通单硬盘方法进行分区,你会发现“这个”硬盘的容量“变”大了,仔细算算,对,总容量就是两块硬盘相加的容量!我们可以把RAID 0的读写比喻成拉链,它把数据分开在两个硬盘上,读取数据会变得更快,而且不会浪费磁盘空间。在分区和格式化后千万别忘了激活主分区。
第六步
选择操作系统让我们颇费周折, HighPoint370芯片提供对Windows 98/NT/2000/XP的驱动支持,考虑到使RAID功能面向的是相对高级的用户,所以我们选择了对新硬件支持更好的Windows XP Professional英文版(用英文版系统主要是为了方便后面的Winbench测试,大家自己使用RAID完全可以用中文版的操作系统), Windows 2000也是一个不错的选择,但是硬件支持方面显然不如Windows XP Professional。
第七步
对于用RAID的电脑,操作系统的安装和普通情况下不一样,让我们看看图示,这是在Windows XP完成第一步“文件复制”重启以后出现的画面,安装程序会以英文提示“按下F6安装SCSI设备或RAID磁盘”,这一过程很短,而且用户往往会忽视屏幕下方的提示。
按下F6后出现安装选择,选择“S”将安装RAID控制芯片驱动,选择“Enter”则不安装。
按下“S”键会提示插入RAID芯片驱动盘。
键入回车,安装程序自动搜索驱动盘上的程序,选择“WinXP”那一个并回车。
如果所提供的版本和Windows XP Profesional内置的驱动版本不一致,安装程序会给出提示让用户进行选择。
按下“S”会安装软盘所提供的而按下“Enter”则安装Windows XP Professional自带的驱动。按下“S”后又需要确认,这次是按“Enter”(这个……确认太多了,呵呵)。接下来是正常的系统安装,和普通安装没有任何区别。
RAID 0的安装设置我们就介绍到这里,下面我们会谈谈RAID 1的安装。与RAID 0相比,RAID 1的安装过程要简单许多,在正确操作的情况下不具破坏性。
2.RAID 1的创建
虽然在原理上和RAID 0完全不一样,但RAID 1的安装设置过程却与RAID 0相差不多,主要区别在于HighPoint 370 BIOS里的设置。为了避免重复,我们只向大家重点介绍这部分设置:
进入HighPoint 370 BIOS后选择“Create RAID”进行创建:
1.在“Array Mode”上点击回车,在RAID模式选择中选择第二项“Mirror(RAID 1)for Data Security(为数据源盘创建镜像)”。
2.接着是源盘的选择,我们再次提醒用户:务必小心,不要选错。
3.然后是目标盘的选择,也就是我们所说的镜像盘或备份盘。
4.然后开始创建。
5.创建完成以后BIOS会提示进行镜像的制作,这一过程相当漫长。
6.我们用了大约45分钟才完成60GB的镜像制作,至此RAID 1创建完成。
RAID 1会将主盘的数据复制到镜像盘,因此在构建RAID 1时需要特别小心,千万不要把主盘和镜像盘弄混,否则结果将是悲剧性的。RAID 1既可在两块无数据的硬盘上创建,也能够在一块已经安装操作系统的硬盘上添加,比RAID 0方便多了(除了漫长的镜像制作过程)。创建完成以后我们试着将其中一块硬盘拔下,HighPoint370 BIOS给出了警告,按下“Esc”,另一块硬盘承担起了源盘的重任,所有数据完好无损。
对于在一块已经安装操作系统的硬盘上添加 RAID 1,我们建议的步骤是:打开BIOS中的控制芯片→启动操作系统安装HighPoint 370驱动→关机将源盘和镜像盘接在IDE3、4口→进入HighPoint 370 BIOS设置RAID 1(步骤见上文介绍)→重启系统完成创建。
我们对两种RAID进行了简单的测试,虽然RAID 0的测试成绩让人有些不解,但是实际使用中仍然感觉比单硬盘快了很多,特别是Windows XP Professional的启动异常迅速,进度条一闪而过。至于传输率曲线出现不稳定的情况,我们估计和平台选择有一些关系,毕竟集成芯片在进行这种高数据吞吐量的工作时非常容易被干扰。不过即使是这样,我们也看到RAID 0系统的数据传输率达到了非常高的水平,一度接近60MB/s。与RAID 0相比,RAID 1系统的性能虽然相对单磁盘系统没有什么明显的改善,但测试中我们发现RAID 1的工作曲线显得非常稳定,很少出现波动的情况。
再看看Winbench99 2.0中的磁盘测试成绩,一目了然。
对用户和操作系统而言,RAID 0和1是透明不影响任何操作的,我们就像使用一块硬盘一样
声明:本站所有文章资源内容,如无特殊说明或标注,均为采集网络资源。如若本站内容侵犯了原著者的合法权益,可联系本站删除。