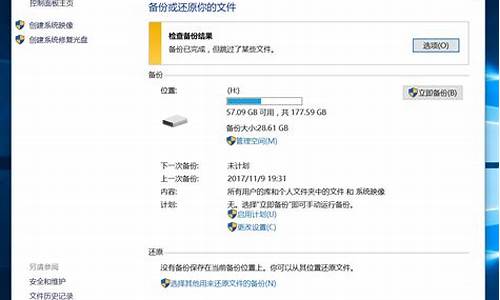装电脑系统要60块正常吗_装系统要100块
1.电脑太老了,80g的硬盘,xp系统,开机必须要u盘引导,请问怎么解决
2.电脑开不了机 指示灯不亮
3.HP笔记本过了保修期,在售后那边可以装系统吗?需要多少钱啊。
4.新买的联想笔记本电脑需要装系统吗?
5.电脑配置知识大全菜鸟必备,电脑基本知识大全

我以前也出现过类似的问题,我的笔记本是联想125C的这款,当时在安装系统到一半就会自动关机。 非常找急,然后,是这样解决的,我不会拆笔记本,所以拿到了中半村那里的工程师讲把计算机内部清理一下这个问题就解决了,笔记本里面有了灰尘,工程师讲,笔记本的最大敌人就是灰尘了,因为灰尘会引起静电。而造成关机。工程师把计算机清理了一下,就解决了这个问题。花了60块,不过,能搞定这个问题,花60还可以消费的起吧。
祝你早日搞定你的本本。
电脑太老了,80g的硬盘,xp系统,开机必须要u盘引导,请问怎么解决
进入BIOS,Security-Secure ? Boot Control设为Disabled,Boot-CSM Support设为Enabled,(没有CSM选项的机型仅支持UEFI启动)按F10 保存,插入系统安装U盘,重启按ESC选择启动项 。开始引导镜像了:
1、选择语言、键盘等设置后选择:“下一步”:
2、点击“现在安装”:
3、安装程序正在启动:
4、在验证密钥的阶段,有密钥就直接输入,也可以暂时选择跳过:
5、同意许可条款:
6、选择“自定义”:
7、接下来进行分区 ,{Windows7需要点选"驱动器选项(高级)}
8、点击新建分配您C盘的大小,这里1GB=M,看您的需要来分配大小。
9、如果需要分配C盘为100GB,则为100x=00,为了防止变成99.9GB,可以在00基础上多加5-10MB,
这里我们直接把127GB的硬盘分为一个分区,点击新建后点击应用:
10、Windows会自动创建一个引导文区,这里选择确定:
11、创建C盘后,其中系统保留盘会自动生成,不用管它,做完系统后会自动隐藏此分区。接下来选择C系统安装的路径(C盘),点击下一步:
*如果自己分了很多区的话,千万不要选错安装路径哦。
12、正在复制文件和准备文件,接下来的一大部分阶段都是自动完成的:
13下图四个步骤都是自动完成的,接下来会自动重启:
14、10秒倒计时后,Windows将会自动重启,这个时候可以将U盘拔掉(防止U盘为第一启动项,又从U盘启动),也可以选择立即重启。
15、重启后Windows依然是自动加载进程的,期间会重启数次,正在准备设置:
16、准备就绪后会重启,又到了验证产品密钥的阶段了,有密钥就直接输入,也可以暂时选择以后再说(左下角):
17、快速上手的界面,选择使用快速设置即可。
18、稍等片刻,激动人心的时刻就要来了。
19、到这里系统差不多已经安装完了,接下来为这台电脑创建一个账户和密码,密码留空就是没有设置密码。
Windows安装的部分到此结束
电脑开不了机 指示灯不亮
重装系统都不行就是硬盘引导区坏
换块160个G左右的硬盘,50-60元
如果你的电脑开机屏幕有显示,但是不进系统,要从如下几方面去考虑和解决:
1:没有装操作系统或系统损坏,请用U盘,光盘进行安装。
2:装有操作系统的硬盘没有设置为优先,请进BIOS进行设置,
以下有一个范例供参考,但不是所有BIOS界面都是这样的
://jingyan.baidu/article/0bc808fc4067a91bd485b927.html
3:超频CPU或内存导致稳定性下降,请恢复BIOS默认设置
4:硬件不支持,比如接口一致但不支持95W以上的CPU,不支持低于多少纳米制程
的CPU之类的情况,换配件最好到确认支持再换。
5 硬件安装问题或BIOS设置问题,比如没有连接显卡外接6PIN供电,散热
器风扇没有正确连接,比如没有软驱,却在BIOS里打开了软驱,BIOS的设置最好是
默认 ,即load default settings .
6 硬件损坏或接触不好,多见于内存,可以把内存拔下来,用橡皮擦擦金手指,
再上回去,其次是硬盘有坏道,特别是0磁道坏,是无法装系统的,用HDD扫描下,
特别严重只有更换,CPU和主板也可能有故障,需要用排除法或DEBUG卡诊断。
HP笔记本过了保修期,在售后那边可以装系统吗?需要多少钱啊。
电脑开不了机,指示灯不亮是由于安装的操作系统出现错误导致的,具体的操作步骤如下:
1、首先电脑重新启动到安全模式之后,在电脑的usb接口处安装系统刷机u盘,接着等待进入U盘装机大师主菜单界面,选择02启动windows10操作系统,按回车键确认选择。
2、然后进入U盘装机大师win10pe系统后,U盘装机大师pe一键装机工具会自动开启并加载win10系统iso镜像文件gho安装程序,单击选择c盘为系统安装盘,再点击“执行”按钮继续。
3、随后弹出讯问题是窗口,点击“打开”按钮继续操作。
4、等待win10系统iso镜像文件gho安装程序释放完成并自动重启电脑。
5、电脑重启后会自动系统后续程序安装,并设置相关账户参数即可,直到进入win10应用选择界面,点击左下角“桌面”应用,此时即可进入到win10桌面。
新买的联想笔记本电脑需要装系统吗?
您好,感谢您选择惠普产品。
一、有关惠普售后金牌服务中心是否可以为您安装系统的情况和费用信息,我们这边并不了解,建议您直接咨询一下那里的工作人员。****如下:
合肥市金寨路92号高科技广场南2座5-6号。乘车路线:金寨路和黄山路交叉口,公交站牌就是:中国科技大学。1路、10路、12路、108路、118路、121路、126路、129路、148路、158路、166路、226路 到了中国科技大学站下向南走500米既到。0551-63648302/63648415/63649157/63649226/13956946696?
二、温馨提示:有关之前系统卡的情况,您可以参考一下下面建议。
1、请您回忆一下是否在进行过什么方面特殊操作后才出现机器运行卡的现象的,比如是否安装了某个特殊的第三方软件或进行过硬件改动(例如添加新内存)后才出现的,如果是,您可以卸载相应软件及恢复之前硬件配置试试。如果您连接了外接设备,比如外接摄像头、打印机、及USB鼠标键盘等,建议您断开所有外接设备试试。
2、请您开机后按F8键从“安全模式”启动,如果“安全模式”运行正常,那么这个情况很可能是应用程序导致系统启动速度变慢。建议您禁用一些不需要随机启动的启动项试试,如果您没有特别需要的随机启动的启动项,您也可以禁用全部启动项和服务试试。方法:请您点击开始菜单,在“运行”中输入msconfig, 打开系统配置,在“启动项”里全部禁用,再把“服务”里,隐藏所有microsoft服务,然后全部禁用试试。
3、请您确认安装的是否为惠普官方网站上的驱动,如果不是,您可以下载安装惠普官方网站上发布的驱动(例如显卡驱动)试试。关于如何从惠普官方网站下载相应产品的驱动程序,建议您可以参考下下面的官方文档:://h20566.2.hp/portal/site/hpsc/public/kb/docDisplay/?docId=emr_na-c02903029
4、清理系统垃圾,卸载不常用组件,清除Internet临时文件。您也可以保存数据后尝试使用磁盘碎片整理工具,整理磁盘碎片。
5、请您对系统进行杀毒,以免是系统中毒了。
6、如果上面方法不能解决您的问题,建议您可以在BIOS中检测一下硬盘,以判断是否硬盘有故障。检测方法:开机后按F10进入BIOS,然后选择Diagnostics,运行Hard?Drive?Self?Test(或HDD Self-Test?Options)检测硬盘。整个过程需要30到60分钟左右。提醒您,在检测过程中同时连接电池和电源适配器一同供电。(笔记本型号不同,BIOS中检测硬盘具体步骤也不完全相同。)
(1)如果检测过程没有报错,结果全部为passed,那么您的硬盘应该没有问题,很有可能是系统出现问题。建议您可以保存数据后,重新安装操作系统或者恢复系统试试。
(2)如果屏幕报错,例ERROR或FAIL等,说明硬盘有问题,请您联系当地惠普金牌服务中心进行检测和处理。您可以通过以下网址查询距离最近的惠普金牌服务中心:://stg.8.hp/cn/zh/support-drivers/esupport/ascpps.html
希望以上回复能够对您有所帮助。
电脑配置知识大全菜鸟必备,电脑基本知识大全
新买的电脑一般都是已经装好系统的,不需要自己重装。如果需要重装系统,你可以用U盘启动盘进行重装系统,教程如下:
1、下载并安装U盘启动盘制作软件,本教程以”U极速“为例
2、打开“U极速”U盘启动平制作软件,等待界面上显示出"请插入需要制作启动盘的U盘"提示时插入准备好的U盘,然后对界面做如下图的选择,进行启动盘的制作:
3、3-5分钟过后,界面显示“U盘启动盘制作完成”,单击“确定”即可。
4、通过软件自带的"启动模拟器"进行U盘启动盘的启动测试操作,检查U极速U盘启动盘制作制作是否成功,测试完毕按住"Ctrl+Alt"组合键即可关闭窗口,出现如图所示界面说明启动盘制作成功:
5、将已经下载好的windows系统镜像文件复制到U极速U盘启动盘中。
6、把U盘插入电脑进行重启,等待开机画面出现联想品牌LOGO标志时,按下一键U盘启动快捷键”F12“,进入到启动项选择窗口,借助上下方向键选择USB开头的U盘启动,按下回车键确认,如下图所示:
7、进入U极速主菜单后,选择02运行U极速win8PE装机维护版(新机器),如图所示:
8、进入PE系统桌面后,会自行弹出PE系统自带的系统安装工具"U极速一键还原系统",装机工具会自动加载系统镜像包所需的安装文件,我们只要选择安装系统的磁盘分区C盘,接着点击"确定"按键,如图所示:
9、在接下来依次出现的两个窗口中,分别选择”确定“和”是“。
10、完成上述操作后,电脑会自动重启,后续的系统安装会自动进行,电脑重启时别忘记了要把U盘从USB接口拔出,直至完成后续设置就能进入windows系统。
提起电脑配置知识大全菜鸟必备,大家都知道,有人问电脑基本知识大全,另外,还有人想问配置一台电脑要了解哪些知识?,你知道这是怎么回事?其实了解电脑配置知识,下面就一起来看看电脑基本知识大全,希望能够帮助到大家!
电脑配置知识大全菜鸟必备 1、电脑基本知识大全电脑硬件知识大全菜鸟必备。
2、配置一台电脑要了解哪些知识?
每个人在选购电脑之前,都会考虑以下的几个问题:选购品牌电脑还是组装电脑?这两种电脑之间有什么区别?选购时有什么技巧?虽然电脑已经逐渐进入了寻常百姓家,但电脑毕竟是技术含量较高的商品,因此选购电脑时必须十分谨慎。新手了解电脑配置知识。
选择品牌电脑还是组装电脑,品牌电脑和组装电脑各有自己的优势,也有不足之处。以下是二者的比较:
品牌电脑:外形美观,兼容性很好,有很强的质量保证和很好的售后服务。不足之处就是价格比相同配置的组装电脑高,升级的可能性较小。
组装电脑:具有较高的性价比,有很高的升级空间,能够根据用户的不同需要进行专门配置。不足之处就是有可能存在质量问题和兼容性问题,售后服务没品牌电脑好。
选购技巧
1、按照需要选购电脑基础知识。
如果需要进行多媒体图像和处理,那么就需要选购一台显示性能较高,运行速度较快的电脑;如果进行打字、上网和文字处理等简单的操作,那么一台低端配置的电脑就能够满足需要,而且还可以节省一大笔开销。所以,按照需要选购就是按照用户对电脑的主要功用来选配不同的部件,然后进行组装。
2、追求**性价比
选购电脑时,不能一味追求低价格,因为电脑是由很多零部件组成的,其中一个部件工作不稳定,那么整台电脑就会受到影响。因此在选购时**能选购知名厂商的品牌部件,当然,价格也会适当的贵一些。所以我们需要在高性能的品牌部件和较低的价格之间找到一个平衡点,这就是所谓的性价比。追求较高的性价比也是很多组装电脑用户的兴趣所在。
3、不能购买和水货电脑配置基本知识。
和水货部件都有一个共同点,就是价格比市面上的同类产品便宜。不过千万不能贪图便宜而购买这类产品,国为这类产品没有任何的售后服务,产品质量得不到保证。
4、注重质保期和售后服务新手电脑配置入门基础知识。
电脑的售后服务相当重要,在选购电脑的零部件时,要注意销售商提供的售后服务是否周到,还有就是选购质保期长的部件,可以减少出现问题的可能性。
选购组装电脑虽要注意的问题:
有4个基本的原则:一是根据自己的需要进行选购;二是追求**的性价比;三是不能购买和水货;四是要注意质保期和售后服务。电脑用7年是不是很老。
对于初学者来说,选购时很容易被别人的意见左右,所以应该在选购之前坚定自己的目标,并充分了解电脑部件的市场行情,**到口碑较好的商家选购产品。
3、了解电脑配置知识
①CPU的分类
CPU品牌有两大阵营,分别是Intel(英特尔)和AMD,这两个行业老大几乎垄断了CPU市场,大家拆开电脑看看,无非也是Intel和AMD的品牌(当然不排除极极少山寨的CPU)。而Intel的CPU又分为Pentium(奔腾)、Celeron(赛扬)和Core(酷睿)。其性能由高到低也就是Core>Pentium>Celeron。AMD的CPU分为Sem****(闪龙)和Athlon(速龙),性能当然是Athlon优于Sem****的了。电脑配置入门知识。
二:显卡知识
①有人说GPU是显卡的灵,为何这样说?
GPU是显卡的核心,负责大部分图形设计工作,直接决定了显卡的整体性能水平。说它是显卡灵,一点都不过分。现在酷睿i3等的CPU还集成了GPU,相当于cpu中集成了显卡。
②显存是衡量显卡十分重要的指标,简单介绍一下电脑小白买电脑必备知识。
显存对显卡性能发挥很大影响。MHZ是显存的单位。显存也分为GDR、GDR2和GDR3,和现在的GDR5四种,将来还有更高的。显存速度单位是ns。显存位宽指显存在一个时钟周期内所能传递数据的位数,位数越大传输数据量越大。显存容量有共享内存和实际显存之分。共享显存是利用虚拟内存的容量,而虚拟内存则是使用硬盘的容量。实际显存性能大于共享显存的性能,这点很容易混淆,也是JS忽悠我们的地方。性能上目前GDR5>GDR3>GDR2>GDR,目前市场上能看到的对数的GDR3与GDR5显卡,GDR3以下级别显卡均已淘汰。
三:内存知识电脑15年了还能用吗。
①电脑弄个内存用什么的?
由于内存的速度比硬盘快,当CPU开始工作后,会将部分常用的信息写入内存,需要使用时再从内存中读取,而不是从硬盘中读取。这样读取速度明显快去硬盘的读取速度,提高了效率,因此弄个内存是必要的!
②经常看到例如DDR2以及DDR3这些代表什么?
DDR2指的是2代的内存,内存分为DDR(1代)、DDR2(2代)、DDR3(3代),当然性能对比,3代性能>2代的>1代的。至于类似于DDR2这里的指的就是内存总线频率,内存总线频率决定主板前端总线频率,如DDR2内存,主板的前端总线也只能达到的速度,DDR3为内存总线频率。
四:主板知识关于电脑性能的知识。
①提到主板时难免要接触南北桥芯片,这是干什么的?如何区分?
北桥芯片主要功能是控制内存。通常情况,主板上离CPU最近的芯片就是北桥芯片了。电脑的yes键是哪个键。
还有个南桥芯片,很容易和北桥芯片混淆啊!南桥芯片的功能是负责I/O总线之间的通信,如键盘,现在主流的主板已经不存在南桥芯片了。
②COMS电池是什么回事?
COMS电池为BIOS芯片供电,保护其存在的信息。这个COMS电池是圆形的纽扣电池,在主板上,很容易区分。其左右主要为电脑时钟和bios在的情况下供电,这也是为什么我们电脑把电源插头拔里,下次开机电脑的时间依然的正常的原因。电脑入门基础知识。
BIOS(BasicInput/outputSystem),中文全称基本输入/输出系统,这是集成在主板上的一块Rom芯片。在开机时按del键看到蓝蓝的屏幕就是这个BIOS了(绝大部分为英文界面)。当需要U盘装系统等都需要对bios进行设置才可以。电脑硬件及电脑配置知识大全。
五:电脑硬盘知识
①IDE、SATA指硬盘的什么东西?
了解电脑配置知识硬盘的接口类型分为IDE、SATA和SCSI,前两者用于家用电脑,后者用于。IDE接口已经退出市场了,目前SATA的接口是硬盘的主流。
②目前硬盘的容量有哪些?
目前来说,硬盘主流容量都是、、1TB等。现在的硬盘也很便宜,的2三百快足矣,硬盘已经慢慢退出了我们的视线,随着2T以上容量硬盘上士,1T硬盘将成为主流。
显示器知识
①显示器分哪几种类型?
显示器类型分两种,CRT显示器(阴极射线管)和LCD显示器(也就是液晶显示器),CRT显示器已经老掉牙了。怎么了解电脑配置知识。
②什么是显示器的带宽?
显示器的带宽是反映显示器的显示能力,带宽越大、显示器的响应速度越快,信号失真越少。
计算带宽的公式,带宽=水平分辨率×垂直分辨率×**刷新率损耗系数(一般为1.5)。
③买显示器时难免要提可视角、亮度、响应时间和对比度等,这些啥来的?
可视角度:就是大家站在位于屏幕正前方的某个位置,仍能清晰看见屏幕影像时的**角度。从最左侧能楚到最右侧能看清画面所形成的角度,角度越大可视角度越好。一般目前的LED显示器角度多数在度左右。
亮度:一般来说,LCD显示器亮度越高越好。玩电脑必备的知识。
对比度:直接决定LCD显示器色彩是否丰富的参数。
响应时间:响应时间是指LCD各像素点对输入信号的反映速度,越短越好,目前比较出色的显示器响应时间在1.5ms左右。电脑配置了解入门。
机箱电源知识电脑配置科普。
机箱电源知识一直是大家不怎么重视的环节,也是商家利润最多环节之一,在电脑诚装机大家往往喜欢选用商家推荐的机箱电源组合,其实大家有没去仔细研究下,商界口头说给你不如电源,其实都是***的山寨电源,实际额定功率肯定不足,成本不过60左右,卖价基本是翻倍给你。不纯净的电源会为电脑各种故障埋下伏笔,以前我们也一再强调了这个问题,所以笔者推荐电源尽量购买一些有口碑的稳定性要好,功率必须能够满足整机需求。用了10年的台式电脑。
电源的功率有三种,请注意区分,很容易被JS忽悠的一点!分别有:额定功率、**输出功率和峰值功率。PFC分为主动式和被动式,主动式更节能。3C:通常电源都标明的,山寨冒牌除外(当然也可以,其实就贴个标签),3C就是指中国强制性认证。
以上就是与电脑基本知识大全相关内容,是关于电脑基本知识大全的分享。看完电脑配置知识大全菜鸟必备后,希望这对大家有所帮助!
声明:本站所有文章资源内容,如无特殊说明或标注,均为采集网络资源。如若本站内容侵犯了原著者的合法权益,可联系本站删除。