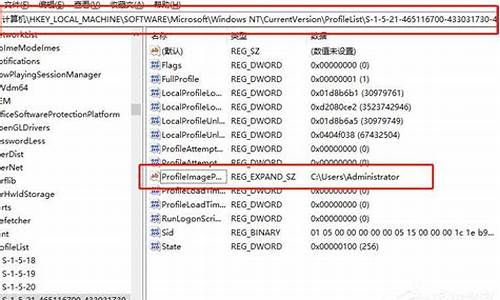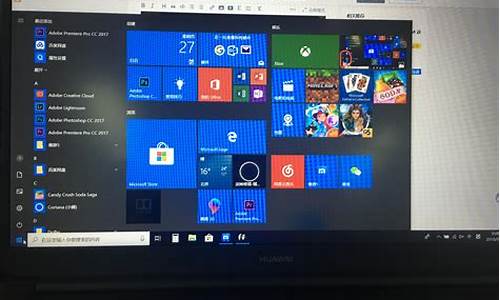打开系统服务窗口-电脑系统服务窗口不显示
1.电脑最下面的任务栏不显示正在打开的窗口了
2.win10电脑的窗口打不开怎么办
3.电脑开机桌面不显示图标和任务栏,急急急!
4.我的电脑上工具栏怎么不显示?
5.电脑下方的任务栏不显示怎么办
电脑最下面的任务栏不显示正在打开的窗口了
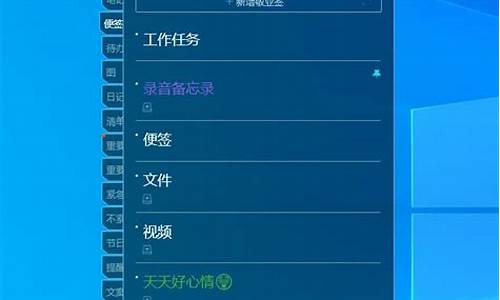
方法1、
删除注册表中的键值
Step01 按Ctrl Alt Del组合键调出任务管理器,切换到“进程”选项卡,找到并关闭所有的explorer.exe和
进程。
Step02 依次点击任务管理器的“文件”-“新建任务(运行)”,在打开的“创建新任务”对话窗口内输入“regedit”(不含引号)打开注册表编辑器,定位到HKEY_CURRENT_USER\Software\Microsoft\Windows\CurrentVersion\explorer\分支,找到并删除StuckRects2、Streams、StreamsMRU三个键值,退出注册表。
Step03 切换到任务管理器,依次点击菜单栏的“关机”-“重新启动”,重启电脑即可。
方法2、用软件恢复到初始状态
下载安装并打开Taskbar Repair Tool Plus(
),在软件主界面“任务栏问题”下拉菜单中点选“恢复到默认”,接着点击窗口右侧的“修复”按钮,再在弹出的提示窗口内点击“是”按钮,即可恢复任务栏到Windows默认的安装状态,从而完成上述故障的修复。
win10电脑的窗口打不开怎么办
1. win10系统开始界面打不开怎么办
方法一:右击任务栏,从弹出的右键菜单中选择“任务管理器”项,或者直接按“Ctrl”+“Alt”+“Del”组合键打开“任务管理器”界面。
从打开的“任务管理器”窗口中,切换到“进程”选项卡,选中“桌面窗口管理器”项,点击“结束进程”按钮以结果此进程。此时将弹“任务管理器”警告窗口,在此直接勾选“放弃未保存的数据并关闭”项,点击“关闭”按钮。
此时“桌面窗口管理器”将自动重启,之后就可以正常使用“开始”菜单啦。方法二(终极方法):通过修改“组策略”来修复“开始”菜单打不开的故障。
直接按“Windows+R”打开“运行”窗口,或者点击“开始”菜单,从其右键菜单中选择“运行”项来打开。从打开的“组策略”窗口中,依次展开“计算机管理”-“Windows设备”-“安全设置”-“本地策略”-“安全选项”项,在右侧找到“用户账户控制:用于内置管理员账户的管理员批准模式”项并右击,从其右键菜单中选择“属性”项。
此时将打开“用户账户控制:用于内置管理员账户的管理员批准模式”属性窗口,勾选”已启用“项,点击”确定“按钮。接下来只需要重启一下计算机,就可以正常使用“开始”菜单啦。
右击“开始”菜单,从其右侧菜单中选择“关机或注销”-“重启”项即可重启计算机。方法三:如果以上方法无法解决“开始”菜单打不开的问题时,我们就需要“重置计算机”:打开“运行”窗口,输入“msconfig”按回车以打开“系统配置实用”程序。
从打开的“系统配置”窗口中,切换到“引导”选项卡,勾选“安全引导”项,点击“确定”按钮,并重启一下计算机进入安全模式。在“安全模式”界面中,依次进入“设置”-“更新和安全”界面中,切换到“恢复”选项卡,点击“重置此电脑”下方的“开始”按钮以重置系统,实现重启安装Win10操作。
当然,如果能进入“疑难解答”界面时,直接点击“重置此电脑”项以实现重装安装Win10正式版系统操作。
2. win10系统开始菜单栏为什么打不开
这种情况可能是杀毒软件或管理软件与系统冲突造成的。
先卸载第三方杀毒软件和管理软件后再用下面的方法操作:
1、在“这台电脑”图标上点击右键,选择“管理”(如果你的桌面上没有该图标,可通过右击桌面,选择个性化——主题——桌面图标设置,勾选“计算机”图标后,点击“确定”调出;如果开始按钮右键菜单还没失效,在该菜单中选择“计算机管理”也可进入)。
2、点击“服务和应用程序”旁边的箭头,单击“服务”(其实有键盘的用户可以省去第1步,直接按住Win+R调出“运行”,执行services.msc进入“服务”)。
3、找到User Manager服务,右键点击选择“属性”。
4、在启动类型中选择“自动”,点击“确定”。
重启电脑。
3. win10系统开始界面打不开怎么办
方法一:右击任务栏,从弹出的右键菜单中选择“任务管理器”项,或者直接按“Ctrl”+“Alt”+“Del”组合键打开“任务管理器”界面。
从打开的“任务管理器”窗口中,切换到“进程”选项卡,选中“桌面窗口管理器”项,点击“结束进程”按钮以结果此进程。
此时将弹“任务管理器”警告窗口,在此直接勾选“放弃未保存的数据并关闭”项,点击“关闭”按钮。
此时“桌面窗口管理器”将自动重启,之后就可以正常使用“开始”菜单啦。
方法二(终极方法):通过修改“组策略”来修复“开始”菜单打不开的故障。
直接按“Windows+R”打开“运行”窗口,或者点击“开始”菜单,从其右键菜单中选择“运行”项来打开。
从打开的“组策略”窗口中,依次展开“计算机管理”-“Windows设备”-“安全设置”-“本地策略”-“安全选项”项,在右侧找到“用户账户控制:用于内置管理员账户的管理员批准模式”项并右击,从其右键菜单中选择“属性”项。
此时将打开“用户账户控制:用于内置管理员账户的管理员批准模式”属性窗口,勾选”已启用“项,点击”确定“按钮。
接下来只需要重启一下计算机,就可以正常使用“开始”菜单啦。
右击“开始”菜单,从其右侧菜单中选择“关机或注销”-“重启”项即可重启计算机。
方法三:如果以上方法无法解决“开始”菜单打不开的问题时,我们就需要“重置计算机”:
打开“运行”窗口,输入“msconfig”按回车以打开“系统配置实用”程序。
从打开的“系统配置”窗口中,切换到“引导”选项卡,勾选“安全引导”项,点击“确定”按钮,并重启一下计算机进入安全模式。
在“安全模式”界面中,依次进入“设置”-“更新和安全”界面中,切换到“恢复”选项卡,点击“重置此电脑”下方的“开始”按钮以重置系统,实现重启安装Win10操作。
当然,如果能进入“疑难解答”界面时,直接点击“重置此电脑”项以实现重装安装Win10正式版系统操作。
4. win10开始菜单打不开没反应怎么办
微软在win10系统中恢复了原来熟悉的“开始”菜单,但在界面上也有些改变,用户在使用中难免有些生疏。平时我们会通过鼠标来点击屏幕左下角的“开始”菜单按钮,也可以通过快捷键“WIN键”来打开。最近有用户在点击win10开始菜单时没反应,通过win键也打不开开始菜单,这给很多用户带来不便,下面豆豆给大家整理了一份win10开始菜单打不开的解决方案。
1、在下部的状态条上右键选择属性,打开“任务栏和开始菜单属性”;
2、切换到“导航”标签页,可发现菜单里有个缺省的选择选项“当我登录后不显示开始菜单”,且属于显示灰色,不可更改,其实这是安全策略上的问题。
3、按“Win+R”打开“运行”窗口,输入“gpedit.msc”命令后按回车,进入组安全策略管理器;
4、依次选择“安全设置”——“本地策略”——“安全设置”,然后将右边的用户账户控制:并将用于内置管理员账户的管理员批准模式设为启用,接着重启系统;
5、重新登录系统,开始菜单就可正常使用了。
通过win10本地组策略编辑器对“用户账户控制:并将用于内置管理员账户的管理员批准模式”进行启用,那么遇到的开始菜单没反应的问题也很容易得到解决。
5. Win10正式版“设置”无法打开怎么办
可以通过微软官方关于这个问题专门的工具或者通过对电脑进行杀毒修复来解决这个问题。
升级Win10正式版后,系统“设置”选项无法正常启动和打开,严重影响了使用体验。微软方面将这个问题描述为“Issue 67758”,并针对该问题推出了一款紧急修复工具。
安装之后,该工具会对你的系统进行自动扫描和诊断,如果该修复适合你的系统,那么它会自动报告并尝试主动修复问题
6. Win10正式版开始菜单打不开没反应怎么办
方法一:修改“组策略”法。
直接按“Windows+R”组合键打开“运行”窗口,或者右击“开始”按钮,从其右键菜单中选择“运行”项来打开“运行”窗口。
从打开的"运行"窗口中,输入"gpedit.msc"并按回车即可进入"组策略"编辑界面,如图所示:
依次展开“计算机管理”-“windows设置”-“安全设置”-“本地策略”-“安全选项”在右边找到“用户账户控制:用于内置管理员账户的管理员批准模式”并右击,从其右键菜单中选择“属性”项。
此时将打开“用户账户控制:用于内置管理员账户的管理员批准模式”属性窗口,切换到“本地安全设置”选项卡,勾选“已启用”项,点击“确定”完成设置。
最后重启一下计算机即可解决“开始”菜单打不开的问题:
右击“开始”菜单,从其右键菜单中依次选择“关机或注销”-“重启”项来重启一下电脑。
方法二:创建管理员账户来解决“开始”菜单打不开的问题。
由于导致Win10“开始”菜单打不开的重要原因有两种情况,一是升级到Win10系统后使用默认的“Administrator”管理员账户登陆信息,二是更新安装编号为KB3071680的系统安全补丁。对此我们可以通过新建管理员账户并利用新账户登陆来解决此问题。
右击桌面左下角的“Windows”按钮,从其右键菜单中选择“计算机管理”项进入。
从打开的“计算机管理”窗口中,展开“本地用户和组”-“用户”项,在右击空白处右击选择“新用户”项以创建新的账户,并从弹出的“创建新账户”窗口中输入相关信息以创建新用户。
待新用户创建完成后,利用新创建的用户登陆系统,同时再次进入“计算机管理”-“本地用户和组”-“用户”界面,右击之前的管理员账户,从其右键菜单中选择“删除”项以删除之前的账户。
最后就可以尝试打开“开始”菜单啦。此时将发现“开始”菜单显示出来啦。
7. win10功能启用界面打不开怎么解决
电脑好象是中了什么,电脑的控制面板和设置竞然打不开了,左键双击桌面控制面板时;
2
却出现如下的错误提示框:本次操作由于这台计算机的限制而被取消,请与你的管理员联系。
点击确定后,又弹出Explorer.exe(管理器)的错误提示框:未指定的错误。
点击开始 - 设置,也没有任何反应;
Windows10系统打不开控制面板和PC设置的解决方法
第一步:用专业杀毒软件查杀(略)。
第二步:在本地组策略编辑器中更改禁止访问“控制面板”和PC设置的设置。
步骤:
右键点击系统桌面左下角的开始,在右键菜单中点击:运行,在运行对话框中输入:gpedit.msc,点击确定或回车,打开本地组策略编辑器;
在打开的组策略编辑器窗口,展开:用户配置 - 管理模板,左键单击管理模板展开项中的控制面板;
在控制面板对应的右侧窗口,左键双击:禁止访问“控制面板”和PC设置;
在打开的禁止访问“控制面板”和PC设置窗口,可以看到禁止访问“控制面板”和PC设置的状态为:已启用;
说明:
禁用所有控制面板程序和 PC 设置应用程序。
此设置阻止控制面板的程序文件 Control.exe 和 PC 设置的程序文件 SystemSettings.exe 启动。因此,用户无法启动控制面板或 PC 设置,也无法运行它们的任何项。
如果用户尝试从上下文菜单的“属性”项中选择一个控制面板项,则系统会显示一条消息,说明设置禁止该操作。
我们在禁止访问“控制面板”和PC设置窗口,把“已启用”更改为“未配置”或“已禁用”,再点击:应用 - 确定,退出本地组策略编辑器;
回到系统桌面,再点击控制面板,可以打开控制面板了;
点击系统桌面左下角的开始 - 设置,也可以打开系统的“设置”了。
电脑开机桌面不显示图标和任务栏,急急急!
1、首先我们打开电脑,在电脑底部的任务栏空白处右击鼠标,在弹出的选项中点击任务管理器,或者使用快捷键打开任务管理器。
2、打开任务管理器后在顶部菜单栏中点击文件选项。
3、点击后会出现两个选项,点击第一个新建任务选项。
4、接下来会打开创建新任务界面,这里我们要做的就是直接用快捷键打开桌面,点击输入栏。
5、在输入栏中输入explorer并点击下方的确定按钮。
6、点击后即可打开我的电脑界面,这时候大家在左边就可以看到桌面图标了,点击即可。
我的电脑上工具栏怎么不显示?
电脑工具栏不见了怎么办?
不急,接下来给各位解决。
我们来看看工具栏不见了的解决方案。
方法/步骤.桌面任务栏不见了,有时办公还是不习惯。
将鼠标放在屏幕最下方(会暂时出现任务栏)——右击鼠标——如果锁定任务栏前面有对勾点击将对勾去掉。
这样就暂时解除对任务栏的锁定。.再次右击鼠标——属性——弹出“任务栏和开始菜单属性对话框”——点击将“自动隐藏任务栏(U)”前面方框中对勾去掉——点击确定调节过后桌面显示如下图,桌面最下方就有任务栏了。
工具栏.英文:Toolbar计算机新兴术语,通常在一个应用程序或者操作系统中都有一个工具栏。
在PS中,界面左侧有钢笔工具,索引工具,图章工具等等的一个框也是工具栏。
电脑下方的任务栏不显示怎么办
1.我家电脑最下方的任务栏不显示,各种方法都试了,还是不显示怎么办
方法一如下: 1,可以先看看任务栏隐藏属性是否开启了,可能影响到最小化窗口显示,先在任务栏上右键,选择“属性”。
2,进入属性窗口后,选择“任务栏”选项卡,看看其下的“自动隐藏任务栏”是否勾选了,如果勾选了,取消,如果没勾选,可以先勾选上,退出,再进入,再去掉勾选试试,也许通过这样设置,任务栏就可能恢复正常了。 方法二如下: 1,如果遇到任务栏不显示最小化窗口,可以重启电脑试试,也许经过重启,系统短时间的抽风也许就好了。
如果不想重启电脑,也可以把管理器重启一下,效果是一样的,方法,在任务栏右键,选择“启动任务管理器”。 2,进入任务管理器后,选择“进程”,找到“explorer.exe”这个进程,右键,选择“结束进程”,弹出警示框,按“结束进程”即可。
3,结束管理器进程后,除了任务管理器窗口,桌面上其它图标,任务栏,或者其它程序窗口,都会关闭(注意结束进程前,保存正在编辑的重要的文件资料)。这时,点击任务管理器窗口“文件”菜单,选择“新建任务”。
4,弹出一个创建新任务窗口,在框中输入explorer命令,按确定,就能重启管理器。 。
2.为什么打开网页电脑桌面下面的任务栏不显示
网页全屏后,会看不到任务栏。
键盘上按windows键(左Ctrl右边那个键)+R ,弹出运行菜单,输入gpedit.msc ,依次打开“用户配置”-“管理模板”-“任务栏和开始菜单”,找到其中的“不在任务栏上显示任何自定义工具栏”,右击,选择属性,选中“已禁用”,重启即可。 操作步骤如下: 1.将鼠标移动到任务栏的位置,点击鼠标右键,打开属性页面。
2.在属性页面中,取消勾选“自动隐藏任务栏”。 3.这样,电脑桌面的任务栏就重新出现了。
如果是临时出现这样的问题 可以尝试按win(就是ctrl和alt当中的那个)+D键尝试让它还原,或者重起。 如果不是临时的问题,那么应该是任务栏被隐藏了,可以试试看把鼠标移动桌面底下看看任务栏会不会出来,如果不出来的话,可以点住底下任务栏露出的一点点的颜色,然后像拖动窗口大小一样把它往上拖出来就可以了。
: 鼠标放在任务栏,右击-属性-“自动隐藏任务栏”勾去掉。 。
3.电脑最下面的任务栏不显示正在打开的窗口了
方法1、删除注册表中的键值Step01 按Ctrl Alt Del组合键调出任务管理器,切换到“进程”选项卡,找到并关闭所有的explorer.exe和进程。
Step02 依次点击任务管理器的“文件”-“新建任务(运行)”,在打开的“创建新任务”对话窗口内输入“regedit”(不含引号)打开注册表编辑器,定位到HKEY_CURRENT_USER\Software\Microsoft\Windows\CurrentVersion\explorer\分支,找到并删除StuckRects2、Streams、StreamsMRU三个键值,退出注册表。Step03 切换到任务管理器,依次点击菜单栏的“关机”-“重新启动”,重启电脑即可。
方法2、用软件恢复到初始状态下载安装并打开Taskbar Repair Tool Plus(),在软件主界面“任务栏问题”下拉菜单中点选“恢复到默认”,接着点击窗口右侧的“修复”按钮,再在弹出的提示窗口内点击“是”按钮,即可恢复任务栏到Windows默认的安装状态,从而完成上述故障的修复。
4.电脑最下面的任务栏在打开网页时显示不出来怎么办
1、首先将光标移到桌面下面的任务栏。右键单击,点击属性进入。
2、进入到任务栏和导航属性是设置界面后,点击任务栏选项。
3、然后在任务栏下面将自动隐藏任务栏上这个选项前面的√取消。
4、然后点击下方的确定和应用,这样电脑最下面的任务栏在打开网页时就可以显示出来了。
5.电脑右下角任务栏不显示
1、按动键盘上的F11键。
2、按windows健(位于ctrl和alt中间),显示出开始菜单,在空白处单击右键,点击“属性‘,打开“任务栏和开始菜单属性”,在任务栏中选中“自动隐藏任务栏”,应用后再取消选择。同时选择“锁定任务栏” 任务栏死现象解决办法:打开控制面板->“日期、时间、语言和区域设置”->“区域和语言选项”->“语言”->“详细信息”->“文字服务和输入语言”->“高级”,选中“关闭高级文字服务”,点击“应用”->“确定”保存设置即可。
缺点:输入法切换栏消失,只能用快捷键“Ctrl+Shift”来切换输入法了。 3、可能是系统没有正常加载系统文件造成的。
按“ctrl+alt+del'打开任务管理器,点击文件,新建任务,输入explorer.exe,确定。 4、频繁地安装与卸载应用程序、不正常关机、非法操作等,都会造成桌面图标丢失,甚至任务栏被破坏的情况。
系统任务栏被破坏: ①、单击“开始→运行”,键入“Regedit”后回车,然后在注册表编辑器中依次展开 [HKEY_CURRENT_USER-SoftwareMicrosoftWindows-CurrentVersion-Explore]分支,删除右侧窗口中的“StuckRects”主键,重新启动计算机就可以重现任务栏了, 任务栏上图标也会失而复得; ②、打开HKEY_CURRENT_USER-Software-Microsoft-Windows-CurrentVersion-Explorer-StuckRects2子键,删除右边窗框中的Setting,重启电脑后系统会自动重建二进制值Setting,任务栏恢复正常。 5、使用ObjectDock软件时注意,点击“Enable ObjectDock”,在“ObjectDock Properties”选项上点击“Dock Contenls”,取消对“Hide the windows taskbar”选择即可。
6、任务栏消失,可能是“吞噬”任务栏的蠕虫“威尼亚” (I-Worm/Mujpider.b),该不但会占满中毒者本机,还可以通过邮件和聊天工具传播。 7、用windows XP安装盘选择修复安装explorer.exe。
6.电脑右下角任务栏不显示
1、在网上搜“任务栏修复工具”下载运行。
2、任务栏消失的解决办法寻寻 发表于 2006-10-18 17:22:00很多朋友在使用电脑的时候会出现系统任务栏莫名其妙消失的现象,现在给大家介绍几种关于Windows XP任务栏消失的解决办法: 1、按动键盘上的F11键。 2、按windows健(位于ctrl和alt中间),显示出开始菜单,在空白处单击右键,点击“属性',打开“任务栏和开始菜单属性”,在任务栏中选中“自动隐藏任务栏”,应用后再取消选择。
同时选择“锁定任务栏” 任务栏死现象解决办法:打开控制面板->“日期、时间、语言和区域设置”->“区域和语言选项”->“语言”->“详细信息”->“文字服务和输入语言”->“高级”,选中“关闭高级文字服务”,点击“应用”->“确定”保存设置即可。 缺点:输入法切换栏消失,只能用快捷键“Ctrl+Shift”来切换输入法了。
3、可能是系统没有正常加载系统文件造成的。按“ctrl+alt+del'打开任务管理器,点击文件,新建任务,输入explorer.exe,确定。
4、频繁地安装与卸载应用程序、不正常关机、非法操作等,都会造成桌面图标丢失,甚至任务栏被破坏的情况。 系统任务栏被破坏: ①、单击“开始→运行”,键入“Regedit”后回车,然后在注册表编辑器中依次展开 [HKEY_CURRENT_USER-SoftwareMicrosoftWindows-CurrentVersion-Explore]分支,删除右侧窗口中的“StuckRects”主键,重新启动计算机就可以重现任务栏了, 任务栏上图标也会失而复得; ②、打开HKEY_CURRENT_USER-Software-Microsoft-Windows-CurrentVersion-Explorer-StuckRects2子键,删除右边窗框中的Setting,重启电脑后系统会自动重建二进制值Setting,任务栏恢复正常。
5、使用ObjectDock软件时注意,点击“Enable ObjectDock”,在“ObjectDock Properties”选项上点击“Dock Contenls”,取消对“Hide the windows taskbar”选择即可。 6、任务栏消失,可能是“吞噬”任务栏的蠕虫“威尼亚” (I-Worm/Mujpider.b),该不但会占满中毒者本机,还可以通过邮件和聊天工具传播。
7、用windows XP安装盘选择修复安装explorer.exe。
声明:本站所有文章资源内容,如无特殊说明或标注,均为采集网络资源。如若本站内容侵犯了原著者的合法权益,可联系本站删除。