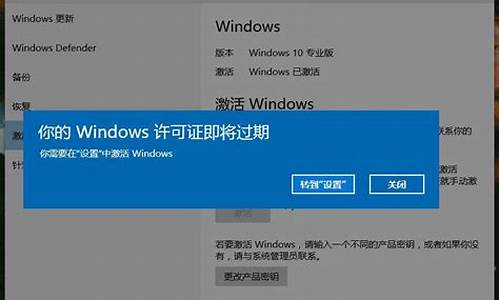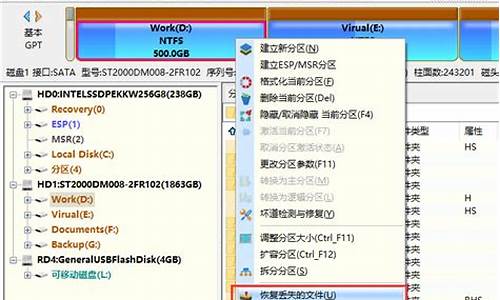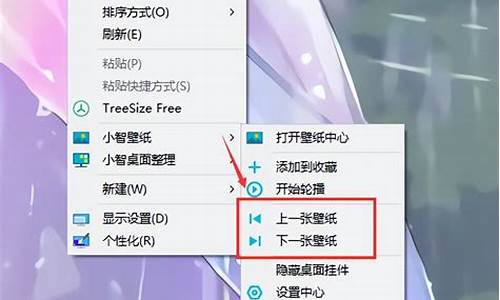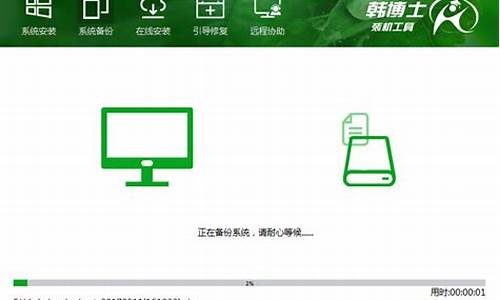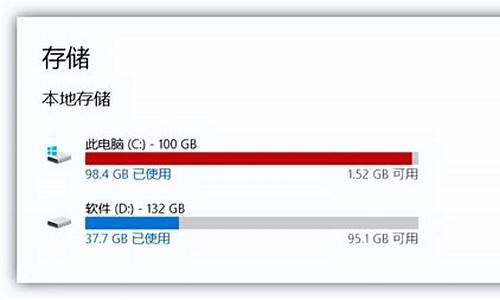微软平板电脑系统重装系统-微软平板电脑做系统
1.微软surface平板电脑怎么重装系统
2.surface平板怎么重装系统
3.surface pro平板怎么重装系统
4.surface怎么重装系统?
5.new surface pro可以自己重新安装系统吗
微软surface平板电脑怎么重装系统

方法/步骤
1
第一步:就是先给平板电脑的插上电源线已保证电脑不会在过程中关机,然后在其它的电脑上下载重装系统的映像,下载到电脑,注意要选择兼容性好一点的u盘。
END
方法/步骤2
1
第二步:把u盘格式化,保证u盘的格式为FAT32,然后把下载在桌面的映像解压到u盘就可以了。
END
方法/步骤3
1
第三步:按住平板电脑的电源键和音量减键,出现字样就可以放手,进入设置。
END
方法/步骤4
1
第四步:按照图中提示一步一步的进行设置,慢慢来不要急,然后等待几十分钟平板电脑重装系统就成功了,在这个过程中电脑会重启多次。
END
方法/步骤5
1
第五步:等待电脑开机后把掉u盘,选择设置好电脑,这时平板电脑就正式恢复以前的情况了。
surface平板怎么重装系统
方法/步骤
1
第一步:bai就是先给平板电脑du的插上电源线已保zhi证电脑不会在过程中关机,然后在其dao它的电脑上下载重装系统的映像,下载到电脑,注意要选择兼容性好一点的u盘。
END
方法/步骤2
1
第二步:把u盘格式化,保证u盘的格式为FAT32,然后把下载在桌面的映像解压到u盘就可以了。
END
方法/步骤3
1
第三步:按住平板电脑的电源键和音量减键,出现字样就可以放手,进入设置。
END
方法/步骤4
1
第四步:按照图中提示一步一步的进行设置,慢慢来不要急,然后等待几十分钟平板电脑重装系统就成功了,在这个过程中电脑会重启多次。
END
方法/步骤5
1
第五步:等待电脑开机后把掉u盘,选择设置好电脑,这时平板电脑就正式恢复以前的情况了。
surface pro平板怎么重装系统
surface pro平板重装系统步骤:
准备工具:
1、u启动u盘启动盘
2、系统镜像文件
具体步骤(以win10为例):
一、制作u启动盘
1、从网上下载u启动u盘启动盘制作工具安装包
2、安装u启动u盘启动盘制作工具
3、插入u盘,打开u启动u盘启动盘制作工具,点击“一键制作启动U盘”
4、弹窗确认,执行一键制作启动u盘操作
二、安装win10
1、制作u启动u盘启动盘,重启电脑时按开机启动快捷键设置u盘启动,进入u启动主菜单界面后选择运行win8pe选项
2、先用分区工具做好分区后,然后在pe装机工具中选择win10镜像文件存放在c盘中,点击确定,
3、弹出程序执行还原操作提醒,勾选“完成后重启”复选框,点击确定即可。
4、程序进行安装过程,等待安装完成后会再重启,并进行win10系统设置过程,根据步骤提示去设置
5、设置完成后win10系统就安装完成了,就能使用win10系统了。
surface怎么重装系统?
surface重装系统的具体步骤如下:
需要准备的材料分别是:surface、U盘启动盘、win8系统安装包。
1、将制作好的U盘启动盘连接到surface上,进入U盘装机大师页面后选中03启动Win8PE装机维护版(新机器)。
2、进入桌面后,双击运行桌面上的“PE一键装机”。
3、我们双击打开U盘PE系统桌面上的“PE一键装机”打开安装界面。
4、默认选中“还原分区”并不需要修改。
5、选中C盘中之前安装的系统镜像文件,点击“执行”即可。
6、系统会默认选中C盘分许,只需要点击“确定”。
7、系统镜像的文件会自动解压到C盘,无需任何操作,也不要随意操作电脑或关机,等待完成即可。
new surface pro可以自己重新安装系统吗
new surface pro可以自己重新安装系统,操作方法和步骤如下:
1、首先,打开桌面左下角的开始菜单中的“设置”选项,如下图所示。
2、其次,完成上述步骤后,在“设置”窗口中打开“更新和安全”选项,如下图所示。
3、接着,完成上述步骤后,打开屏幕左侧的“恢复”选项,如下图所示。
4、然后,完成上述步骤后,在窗口中单击“开始”按钮,就准备重新安装new Surface Pro计算机的系统了,如下图所示。
5、最后,完成上述步骤后,在窗口中单击“下一步”按钮,就开始重新安装new Surface Pro的系统了,等待安装完毕即可,如下图所示。
声明:本站所有文章资源内容,如无特殊说明或标注,均为采集网络资源。如若本站内容侵犯了原著者的合法权益,可联系本站删除。