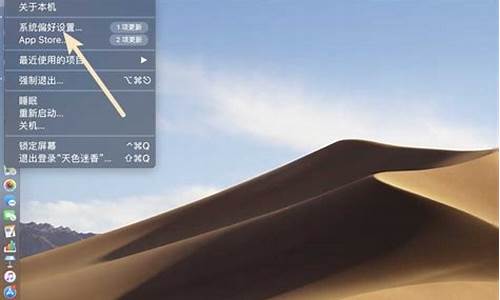鼠标制作流程-怎么用电脑系统做鼠标
1.蓝牙鼠标怎么连接电脑
2.怎么完全用键盘操作电脑?
蓝牙鼠标怎么连接电脑
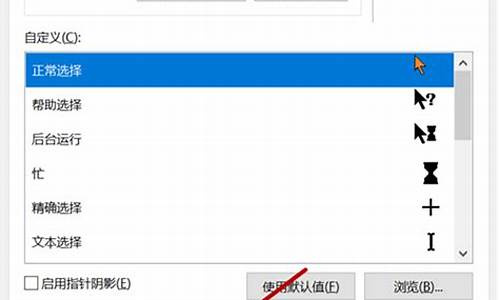
随着蓝牙技术的深入发展,具备蓝牙技术的各种电子产品应运而生了。蓝牙鼠标成为了众多消费者们青睐的电子产品,一些用户可能对蓝牙鼠标的使用还不是很清楚。那么蓝牙鼠标怎么连接电脑?蓝牙鼠标使用方法是怎么样的?接下来就让我们一起来了解下吧。
蓝牙鼠标的特征
蓝牙鼠标技术是一种短距离无线通信技术,是一种可实现多种设备之间无线连接的协议,是一种简便稳定的无线连接手段,凭借其在使用距离、抗干扰能力、易用性、安全性等方面的领先,同时蓝牙设备的成本也不断的下降,使蓝牙技术逐渐成为无线外设的主流技术。
蓝牙鼠标电源方面由于内置了充电电池,而且当鼠标闲置超过30秒,会自动进入低电耗休眠状态(Stand By mode),这样的技术很好的解决了无线鼠标耗电大,电池使用时间不长的问题。而且还可以用附送的USB充电线随时充电。
蓝牙鼠标在性能方面这款鼠标最大特点就是定位非常精准,并且鼠标指针移动很平滑,没有跳跃感达到了它所标称的性能指标。作为用当今先进技术的蓝牙鼠标,有着高兼容性、高稳定性,充分发挥了蓝牙无线技术所独有的技术优势。而其小巧时尚的外形特别适合白领阶层的用户,亦适用于移动办公的SOHO一族。随着蓝牙设备的成本的不断下降,吸引了那些想体验蓝牙无线那种自由自在、无拘无束感觉的用户。
蓝牙鼠标怎么连接电脑
1、首先为鼠标装入两节5号电池,将鼠标底部开关置于ON位置,在按动一下RESET键,ON位置下部的LED灯开始闪烁,这样鼠标蓝牙就被置于“可发现”状态,用蓝牙模块就可以搜索到了。
2、然后双击电脑桌面“我的Bluetooth位置”图标后,按序号点击或选择,电脑系统开始自动安装蓝牙鼠标的驱动程序。
3、安装完毕驱动程序后,晃动鼠标,指针就可以动了。这里要注意的是连接好鼠标后,下次重新启动系统也会默认连接,不用重新搜索再次安装。
4、如果点击“断开连接”就会完全断开,再次使用蓝牙鼠标,还需要再次搜索安装。安装好蓝牙鼠标后,就可以进行自如的操作了。
蓝牙鼠标使用方法
1、首先你的电脑上应该有个蓝牙管理软件,笔记本厂商不同使用的软件也不一样,不过都差不多。
2、蓝牙鼠标如果是打开的状态,确保电脑能搜索到你。一般是在蓝牙鼠标的背面有开关(On、off),有些鼠标可能还有一个连接的小按钮,可能需要长按,保证鼠标正面的指示灯在闪烁。
3、打开你电脑上的蓝牙管理软件,搜索到鼠标,按照蓝牙鼠标说明书的步骤连接,连上后就可以进行操作了。
4、长时间不动鼠标,再次移动略有迟滞感,但是自己感觉完全可以接受。移动过程中没有一点迟滞感,与有线鼠标一样。
无线鼠标怎么连接电脑
无线鼠标一般有两个部件,一个是接收信号用的收发器,一个就是无线鼠标。
收发器需要插入电脑的USB接口(台式机/笔记本都可以),而无线鼠标则需要安装电池,并打开鼠标开关,之后就可以正常使用了。
以下是无线鼠标与笔记本连接使用详细方法步骤:
1. 拆包装
目前无线鼠标大多用盒装与一次性塑料包装,这里笔者要提醒各位的是如果包装是一次性塑料包装时,在拆包过程中一定要小心被坚硬的塑料划到手,别偷懒该用的工具还是得用上。
2. 找到电池仓
大多数无线鼠标的电池仓是设计在鼠标底部,注意检查鼠标底部是不是有电池仓的开关按键,如果没有则直接用大拇指先轻轻用力压下,再往后推动电池盖,打开电池盖;另外一种如以罗技M215为例,它的电池仓是设计在鼠标尾部,而在电池仓按键在鼠标底部。
3. 装电池
无线鼠标的包装内都会附赠电池,找到鼠标的电池盖装上电池,注意装入电池的正极和负极方向正确后,合上电池盖即可。
Ps.目前主流无线鼠标配备的电池,一般能够用半年-1年时间,建议用户用了半年以上,提前买好备用电池,以免到时因电池没电,而影响鼠标使用。
4. 接收器与电脑(台式机/笔记本)连接
目前在市场中销售的无线鼠标大多都用了2.4GHz无线技术,通过在电脑的USB接口上插入相应的接受器即可完成配对并且正常使用鼠标,而对于一些在节能方面做得不错的无线鼠标则需要在插入接收器后打开鼠标的电源开关才能使用,至于无线鼠标的电源开关则视具体产品而定,一般在无线鼠标底部或者侧面可以找到。
笔记本上的无线鼠标不能用的解决方法一
此问题可能有多种原因,可以尝试以下方法来排查:
1、如果使用的是无线鼠标,检查无线收发器与笔记本接触是否良好,可以尝试更换USB接口测试。如果更换USB接口无效,建议更换无线鼠标电池,避免电量不足的问题。有时低电量鼠标灯会亮,但是鼠标也会没有反应。
2、将鼠标拿到其他电脑上测试是否好用。
3、某些品牌的光电鼠标可能会受到反射面的颜色的影响。比如一些罗技鼠标对于深色的鼠标垫则没有任何反应。所以尝试换不同的接触面(鼠标垫)测试。
4、USB鼠标本属于即插即用设备,但不排除有个别比较老的系统或者是由于系统自身驱动原因,导致无法正常识别USB设备。遇到此情况,如果鼠标带有相应的驱动文件,可以尝试更新安装驱动测试。
5、针对没有提供驱动的USB鼠标,为了彻底排除系统驱动识别问题,可以利用笔记本触摸板操作,到系统的设备管理器界面中,查看设备列表,找到通用串行总线控制器,将下面列表中的设备借助右键菜单中的“更新驱动程序”更新驱动测试。或者选择“卸载”,卸载后重新扫描硬件改动,让系统自动重新加载USB驱动,有时会收到奇效。
笔记本上的无线鼠标不能用的解决方法二
查看设备管理器—人体学输入设备,看HID选项有没**感叹号或者问号。
如果有,请删除,重新扫描检测更新 ,
重启电脑,进入BIOS修改USB的设置,将Disbled的状态修改成Enabled的状态,保存 后进入系统。
电脑USB外接一个USB HUB,再将接收器插在USB HUB上 。
更新USB驱动。
无线鼠标用无线技术与计算机通信,从而省却了电线的束缚。其通常用的无线通信方式包括蓝牙、Wi-Fi (IEEE 802.11)、Infrared (IrDA)、ZigBee (IEEE 802.15.4)等等多个无线技术标准。
笔记本上的无线鼠标不能用的解决方法三
1、鼠标连线接触不良
鼠标接口一般分为USB或者PS/2接口,其中PS/2是台式电脑最常用的接口,USB接口用在笔记本上比较多,并且USB接口鼠标是通用的`, 如果发现鼠标动不了,首先我们可以简单的晃动下鼠标线是否接触不良,如果晃动过程鼠标偶尔可以移动说明接触不良,如果晃动鼠标线依然不动,则可以换个接口 试试或者换个电脑试试。需要注意的是:PS/2接口鼠标拔掉再重新插入电脑需要重新启动电脑才可以识别,这点大家需要注意下。
2、鼠标坏了
如果鼠标由于不小心摔地上了,或者其他碰撞导致的鼠标动不了则多数可能是鼠标坏了,首先可以用上面方法试试,无效的话基本是鼠标出问题,有兴趣的朋友不妨死马当活马医,拆开维修试试。
3、成像表面不兼容
该问题多见于笔记本电脑用户,鼠标平时使用正常,但是在外出办公时,不管如何移动鼠标,屏幕上的指针就是纹丝不动或动的断断续续。造成这一现象 的原因,是因为鼠标引擎无法在用户目前使用表面上捕捉到可以让鼠标进行定位的细节所造成。无论光学鼠标还是激光鼠标,都存在着对部分表面不兼容的现象。比 如透明玻璃、大理石表面或部分纯色表面都会出现无法移动的现象。
解决方法这种鼠标不动了的方法,其实很简单,只要将鼠标放置在其它表面,比如白纸或裤腿上使用,即可解决该问题。用户在遇到此类问题时,一定不要心慌,往往将鼠标换个地方,就可以避免在客户面前失态。
4、无线鼠标无法移动
相比于有线鼠标,无线鼠标出现无法移动的现象较多,鼠标上的电源指示灯和底部光源均正常亮起,但是移动鼠标屏幕指针无法移动。造成这种鼠标不动了的原因,可能是由于鼠标与电脑的无线连接中断造成的。
对于这种情况,用户只需要将无线鼠标与电脑重新对码连接即可解决。尽管不同鼠标厂商所提供的对码方式有所区别,但基本都是通过重新开关或按下鼠标底部对码键两种方式来完成。用户只需查看鼠标说明书或上网查阅,将鼠标与电脑重新连接,即可解决鼠标不动了的问题。
5、内存消耗太多
鼠标不动,内存消耗太多出现的情况也是比较常见的。这在内存不是很大,但是你电脑运行的程序很多的情况下是很容易出现这种情况的,不过对于目前电脑内存普遍比较大来说,这种情况基本不可能。
6、驱动冲突造成鼠标无法移动
对于有线鼠标来说,造成鼠标不动了的另一大原因,则可能是由于鼠标驱动冲突造成的。用户可打开控制面板的设备管理器,如果看到鼠标设备上出现**叹号,即可断定是驱动冲突原因造成鼠标不动了。
该问题造成原因比较复杂,比如安装软件、破坏,或是使用第三方封装的Ghost版系统等等,都可能造成这驱动冲突。对于大多数普通用户来说,最为省事的办法就是重新安装系统。唔有的时候多费一点事,确实能避免更多的麻烦。
7、电脑中毒了
鼠标突然间不动,电脑中毒也有可能,如果上面6条原因都没有解决你的“鼠标不动”的情况话,那么有可能是你的电脑中毒了。使用杀毒软件杀下毒先。
怎么完全用键盘操作电脑?
1、首先打开自己的电脑,然后找到界面的设置齿轮按钮,点击一下即可。
2、然后进入新的界面,找到设备的选项,点击一下即可。
3、点击设备之后进入新的界面,找到触摸板的选项,点击一下即可。
4、然后进入触摸板的界面,滑动按钮打开触摸板即可实现键盘操作电脑了。
声明:本站所有文章资源内容,如无特殊说明或标注,均为采集网络资源。如若本站内容侵犯了原著者的合法权益,可联系本站删除。