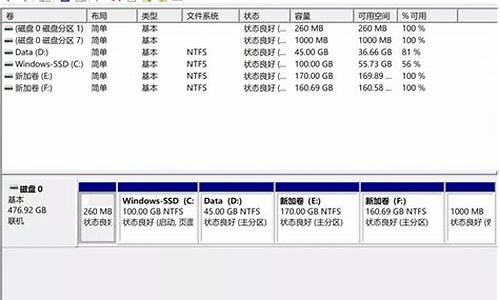无系统盘怎样重装系统,无系统盘电脑系统怎么装

无盘Windows XP网络的安装
无盘Windows XP的安装软件为Venturcom出品的BXP,目前的最高版为BXP2.5,它是Boot-NIC的升级版本,其工作原理及安装方法与Boot-NIC有很多相似的地方,本文将简述无盘Windows XP的安装过程,对于与Boot-NIC不同之处,本文将作详细说明。
1 BXP 2.5概述
1.1 BXP 2.5简介
BXP支持可远程引导的基于网络的虚拟磁盘,使工作站无盘启动到Windows 2000或Windows XP,它不需要特殊硬件设备 , 也不需要专用BIOS系统,就可以使用无盘工作站拥有类似于IP/iSCSI的适配器,并要连接服务器的虚拟磁盘映象,生成一个虚拟的本地硬盘,从而使无盘工作站完全象有盘站一样工作。
BXP是利用服务器的硬盘空间,通过网络存储虚拟映射的纯软件的无盘解决方案,与传统的无盘网络大不相同。所有的处理都在工作站系统上完成,服务器只提供启动和存取服务,也就是说在无盘工作站运行软件时,所消耗的资源(主要指CPU和内存资源)都是工作站自身提供的,这点与Windows 2000 终端是完全不同的,也正是由于这个因素,使得无盘Windows XP对工作站的要求较高,因为本身Windows XP对系统硬件的要求就比较高。
BXP的工作原理与本丛书基础篇的第5章所介绍的Boot-NIC基本类似,它们都是基于网络存储,为了实现从网络上远程引导, BXP工作站端大多使用了 PXE(预置执行环境)的引导技术。 PXE技术不仅可以用于前面介绍的无盘Windows 98系统,还可以用于较新的一些无盘软件,目前已成为是一种定义网络客户如何自动地下载启动映象和结构参数的开放工业规格。 BXP 使用 PXE 下载一个带引导程序映象文件,然后装载Windows 2000 或Windows XP操作系统。 较新的网卡基本上都支持PXE。
BXP服务器由一些服务和管理模块所组成,主要的服务包括:输入/输出 (IO) 服务和登录服务,这些服务和模块我们将在后续章节中作详细的介绍。。
一个工作站系统被分配一个位于BXP服务器相关目录下的虚拟磁盘文件,IO 服务负责处理从BXP客户机传送过来的的IO请求,并负责存取这些虚拟磁盘映象文件,对于较大型的无盘网络,可以适当增设一些IO服务器,以分担数据流量,提高运行速度。登录服务用于验证工作站帐号, 且提供此帐号的工作站分配的虚拟磁盘的系统数据。
1.2 较Boot-NIC的改进之处
BXP为Boot-NIC的升级版本,在系统功能、性能及稳定性方面都有所提高。
BXP无盘工作站支持Windows XP操作系统和Windows 2000操作系统,而Boot-NIC只能支持Windows 2000 操作系统。
BXP的虚拟磁盘最大限制为8GB,Boot-NIC最大只能支持2GB。
在工作站/虚拟磁盘的使用模式增加了服务器缓冲方式。
1.3 对系统的要求
BXP对服务器的要求
操作系统: Windows XP 、 Windows 2000 Professional、 Windows 2000 Server、或 Windows 2000 Advanced server.。
Service Packs: 安装最新的升级补丁,对于Windows 2000,应用安装Service packs 2 或以上的版本。可以到微软的网站去下载更新补丁(http:// windowsupdate.microsoft.com)。
磁盘空间: BXP 服务器应有有充足的硬盘空间,以保证虚拟磁盘映象文件的存放。
服务器有固定的IP地址。
安装IE4或以上版本的浏览器。
安装DHCP或BOOTP服务器,可以为工作站提供IP地址。
BXP 客户
工作站的硬件配置应用超过Windows XP的最低要求,最好能高于推荐的配置。
每个工作站的网卡,必须安装PXE或BOOTP芯片。
共享一个虚拟磁盘文件的多台工作站的硬件配置应用完全相同。
1.4 工作站/虚拟磁盘的使用模式
根据虚拟磁盘文件是否能被多个工作站共享可分为专用模式和共享模式,根据缓冲方式又可分为:无缓冲方式、内存缓冲方式和服务器缓冲方式。由上述两种方式可以组合成五种工作站/虚拟磁盘的使用模式,以下将分别介绍。
1.无缓冲专用映象模式
这种工作模式为系统的默认模式。 在这种模式下,每个BXP工作站分配一个专用的虚拟磁盘,如图1所示。客户可以任意修改系统的数据,并可以得到保存。
图1 无缓冲专用映象模式
优点:
每个工作站独立地使用自己的磁盘映象,且可以保存文件。
工作站的可以使用不同的硬件 (若要使用一样的虚拟磁盘映象,则硬件配置要求是相同的)。
缺点:
增加网络负荷。
每个工作站要使用独立的磁盘映象,所以占用服务器硬盘空间很大。
2.带内存缓冲的专用映象模式
在这一模式下,每一个工作站分配一个专用虚拟磁盘,结构示意如图2所示。若用户向虚拟磁盘写内容或修改虚拟磁盘的内容, 那么写入的内容将自动保存到工作站内存中,而客户所看到结果是写入了磁盘中,当工作站重新启动的时候,虚拟磁盘的所有变化被全部消失,就象在有盘工作站上安装了还原卡的效果一样。
图2 带内存缓冲的专用映象模式
优点:
虚拟磁盘可以通过重新启动来恢复最初的状态,抗病毒和防黑客能力强,对公共机房来说可以使用软件的维护量大大降低。另外,由于缓冲区在工作站本机内存中,所以运行速度较快。
缺点:
无法保存客户数据。
工作站的部分内存将会被当作工作站磁盘隐藏使用,因此在这种使用模式下,系统的工作站的内存要求较高,在运行一些较大型软件时,系统常会因缓冲内存不够,而无法正常运行。
3.带服务器缓冲的专用映象模式
这种模式从操作无盘站的客户角度来看,完全等同于“带内存缓冲的专用映象模式”,它们之间的区别在于缓冲区的位置不是工作站的内存而是服务服务器的一个文件,这个文件用于暂存工作站的所作的数据修改,当BXP工作站重新启动时, 暂存在服务器的这个临时文件将被删除。它的结构如图3所示。
图3 带服务器缓冲的专用映象模式
优点:
虚拟磁盘可以通过重新启动恢复初始状态,对公共机房来说可以使用软件的维护量降低,由于缓冲区设置中服务器上,所以对无盘工作站的内存容量的要求较低,且在运行大型软件时不会出现内存不够的现象。
缺点:
客户无法保存数据。
由于缓冲区与工作站间有较大的数据流量,使用网络的负荷加大。
4.带内存缓冲的共享映象模式
在这一使用模式中,多个的无盘工作站同时使用相同的虚拟磁盘映象。为使共享磁盘映象不被破坏,映象文件的使用必须采用缓冲方式,在这种使用模式下缓冲区设置在工作站本机的内存中,缓冲的大小可以在服务器上指定,工作站在修改虚拟磁盘时,被透明地传入BXP IO 服务器的缓冲区中作暂时的储藏。当BXP工作站重新启动时, 暂存的文件在服务器上将被自动清除。
图4 带内存缓冲的共享映象模式
优点:
软件的维护量小,虚拟映象文件被多个工作站共享使用,大大地节省了服务器硬盘空间。
缺点:
客户无法将数据保存到虚拟磁盘中。
缓冲区要占用部分工作站本机内存。
5.带服务器缓冲的共享映象模式
在这一使用模式中,多个的无盘工作站同时使用相同的虚拟磁盘映象。为使共享磁盘映象不被破坏,映象文件的使用必须采用缓冲方式,在这种使用模式下缓冲区设置在服务器的特定目录中, 工作站在修改虚拟磁盘时,被透明地传入BXP IO 服务器的缓冲区中作暂时的储藏。当BXP工作站重新启动时, 暂存的文件在服务器上将被自动清除。
图5 带服务器缓冲的共享映象模式
优点:
软件的维护量小,虚拟映象文件被多个工作站共享使用,大大地节省了服务器硬盘空间。缓冲区要不占用工作站本机内存。
缺点:
客户无法将数据保存到虚拟磁盘中。
网络负荷较重。
2 安装环境简介
服务器(1台)
主板:微星845E Max(6566E)
CPU:P4-2.4
内存:1024MB
硬盘:迈拓金钻80GB
网卡:Intel 8255 10/100M
其它:略
服务器名:yxzfs1
IP地址:198.168.0.1
工作站(40台)
主板:天虹815E
CPU:赛阳III/1G
内存:256MB
网卡:RTL8139(带PXE启动芯片)
其它:略
软件环境:
服务器端安装Windows 2000 Server操作系统,并安装SP3补丁程序
将BXP 2.5所有服务和管理组件都安装在同一个服务器上
工作站端安装Windows XP操作系统
网络环境:
基于TP-LINK交换机的100MB星形网
3 BXP服务器的安装
安装BXP之前必确定以下两点:
确定服务器的网络协议已安装配置,本实例中,添加了TCP/IP、NetBOIS和IPX等协议,设置服务器的IP地址为198.168.0.1。
若在安装Windows 2000 Server时没有安装DHCP服务,则应在“控制面板”→“添加/删除程序”中添加DHCP服务组件,并设置其作用域,本实例设置作用域的范围为198.168.0.20~198.168.0.100。若准备使用BXP提供的DHCP服务器,则在Windows 2000 Server中不用添加DHCP服务。若使Windows XP等不带DHCP服务的操作系统,则只能使用BXP自带的DHCP组件。
具体安装过程:
1.双击BXP的安装文件BXP2.5_evalxi.exe,开始安装。(BXP2.5_evalxi.exe为BXP 2.5的测试版,只能连接两个用户,且虚拟磁盘的空间限制在2G以内,《无盘网络完全教程—提高篇》一书配置光盘的“纯无盘windows xp相关文件\BXP2.5”目录下有此安装文件。文件自动解压后,开始安装,出现一个“Welcome”的欢迎安装界面。
2.若需要查阅BXP的英文安装文档,则可以单击“View”按钮;若不需查阅则单击“Install”按钮开始安装。
3.在阅读产品授权协议书并表示同意之后,便可以继续安装,后面的几个步骤可以按默认值设置,当出现“Setup Type”时,需根据具体情况来时行选择,由于本例只使用一台服务器,所以可以选择第一项,即“Full Server”,如图6所示。
图6 安装类型选择
4.单击“Next”出现“Select Components”界面,如图7所示。
图7 组件选择
在组件列表中有以下两个组件:
“Tellurian DHPC Server” BXP内置的DHCP服务器组件,选择此组件时,在后续步骤中,系统将会自动安装BXP内置的DHCP模块,若不准备使用外部的DHCP来为BXP提供服务,可以选中此选项,当然此项选中后,外部的DHCP仍可以照常使用,也就是说在BXP管理器中可以选择使用哪一个DCHP,因此在这里我们先选中此项目。
“Embedded Tools” 嵌入工具组件,此组件可以在窗口中嵌入XP,类似于XP的远程桌面。
注意:
如果内置上的 DHCP 组件被选择,那么就不能配置BOOTP方式启动无盘工作站。 当选择DHCP组件时,可以不安装微软DHCP组件。
5.后面几个步骤要按默认值设置,本例使用的BXP 2.5的测试版,所以没有注册界面,若需正式使用,需购买正式版,并正确进行注册。最后出现“Setup complete” 对话框,如图8所示界面。
图8 安装结束
单击“Finish”按钮,完成BXP的安装。
4 配置BXP服务器组件
配置BXP服务器组件包括以下几个内容:
配置BXP相关的服务
配置DHCP服务(在需要的情况下)
产生并且处理BXP客户登录
4.1 配置BXP相关的服务
在配置一个BXP服务器之前,必须确定以下服务组件已正确安装在服务器:
3 Com BOOTP 服务 或3 Com PXE 服务
BXP TFTP 服务
BXP IO 服务
BXP 登录服务
1.引导方式的选择
BXP工作站的引导方式有两种,一种为PXE方式,另一种为BOOTP方式;PXE是通过DHCP服务动态地为工作站分配IP地址,其网络构架如图9所示。
图9 PXE的网络结构
在PXE的网络结构DHCP服务器和BXP服务器可以作到一台计算机上。
在BOOTP 引导方式下,工作站的IP地址是固定的,每个工作站必须在服务器上手动地指定。其网络结构如图10所示。
图10 BOOTP的网络结构
无盘系统采用何种启动方式,取决于不同的应用环境,在小型的较单一的网络中建立使用PXE方式,对于较大型的网络,尤其是多种网络混合组网时,应用采用BOOTP方式。以下的设置以PXE为例进行说明。
2.配置PXE服务
在服务器上,打开“控制面板”,双击“3 COM PXE”图标。如果出现警告信息,说明 PXE服务还没有启动,单击“是”按钮,若已安装Windows 2000 自带的DHCP,系统将提示已安装DHCP,将禁用BXP内置的DHCP,单击“确定”,此时出现“3COM PXE”对话框。在“Options”标签中的Data files框中,输入BOOTPTAB文件及其正确的路径,也可以单“Browse”找到此文件,由于事先已安装了Windows 2000自带的DHCP,所以“Proxy DHCP”为不可用状态,如图11所示。
图11 设置BOOTPTAB文件路径
单击“Network Adapters”标签,在服务器IP地址列表中,选中要绑定的IP地址,本例为198.168.0.1,如图12所示。
图12 绑定网卡
单击“OK”按钮,完成PXE服务器设置。
3.配置 Venturcom TFTP 服务
打开服务器的“控制面板”,双击“Venturcom TFTP Service”图标,出现“TFTP Settings”对话框,单击“TFTP Option”标签,在“Transmit (GET) directory”框中为启动引导文件 Vldrmi13.bin所在路径,若在在安装期间是以默认的路径安装的BXP,则此文件的路径为 C:\ Program Files\Venturcom\BXP\ Tftpboot),设置好后如图13所示。
图13 引导文件的路径设置
单击“TFTP Network”标签,将TFTP服务绑定到相关的IP地址上,本例为198.168.0.1,如图14所示。
图14 绑定网卡
单击“确定”按钮,结束BXP的TFTP的设置。
4.配置 BXP IO 服务
在服务器上,建立一个用来存放所有的虚拟磁盘映象文件的文件夹,例如:D:\VLD,请确定此文件夹所在的磁盘有足够的硬盘空间。单击“开始”菜单→选择“程序”→ Venturcom BXP→ “BXP IO Service Preferences”,出现“BXP IO Service Preferences”对话框,单击“Virtual disks directory”框后面的“Browse”按钮,在弹出的“Select Directory”对话框中选择我们在前面建立的用以存放虚拟磁盘映象文件的文件夹D:\VLD,在“IP Settings”的列表中,选中“198.168.0.1”,其它选项可以按默认值设置,完成后如图15所示。
图15 配置 BXP IO 服务
最后,单击“OK”按钮,完成配置 BXP IO 服务的配置。
5.配置BXP登录服务
在服务器上,单击“开始”菜单→选择“程序”→ Venturcom BXP→ BXP Login Service Preferences,出现“Login Service Preferences” 对话框,检查数据库路径是否正确定(默认情况下在C:\ Program 文件\Venturcom\BXP\ VLD.MDB),单击“Browse”按钮可以选择一个不同的数据库。在“IP Settings”列表中绑定“198.168.0.1”,其它的选项可以按默认值进行设置,完成后如图16所示。
图16 配置登录服务
单击“OK”按钮,完成登录服务的配置。
4.2 启动BXP相关的服务
打开服务器“控制面板”,双击“管理工具”图标,打开管理工具窗口,双击“服务”图标,出现“服务”对话框,按以下顺序启动各项服务并将它们设置为自动运行。
3Com BOOTP 或 3Com PXE
BXP TFTP Service
BXP Adaptive Boot Server (此服务无需配置)
BXP IO Service
BXP Login Service
BXP Write Cache I/O Server (此服务无需配置)
服务启动并设置完毕后如图17所示。
图17 启动相关服务
4.3 配置DHCP服务
如果使用Windows 2000 系统的自带的DHCP,那么配置DHCP服务的方法与PXE无盘Windows 98完全相同,详细情况请参见本丛书基础篇的第7章相关内容。若服务器采用Windows 2000 Workstion 或Windows XP等不带DHCP的操作系统,则可以设置BXP的DHCP,以完成PXE的启动过程。
5 配置BXP管理程序
5.1 管理程序概述
BXP 管理程序有管理IO服务器、工作站帐号、虚拟磁盘和配置启动文件路径等功能。使用管理程序对数据的修改都被储存在BXP数据库中(VLD.MDB)。
单击“开始”菜单→程序→ Venturcom BXP→BXP Administrator就可以打开BXP管理程序,当BXP的各项服务器都启动时,其界面如图18所示。
图18 BXP管理程序的界面
由于还没有建立工作站帐号、虚拟磁盘,及没有添加IO服务器,所以在列表中只有一个登录服务器的图标,在后继章节设置完成后,就会出现在列表中。
5.2 管理程序的使用
1. 1. 配置自引导文件
单击“开始”菜单→程序→ Venturcom BXP→BXP Administrator就可以打开BXP管理程序。单击“Tools”菜单,选择“Configure Bootstrap”命令,在“Path”框中,输入引导文件及其路径,也可以单击“Browse”按钮,在“打开”窗口中找到此文件,默认情况下引导文件为:C:\ Program Files\Venturcom\BXP\ TFTPBoot\VLDBMI13.BIN。其它选项均按默认值设置。完成后如图19所示。
图19 配置引导
单击“OK”按钮完成设置。
2. 2. 注册IO服务器
在安装BXP服务器时,IO服务组件已自动安装,本机的IO服务器,必须在数据库中注册登记后才能正常的使用。
注意:
本实例的中只使用一台服务器,包括IO服务在内的所有组件都安装在同一台服务器,当使用多台IO服务器时,也将外部的IO服务器加入数据库。
具体注册方法如下:
单击“开始”菜单→程序→ Venturcom BXP→BXP Administrator打开BXP管理程序。从“File”菜单中,单击“New”→“Server”,出现“New IO Server”对话框。在“Name”框中,输入IO服务器的机器名,然后单击“Resolve”按钮,此时与此服务器绑定IP 地址便会在“IP Address”框中显示出来,若服务器有多个IP地址,则需手动输入服务器的IP地址。
注意:
不要改变端口(port)中的数值。 因为BXP内置程序将使用这个端口。
在“Descriptio”框中,输入入此IO服务器的描述信息,例如:I/O服务器,完成后如图20所示。
图20 注册IO服务器
最后点击“OK”按钮。IO 服务器和登录服务器图标就会在BXP管理界面中出现。 如果BXP服务处于已启动状态,则出现由于绿色的荧屏,如果服务处于停止状态,则图标以黑色的荧屏出现。
3. 3. 建立虚拟磁盘
创造一个虚拟磁盘前,应确定BXP IO服务已启动,具体建立过程如下:
单击“开始”菜单→程序→ Venturcom BXP→BXP Administrator打开BXP管理程序。将管理程序的面板模式改变为“Server”→“Disks”。 操作为:单击“View”菜单,选择“Server”→“Disks”。如图21所示。
图21 改变面板显示模式
选中IO服务器图标,本例为yxzfs1,从“File”菜单中,选择“New”命令,然后单击击“disk”,出现“Add Virtual Disk”对话框,选中“New Disk”选项,在“Virtual disk size in……”框中输入虚拟磁盘的大小,如果在IO服务器上的虚拟磁盘目录为NTFS,最大的磁盘大小是8024MB,其它的方式则最大的虚拟磁盘大小如果 4095MB(以上数据均为正式版,测试版最大容量为2006MB)。
注意:
虚拟磁盘的大小在生成之后是不能改变的。因此要确定分配空间足以满足客户需要。
在“Disk name”框中输入虚拟磁盘的名字,它可以支持长文件名字,在“Description”框中,输入虚拟磁盘的描述,描述最多允许50个字符,若输入汉字描述则最多为25个汉字,设置信息输入后,如图22所示。
图22 建立虚拟磁盘
单击“OK”按钮,完成设置,系统开始建立虚拟磁盘,系统可能要花费几分钟时间产生虚拟磁盘文件,并出现如图23所示界面,提示生成虚拟磁盘的进程。
图23 系统提示
4. 4. 格式化虚拟磁盘
单击“开始”菜单→程序→ Venturcom BXP→BXP Administrator打开BXP管理程序。. 单击“View”菜单,选择“Server”→“Disks”,选择需格式化的虚拟磁盘,本例为win XP。 从“Tools”菜单下,选择“Map Virtual Disk”命令,此时可以看到虚拟磁盘的颜色加亮,这个操作的目的是将指定的虚拟磁盘文件在服务器端产生一个虚拟盘符,操作人员可以对这个虚拟的盘格式化,添加、删除及修改其中文件。
警告:
正在使用中的的虚拟磁盘,不要映射一个虚拟的磁盘。这样作,很可能引起虚拟磁盘映象的损坏。
当作完以下映射操作后,打开“我的电脑”就可以看到虚拟磁盘的盘符了,本例为H盘,如图24所示。
图24 虚拟磁盘盘符
按常方法对虚拟磁盘进行格式化,完成后需将映射取消工作站才能使用,返回BXP 管理程序界面,选中刚才作映射的虚拟磁盘,然后从“Tools”菜单下,再次单击“Map Virtual Disk”,使前面的选中钩去除,从而取消虚拟盘的映射。
5. 5. 建立工作站帐号
建立工作站帐号的方法有以下两种:
在工作站端自动添加(注意此方式只有在配置BXP登录服务期间,已将“Add new clients to data”选项选中时才有效,如图25所示)
图25 允许在客户机上添加帐号
使用BXP管理程序手动的添加
自动生成工作站帐户的操作:
启动无盘工作站,修改BIOS设置及网卡相关设置,使用网络远程引导优先。重新启动工作站。工作站将会从服务器到获得IP地址,接着从服务器引导系统,最后系统提示输入工作站帐号名及相关描述,此时可以在工作站的荧屏看到与下列相似的信息:
Venturcom BXP bootstrap v2.0 build 23
Copyright (c) 2002 Venturcom, Inc.
All rights reserved.
UNDI IRQ:000B
Bootstrap loaded at 8AC0:0000 Size 3BFE
Connectiong to the BXP services.Please wait…
Venturcom BXP could not find an entry for this client PC in its database. This may be because it is a new PC. You can enter the information below for this client PC and it will be added to the BXP database, or you can press the ESC key and the MAC address will be used as the client name and description. You can edit this client information later using the BXP Administrator.
Client Name:
Description:
输入一个工作站的帐号例如:X01,然后按回车,再输入相关的描述信息,例如“First ws”,按回车确定。系统提示“No virtual disk assgned”(没有分配虚拟磁盘)。
此时服务器, 打开BXP管理程序,若如果管理程序已经是打开的,可以按F5进行刷新,在管理程序窗口,将管理界面设置为“Server→Client→Disk”方式,如图26所示,就可以在Clients分支中看到刚才添加进来的工作站帐号X01,如图27所示。
图26 “Server→Client→Disk”方式
图27 新增的工作站帐号
由于工作站X01还没有分配到虚拟磁盘,所以它目前处于Clinets分支,若它分配了虚拟磁盘后将出现在提供给它虚拟磁盘的IO服务器图标下。
为上传工作站系统,并在有盘工作站中产生虚拟磁盘的映射,在此要将第一个工作站(带母盘的工作站)设置为硬盘优先,可以在图27所示界面中,右击X01工作站图标,在弹出的快捷菜单中,选择“Properties”命令,出现“Client Properties”对话框,单击“Disks”标签,在“Boot order”下拉列表中,选择“Hard Disk First”即硬盘优先,如图28所示。
图28 设置工作站的启动顺序
单击“确定”按钮,完成设置。当系统上传后,可将此选项设置为“Virtual Disk First”即虚拟盘优先。
使用BXP管理程序手动的添加
单击“开始”菜单→程序→ Venturcom BXP→BXP Administrator打开BXP管理程序。从“File”菜单中,选择“New”,再单击“Client”后出现“New Client”对话框。在Name框中输入要建立的工作站帐号名,例如X02,在MAC框中输入工作站网卡的MAC地址,例如00e04c232201,在Descriptio框中输入相关的描述信息,也可以不输入描述信息,完成后如图29所示。
图29 手动添加工作站
注意不要改变Port的值,完成后,单击“确定”按钮。
6. 6. 为工作站分配虚拟磁盘
打开BXP管理程序,在“View”菜单中,将管理界面设置为“Server→Client→Disk”方式。展开“Clients”分支,右击需要虚拟磁盘的用户,例如X01,在弹出的快捷菜单中,选择“Properties”命令,出现“Client Properties”对话框,单击“Disks”标签,单击“Change”按钮,出现“Select Virtual Disk”对话框,在“All disks”列表中,展开IO服务分支,本例为yxzfs1,此进可以看到此服务器中的虚拟磁盘,本例为Win XP,单击此虚拟磁盘图标,然后单击“Add”按钮,将它加入到右边的“Attached disks”列表中,如图30所示。
图30 分配虚拟磁盘
单击“OK”按钮,返回“Clent Properties”设置界面,此时在IO Server列表可以看到刚才添加过来的虚拟磁盘。单击“确定”按钮,返回BXP管理程序界面。此时可以看到,工作站X01的图标已转移到yxzfs1的IO服务器分支上了,如图31所示。
图31 分配虚拟磁盘后的工作站
6 BXP客户的安装及设置
在一个工作站上安装硬盘及光驱,将Windows XP安装并设置好,另外,在安装BXP客户端程序之前,需确定以下工作是否完成:
BXP IO服务器已启动,且已在BXP
没有U盘和光驱并重装系统的方法和步骤如下:
(一)第一种情况:就是还能进入操作系统的,并且有网络的前提下,重装系统的方法如下:
1. ?利用GHOST一键还原软件的“导入”功能来实现重装系统(以WIN7为例):
(1)首先在网上下载一个叫“ghost一键还原(硬盘版)”(下载地址:天空软件园)的软件,然后在电脑上安装这个软件,安装的时候,有一个30多秒的等待,过一会儿就出现“完成”这说明安装成功。然后从“系统之家”或其它系统网站下载ISO的操作系统,由于网上下载的系统都是iso文件,然后利用一个UltraISO软件,提取这个ISO文件中以GHO为后缀名的WIN7.GHO操作系统,提取后,把它放在硬盘的一个盘符(除C盘的任何一个盘符),当然也可以直接解压这个ISO文件,把一个WIN7.GHO文件找到,把它放在硬盘(除C盘)的任何一个盘符。
(2)然后再运行这个GHOST一键还原(硬盘版)这个软件,进到这个软件后,开始的时候,那个“一键恢复”是灰色的,没有办法点击,这时要注意在上面的菜单中有 一个叫“导入”的按扭,点击哪个“导入”,会出现出一个对话框,也就是要导入先前提取的“镜像”(也就是哪个以GHO为后缀名为WIN7,GHO操作系统),找到镜像后,点“打开”就导入了,那个“一键恢复”的按扭由灰色变成了可以点击的按扭,然后点击“一键恢复”,电脑就开始重启,系统就开始一键还原了,这个过程都是自动化的,不要去点击,过一会儿就开始重新安装系统了。
2. 硬盘安装法:利用Onekey ghos或者ONEKEY软件来还原ISO镜像来重装系统:
首先在电脑上下载并安装一个叫Onekey ghost (一键快速重装系统)或者ONEKEY(GHOST安装器)工具,然后新建一个文件夹,把这个Onekey ghost(或者ONEKEY) 和这个ISO的WIN7系统(系统也是从“系统之家“”下载,上面已经说过)放在同一个文件夹下面,点击这个Onekey ghost,打开这个软件,操作步骤:从ISO还原:a。选“还原分区”——b,点击打开映像的位置“--选择ISO文件——选择Ghost映像——c.选择还原分区的盘符-d, 确定执行,这样就可以还原系统了,自动重启系统就开始安装了,以后全是自动化的,这样就可以了。
3. ?就是利用网站上提供的一些“一键重装系统软件”来实现重装,比如白云一键重装系统或者360重装系统等,这些网站提供的一键重装系统,全过程是傻瓜似的,但缺点就是比较容易出错,建义少用。
(二)第二种情况:就是不能进系统的情况下,但也有一个前提,就是电脑上有系统备份镜像(或者GHO镜像文件) ,并且以前安装过“WINDOWS一键还原”或者“一键还原精灵”之类的软件工具,才能实现的重装系统方法:
方法:电脑虽然不能进系统了,但在开机的时候会出现一个启动菜单,用方向键选择WINDOWS一键还原(一键还原精灵的方法是一样的),然后确定,就会进入一键还原软件,用方向键选择一键恢复,用ENTER确定,就会进入GHOST状态下,自动进行还原,(当然也可以手动还原镜像文件:Local-partition-Form ?Image)恢复还原WIN7系统。(三)第三种情况:对于一些品牌机,利用一键还原来重装系统的方法如下:(通常是通过快捷键来操作还原)
1. ?联想电脑:在关机的状态下,按下键盘上面的“NOVO”键,有一个象弯箭头的按扭,就可以一键还原。
2. ?HP笔记本:开机时左下角会有ESC信息的提示,此时按ESC键就能打开菜单,按F11即可进入系统恢复程序。
3. ?戴尔笔记本:开机进入系统前,按F8键,进入高级启动选项,选择修复计算机。然后选择键盘输入方法:中文,点下一步。接着如果有管理员密码,需要输入密码。如果没有密码,直接确定即可。进入系统恢复选项后,选择Dell DataSafe 还原和紧急备份。
4. ?ASUS笔记本:在机器启动出现ASUS LOGO时,按下<F9>键。然后按照提示,就可以一键还原了。
5. 神舟笔记本:当出现HASEE神舟(或神舟电脑)的界面时,开始连续的按 F9 键 直到屏幕出现恢复窗口。,然后点击选择映像文件还原即可。
6. ?SONY笔记本:开机按下键盘上面的“Assist”键,然后按着提示,进入VAIO CARE(拯救大师模式)。就可以还原的。
7. ?三星笔记本: ?开机出现三星LOGO时按F4键进入 Samaung Recovery Solution系统还原软件,就可以一键还原的。
声明:本站所有文章资源内容,如无特殊说明或标注,均为采集网络资源。如若本站内容侵犯了原著者的合法权益,可联系本站删除。