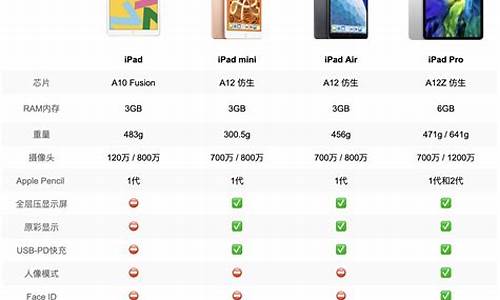怎么选电脑操作系统-如何选择电脑系统型号和配置
1.怎么查看电脑型号和配置
2.怎么看电脑配置和型号
3.如何知道自己电脑到底适合那个系统
4.怎样查自己电脑的配置和型号
怎么查看电脑型号和配置

很多喜欢玩电脑游戏的小伙伴对于电脑的要求肯定是相对来说要高一点的,毕竟配置低的电脑玩游戏会非常的卡,那在玩电脑的时候要怎么去查看电脑的型号和配置呢?知道怎么查看的话可以更加方便我们进行挑选,下面就跟着小编来看看win10查看电脑型号和配置的方法吧。
怎么查看电脑型号和配置
方法一:
1、首先按下“win+R”键,或者右键菜单,打开“运行”;
2、然后输入“dxdiag”。点击“确定”;
3、随后,我们的电脑系统型号就展现在这里了;
4、然后在桌面上,找到“此电脑”,右键它,选择“属性”;
5、打开后,我们能够看到处理器的型号。还有我们电脑内存条的大小;
6、在这个界面的左边,点击“设备管理器”;
7、在下方找到“显示适配器”并展开,这就是我们的显卡型号了。
方法二:
1、我们也可以使用腾讯电脑管家来查看;
2、打开电脑管家,选择“工具箱”-“硬件检测”,点了以后会自动下载安装此插件;
3、然后便会为你检测电脑的详细配置。
总结:
1、首先按下“win+R”键,或者右键菜单,打开“运行”;
2、然后输入“dxdiag”。点击“确定”;
3、随后,我们的电脑系统型号就展现在这里了;
4、然后在桌面上,找到“此电脑”,右键它,选择“属性”;
5、打开后,我们能够看到处理器的型号。还有我们电脑内存条的大小;
6、在这个界面的左边,点击“设备管理器”;
7、在下方找到“显示适配器”并展开,这就是我们的显卡型号了。
以上的全部内容就是为大家提供的怎么查看电脑型号和配置的具体操作方法介绍啦~希望对大家有帮助~
怎么看电脑配置和型号
看电脑配置和型号方法如下:
操作环境:联想G700,Windows10系统等。
1、打开电脑进入电脑桌面中,在电脑上找到控制面板并打开。
2、打开控制面板后,在控制面板中点击左下角的系统。
3、进入系统页面之后,可以在左边的页面中查看电脑的型号和配置。
电脑配置评价标准:
1、CPU,这个主要取决于频率和二级缓存,缓存,核心数量。频率越高、二级缓存越大,缓存越大,核心越多,运行速度越快。速度越快的CPU只有缓存影响响应速度。
2、内存,内存的存取速度取决于接口、颗粒数量多少与储存大小(包括内存的接口,如:SDRAM133,DDR333,DDR2-533,DDR2-800,DDR3-1333、DDR3-1600、DDR4-2133),一般来说,内存越大,处理数据能力越强,而处理数据的速度主要看内存属于哪种类型(如DDR就没有DDR3处理得快)。
一般大型游戏(PUBG、战地5、俄罗斯钓鱼、使命召唤16等)与大型软件(pr、ae等)都会占用很多内存,因此,对于游戏玩家来说,越高的内存可以玩越多的游戏。
3、主板,主要还是处理芯片,如:笔记本i965比i945芯片处理能力更强,i945比i910芯片在处理数据的能力又更强些,依此类推。并且更好的主板还可以适配更强大的CPU(中央处理器)。
如何知道自己电脑到底适合那个系统
自己电脑到底适合那个系统,一般先从电脑购买年份来确定,比如买电脑时XP为主流系统,一般就装XP,win7为主流系统就装win7。XP和win7都能装,就看电脑配置,如果配置比较好,就装win7,配置差一点就装XP,这样使用体验更好。另外,确定装32位系统还是64位系统,通过内存的大小来确定就行了,内存小于等于4G,且没有加内存的意向,建议装32位系统。如果内存大于等于4G,或者近期内准增加到大于4G的内存,就装64位操作系统。
Win7最低配置
·1.8 GHz 或更高级别的处理器
·1GB 内存(基于32 位)或 2GB 内存(基于64 位)
·25 GB 可用硬盘空间(基于 32 位)或 50GB 可用硬盘空间(基于 64 位)
·带有 WDDM 1.0 或更高版本的驱动程序的DirectX 9 图形设备
其他硬件:DVD-R/RW驱动器或者 U 盘等其他储存介质安装用。如果需要可以用U盘安装Windows 7,这需要制作U盘引导。
推荐配置
CPU:1.8 GHz单核或双核及更高级别的处理器
内存:2 GB~4GB及以上(64位)
1 GB~3.25 GB(32位)
硬盘:50GB以上可用空间
显卡:有WDDM1.0驱动的支持DirectX 9且256MB显存以上级别的独立显卡或集成显卡
怎样查自己电脑的配置和型号
查自己电脑的配置和型号方法如下:
准备材料:电脑
1、在工具栏中找到win键,然后点击打开,找到运行选项。
2、然后在运行选项这个框框中输入dxdiag,点击确认。
3、第一次进入DirectX诊断工具的时候,会有如图的提示,点击“是”。
4、然后可以看到如图示的界面,可以看到如图示自己的系统型号,不过因为小编的电脑是台式机(自己组装),系统型号一栏,电脑无法识别。不过正常的笔记本或一体机在这一栏中就有自己相应的型号。
5、还可以电脑自己显示,查看自己的显卡情况。
6、同样可以查看自己的音频设备,点击声音1即可,如果有多个音频设备还可以在后方点击声音2,声音3,声音4查看。
7、如果这些电脑的基础数据有帮助,需要保存的话,也可以点击保存所有信息,然后选择想要保存的地点,点击保存。
声明:本站所有文章资源内容,如无特殊说明或标注,均为采集网络资源。如若本站内容侵犯了原著者的合法权益,可联系本站删除。