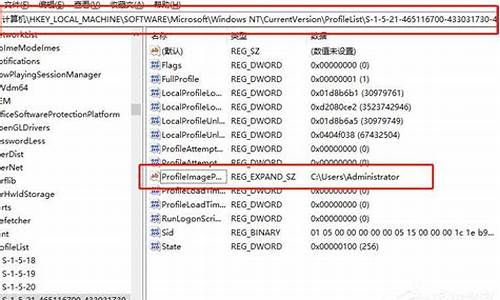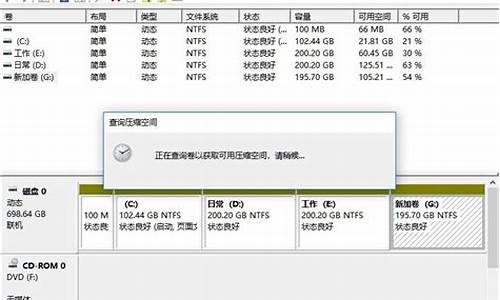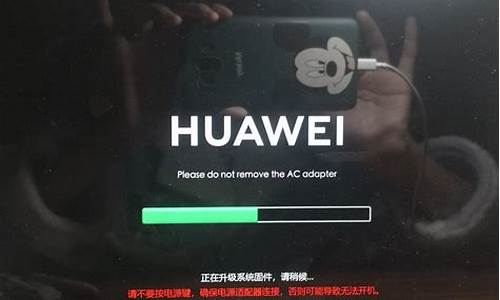怎么给触摸屏安装程序-触摸屏怎么装电脑系统还原
1.触摸查询一体机系统怎么安装?
2.重装系统后,笔记本触摸屏没用了,怎么办?
3.重装系统win10平板触摸屏幕失灵
触摸查询一体机系统怎么安装?

首先,将已经下载好的原版win7系统镜像文件存放在u盘启动盘的目录中
请点击输入描述
请点击输入描述
先将u深度u盘启动盘连接到电脑,重启电脑等待出现开机画面时按下启动快捷键,使用u盘启动盘进入u深度主菜单,选择02u深度Win8PE标准版(新机器),按下回车键进入
请点击输入描述
请点击输入描述
进入pe后会自启u深度pe装机工具,首先点击"浏览"将保存在u盘的系统镜像添加进来,接着选择c盘作系统盘存放镜像,点击“确定”
请点击输入描述
请点击输入描述
点击"确定"后,系统会弹出格式化提示框,点击"确定"
请点击输入描述
请点击输入描述
系统安装工具会将原版win7系统镜像包释放到所选择的分区当中,
请点击输入描述
请点击输入描述
释放完成后所出现的提示重启窗口中可点击“是”,或者等待10秒让电脑重新启动
请点击输入描述
请点击输入描述
重启后系统就会自动进行安装,我们等待完成
请点击输入描述
请点击输入描述
进入win7系统桌面,系统安装完成。以上就是OBOO触摸查询一体机重装系统步骤了,是不是不难?
请点击输入描述
请点击输入描述
重装系统后,笔记本触摸屏没用了,怎么办?
一、首先排除是因为笔记本功能键上锁导致不能正常使用,按着FN键+F6(不同型号电脑按键有区别,看按键上方的图标区分)把触摸屏上/解锁尝试能否正常使用。
二、右键“我的电脑”单击管理调出设备管理器,在“键盘”一栏下看看是否有**感叹号,有的话双击调出属性切到“驱动信息”在下方找到“更新驱动”。
三、也可以通过驱动更新软件(如驱动人生、驱动精灵等软件)进行更新驱动,检查系统驱动后点击开始备份,然后点击更新驱动等待完成即可。
四、若两种方法均无法更新驱动,重启电脑进入Windows系统启动画面之前按下“F8”键,启动菜单中选择安全模式按回车键确定即可进入。安全模式下能正常使用则为系统不兼容问题。
五、若安全模式下触摸屏不可以正常使用。那就是电脑新装的系统引起触摸板无法工作,解决办法只能通过安装其他系统,重装系统可以通过启动U盘或者启动光盘进行。
重装系统win10平板触摸屏幕失灵
方法/步骤
1.运行故障排除
Windows故障排除工具可以快速轻松地解决触摸屏的任何问题。
系统搜索故障排除并选择相关结果。在新窗口中,单击左侧菜单中的查看全部。从显示的列表中,单击“ 硬件和设备”。
单击“ 下一步”并运行向导。该工具将自动检测问题,然后进行修复。但是,它并不全面,您可能需要继续阅读。
如何修复Windows 10触摸屏无法正常工作
2.校准触摸屏
当您的触摸屏响应缓慢或无法准确记录您的触摸手势时,可能需要重新校准才能使其快速启动。以下是执行触摸屏校准的方法。
进行系统搜索校准并选择校准屏幕笔或触摸。将打开一个包含平板电脑设置的新窗口。
在“ 显示”选项卡上,依次使用“ 设置...”和“ 校准...”按钮查看是否可以解决问题。
如何修复Windows 10触摸屏无法正常工作
3.禁用并重新启用触摸屏
重新启动整个计算机的最接近的修复方法(这应该是您的第一步)是关闭并重新打开触摸屏。
按CTRL + X并选择“ 设备管理器”。双击 在人机接口设备打开下拉。右键单击符合HID标准的触摸屏列表,然后选择禁用。系统会要求您确认,请单击是。
您现在需要再次右键单击列表,但这次选择启用。这是最简单的解决方案之一,但它并不总是有效。实际上,您可能会发现系统重新启动后问题仍然存在。如果是这种情况,请继续阅读。
如何修复Windows 10触摸屏无法正常工作
4.更改电源管理设置
Windows 10将尽力转换电源,但有时设置可能过于热心,并在一段时间的活动后关闭触摸屏。
虽然触摸屏在检测到输入时应该再次自动启用,但情况并非总是如此。因此,您可以禁用触摸屏的省电功能,以查看是否可以解决问题。
首先,按Windows键+ X,然后单击“ 设备管理器”。接下来,双击 在人机接口设备,然后双击列表为HID兼容的触摸屏。
这将打开一个新窗口。切换到“ 电源管理”选项卡。取消选中允许计算机关闭此设备以节约电源。单击“ 确定”,然后重新启动系统。
如何修复Windows 10触摸屏无法正常工作
5.更新驱动程序
驱动程序是一款可以帮助您的硬件的软件。例如,您的触摸屏与计算机的处理器通信。因此触摸屏故障可能是由于驱动器故障造成的。
从上面的说明继,设备管理器仍处于打开状态,右键点击该HID兼容的触摸屏,并选择更新驱动程序软件...。
您需要自动搜索更新的驱动程序软件。这将扫描Microsoft的数据库,以获取适用于您的触摸屏设备的任何更新。根据需要按照向导进行操作,然后重新启动并查看问题是否已解决。
如果没有,您应该尝试直接访问制造商的网站,查找其驱动程序页面,选择您的设备编号,并下载最新的驱动程序。
下载此驱动程序后,您可以将其解压缩并自动安装。但是,您可以再次选择“ 更新驱动程序软件”,但这次单击“ 浏览计算机以查找驱动程序软件”。使用Browse ...找到它,然后按照向导进行操作。
如何修复Windows 10触摸屏无法正常工作
6.回滚驱动程序
在Windows 10中,Windows Update还会更新硬件驱动程序。不幸的是,并非所有驱动程序版本都能正常工 如果它实际上是导致问题的驱动程序更新,则应尝试回滚到默认值。
为此,再次在“设备管理器”中,右键单击符合HID标准的触摸屏,然后选择“ 属性”。然后切换到Driver选项卡并选择Roll Back Driver。
您知道有一个特定的旧驱动程序版本可以工作,但无法通过回滚获得它。在“ 驱动程序”选项卡中,选择“ 卸载”,然后按照上面步骤4中概述的方法操作。
如何修复Windows 10触摸屏无法正常工作
7.卸载最近的程序
无论出于何种原因,某些程序会导致触摸屏问题。如果您的触摸屏最近才坏掉,则应卸载最近添加的任何程序。
为此,请按Windows键+ I打开“设置”。点击应用。使用排序方式下拉列表并选择安装日期。
查找触摸屏问题开始的日期。进行操作,依次单击每个应用程序并卸载它。每次重新启动计算机,看它是否修复了触摸屏。
如何修复Windows 10触摸屏无法正常工作
8.搬到另一个房间
这听起来很奇怪,但请耐心等待。其他附近的电子设备可能会干扰触摸屏。这可能是由于你已经插入同一个移动电源的原因,或者因为你有很多电脑在附近。
但是,诊断它很简单。将您的触摸屏设备带到其他地方并尝试一下。如果它起作用,电磁干扰是罪魁祸首。
要解决,请返回原始房间并关闭其他所有内容。然后逐个将它们重新打开以查看导致问题的原因。如果它们中没有一个出现故障,请检查附近区域是否有可能成为原因的强大设备。
如何修复Windows 10触摸屏无法正常工作
9.联系制造商
您是否尝试过所有这些提示并且触摸屏仍然破损?如果是这样,您应该联系您的系统制造商以让他们进行调查。
问题可能是硬件故障,而不是系统故障,他们将拥有修复故障的专业知识。您可能会发现您仍然享有保修服务,具体取决于造成损坏的原因。
声明:本站所有文章资源内容,如无特殊说明或标注,均为采集网络资源。如若本站内容侵犯了原著者的合法权益,可联系本站删除。