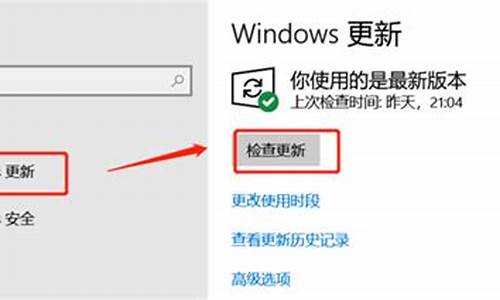标准用户账户-电脑系统的标准账户
1.win10系统无法更改账户类型的两种解决方案
2.windows7系统有几种使用者账户?说明一下各账户的主要功能
3.创建Win7标准账户,让系统更安全
win10系统无法更改账户类型的两种解决方案
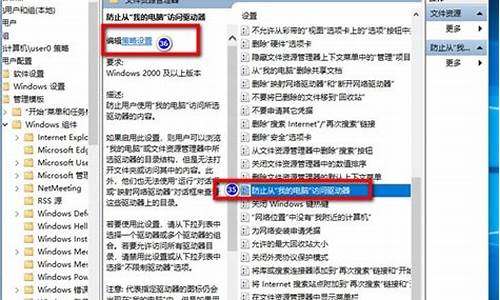
Win10正式版系统在安装好后默认都是管理员账户登入,不过一些用户表示自己更喜欢使用普通账户登陆,因此就想要更改账户类型。可是,他们在更改账户类型界面却发现无法修改为“标准”账户,这是怎么回事呢?出现这种情况,我们只要通过打开“administrator”管理员账户将原来的账户修改为“标准”,或者新建一个普通账户就可以了。下面小编给大家分享下解决方法。
方案一:开启“administrator”
1、按下“Win+X”组合键打开系统快捷菜单,点击“命令提示符(管理员)”;
2、在命令提示符框内输入:netuseradministrator/active:yes按下回车键,重启计算机;
3、重启后就可以切换“标准”账户了。
方案二:
1、按下“Win+I”组合键打开“设置”,点击“账户”;
2、点击左侧的“其他用户”,然后点击右侧的“将其他人添加到这台电脑”,按步骤新建一个标准账户即可;
3、添加完成后点击开始菜单,点击开始菜单最上方的用户名头像点击注销,在注销界面左下角选择新创建的账户即可。
win10系统无法更改账户类型的两种解决方案就介绍到这里了。遇到同样情况的用户们,可以按照小编的方法操作一遍,希望能够帮助到大家!
windows7系统有几种使用者账户?说明一下各账户的主要功能
windows7系统有几种使用者账户?说明一下各账户的主要功能
windows7系统有几种使用者账户?说明一下各账户的主要功能设定使用者账户之前需要先弄清楚Windows7有几种账户型别。一般来说,Windows7的使用者账户有以下3种类型。
一、管理员账户:计算机的管理员账户拥有对全系统的控制权,能改变系统设定,可以安装和删除程式,能访问计算机上所有的档案。除此之外,它还拥有控制其他使用者的许可权。Windows7中至少要有一个计算机管理员账户。在只有一个计算机管理员账户的情况下,该账户不能将自己改成受限制账户。
二、标准使用者账户:标准使用者账户是受到一定限制的账户,在系统中可以建立多个此类账户,也可以改变其账户型别。该账户可以访问已经安装在计算机上的程式,可以设定自己账户的、密码等,但无权更改大多数计算机的设定。
三、来宾账户:来宾账户是给那些在计舰上没有使用者账户的人狐只是一个临时账户’主要用于远端登入的网上使用者访问计算机系统。来宾账户仅有最低的许可权,没有密码,无法对系统做任何修改,只能査看计算机中的资料。
Windows7有几种账户型别一、管理员账户:计算机的管理员账户拥有对全系统的控制权,能改变系统设定,可以安装和删除程式,能访问计算机上所有的档案。除此之外,它还拥有控制其他使用者的许可权。Windows7中至少要有一个计算机管理员账户。在只有一个计算机管理员账户的情况下,该账户不能将自己改成受限制账户。
二、标准使用者账户:标准使用者账户是受到一定限制的账户,在系统中可以建立多个此类账户,也可以改变其账户型别。该账户可以访问已经安装在计算机上的程式,可以设定自己账户的、密码等,但无权更改大多数计算机的设定。
三、来宾账户:来宾账户是给那些在计舰上没有使用者账户的人狐只是一个临时账户’主要用于远端登入的网上使用者访问计算机系统。来宾账户仅有最低的许可权,没有密码,无法对系统做任何修改,只能査看计算机中的资料。
账户型别可以根据实际需要修改的(必须是管理员许可权)。
第一步:在控制面板中选择“新增或删除使用者”;
第二步:选中要修改许可权的使用者,之后选择“更改账户型别”;
第三步:将其从“标准账户”选择为“管理员”,点选“更改账户型别”(根据实际需要设定即可);
第四步:重启计算机,选择刚才设定的账户即可。
Windows7系统如何更改使用者账户控制设定?1,点选“开始选单”,选择“控制面板”。
2,选择“使用者账户和家庭安全”。
3,点选选择“使用者账户”。
4,选择“更改使用者账户控制设定”。
5,拖动滑动条更改使用者账户控制设定。
6,按上述操作就点选“确定”更改使用者账户控制设定。
使用者账户控制级别的说明:
(1)始终通知:对每个系统变化进行通知。这也就是Vista的模式,任何系统级别的变化(windows设
置、软体安装等)都会出现UAC提示视窗。
(2)预设设定:仅当程式试图改变计算机时发出提示。当用户更改windows设定(如控制面板和管理
员任务时)将不会出现提示资讯。
(3)不降低桌面亮度:仅当程式试图改变计算机时发出提示,不使用安全桌面(即降低桌面亮度)。
这与预设设定些类似,但是UAC提示视窗仅出现在一般桌面,而不会出现在安全桌面。这对于某些视
频驱动程式是有用的,因为这些程式让桌面转换很慢,请注意安全桌面对于试图安装响应的软体而言
是一种阻碍。
1,点选“开始选单”,选择“控制面板”。2,选择“使用者账户和家庭安全”。3,点选选择“使用者账户”。4,选择“更改使用者账户控制设定”。5,拖动滑动条更改使用者账户控制设定。6,按上述操作就点选“确定”更改使用者账户控制设定。使用者账户控制级别的说明:(1)始终通知:对每个系统变化进行通知。这也就是Vista的模式,任何系统级别的变化(windows设定、软体安装等)都会出现UAC提示视窗。(2)预设设定:仅当程式试图改变计算机时发出提示。当用户更改windows设定(如控制面板和管理员任务时)将不会出现提示资讯。(3)不降低桌面亮度:仅当程式试图改变计算机时发出提示,不使用安全桌面(即降低桌面亮度)。
安装windows7时,系统建立了哪几个使用者账户一般,家用电脑的系统供使用者使用的账户仅仅只有administrator以及guest。
windows7的使用者账户如何删除控制面板——系统和安全——管理工具——计算机管理——本地使用者和组——使用者
在右边可以删除你不想要的使用者!
Windows7系统如何设定使用者账户密码?,点选开始选单中或工作列上的“控制面板”。2
,如开启的是类别检视,点选"使用者账户和家庭安全"。3
,单击“使用者账户”。4
,点选“为您的账户建立密码”。5
,输入密码并确认,必要时可以设定强密码和密码提醒(关于强密码和密码提醒可单击对应的连结参考帮助文件),并单击“建立密码”。6
,完成后的状态。7
,如果此账户有密码,介面变为“更改密码”和“删除密码”。
说明:使用管理员使用者登入可以修改其他帐户的密码。
如何在Windows7系统建立域使用者账户执行开始丨管理工具丨ActiveDirectory使用者和计算机命令,开启管理视窗,如图1所示。右击要建立使用者的单位,执行[新建丨使用者命令
在弹出的新建物件一使用者对话方块中输入使用者的相关资讯.单击下一步按钮
在弹出的确认对话方块中确认倍息无误后,单击完成按钮,即完成使用者的建立
创建Win7标准账户,让系统更安全
Windows 7系统已经非常安全,黑客想要通过网络入侵用户电脑也是一件非常困难的事。但这并不意味着,Windows 7系统已经足够安全。
比如,你的管理员帐户没有设定密码,那么他人就可以在你的电脑上登录管理员帐户从而直接控制你的电脑。
在Windows 7的帮助文件里有这样一个问题:为什么使用标准用户帐户而不是管理员帐户?
1、标准帐户可以防止用户做出会对该计算机的所有用户造成影响的更改(如删除计算机工作所需要的文件),从而帮助用户保护自己的电脑。建议每个Windows 7用户创建一个标准帐户。
2、当用户使用标准帐户登录到Windows 7时,用户可以执行管理员帐户下几乎所有的操作,但是如果用户要执行影响该计算机其他用户的操作(如安装软件或更改安全设置)时,Windows 7可能要求用户提供管理员帐户密码。
根据微软Windows 7的帮助文件,使用标准帐户可以让Windows 7更安全,可以有效地防止用户对系统的修改。那么,我们就来创建一个“合格”的Windows 7标准用户帐户。
如何创建一个Windows 7标准用户帐户
在Windows 7标准帐号下,如果软件程序要对系统进行修改时,需要通过你的批准才行。因此安全性被大大提高。
1、为Windows 7标准用户帐户创建密码。这样,别人就不能查看你的电脑了。
2、禁用Guest帐户。如果你的电脑不是公用电脑,那么这个Guest用户就禁用吧。这样的设置可以让你的系统更安全。
注:通过简单的Windows 7帐户设置,就能让Windows 7系统更安全,希望大家都为帐户加密,建议您使用Windows 7标准用户帐户。
声明:本站所有文章资源内容,如无特殊说明或标注,均为采集网络资源。如若本站内容侵犯了原著者的合法权益,可联系本站删除。