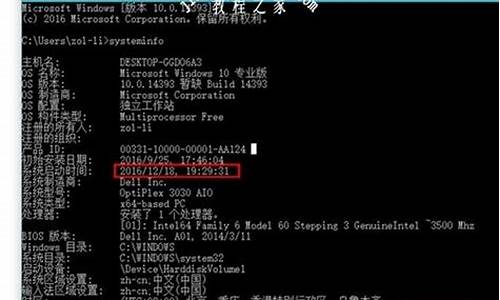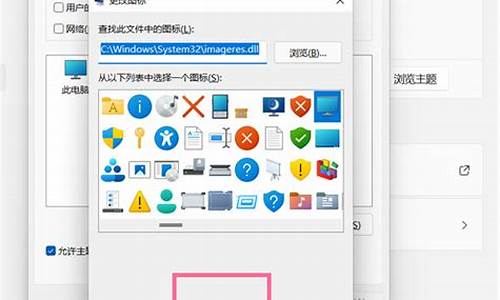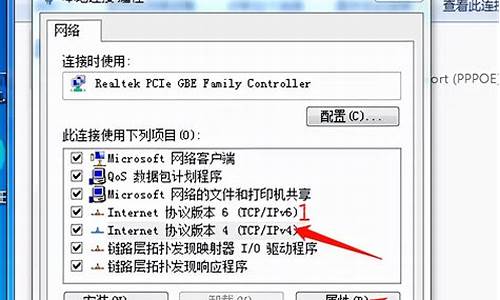废旧硬盘制作电脑系统怎么做出来的-废旧硬盘制作电脑系统怎么做
1.怎么能制作一个便携式系统,可以在任何一个电脑上用,自己就带一个移动硬盘
2.移动硬盘怎么做笔记本电脑的系统盘
3.电脑怎么用移动硬盘从做系统,越详细越好!
怎么能制作一个便携式系统,可以在任何一个电脑上用,自己就带一个移动硬盘

不同电脑配置不同,目前没有万能支持所有硬件的系统,移动硬盘的系统只能在一台电脑上用,能在所有电脑上使用的系统只有pe系统,这个系统一般用来给新电脑装机,所以任意windows电脑都支持
移动硬盘怎么做笔记本电脑的系统盘
要把系统装在移动盘里面才行的 开机之前先把移动盘插上 在bios里面设置从usb启动 如果你的移动盘是stat接口的 可以把外壳差了 里面的芯取出来直接换掉电脑的硬盘!
电脑怎么用移动硬盘从做系统,越详细越好!
当今移动硬盘以及U盘等移动存储设备的价格之低廉在这里笔者就不多说了,相信各位已经非常了解。而随着网络资源的日益增加,电脑光驱也俨然成了计算机上的一个鸡肋,你可以仔细的回忆一下,2008年你用过多少次光驱。如果答案小于10,那么光驱对于你来说已经没有什么用了。 对于很多人来说,装机的时候买一个光驱实际上都是为了今后装系统方便,然而实际上,光驱装系统已经过时了。首先,光盘与光驱的损耗都非常大,特别是一些质量不好的盘片,读不了几次就挂了;第二,光驱的读盘速度很慢,至少相对于USB 2.0来说是这样的,所以在当今移动存储价格非常低廉的时代,光驱、软驱都过时了。 今天,我们从设置BIOS引导开始,讲解彻底抛弃光驱,利用移动存储取代传统的光驱、软驱的位置。
在学习使用移动存储安装操作系统之前,我们必须要学习一个看似简单,但很多人都不会玩的东西——BIOS。我们知道,决定计算机首先从那个设备引导,必须从BIOS中进行设置,计算机才会按照你的设置来判定引导的顺序。但是对于很多用户来说,设置BIOS是一个非常头疼的问题。 笔者在之前的《菜鸟进阶之六:BIOS设置技巧之AMI篇》中详细的讲解了在AMI BIOS中设置引导顺序的问题,下面我们就主要针对BIOS的另一大家族——Award BIOS中的设备引导顺序设置进行简单的讲解。● BIOS设置移动存储首先引导 下面,我们以设置移动硬盘为首引导设备为例进行讲解: 打开计算机之后,按DEL键进入Award BIOS设置程序,大家会看到如下的界面: 选择第二行Advanced BIOS Features(高级BIOS设置),按回车进入以下界面: 首先,确保上图中第二行(主板不同,位置不一样)First Boot Device后面的设置为[Hard Drive],也就是首先从硬盘引导。 然后在第一行Hard Disk Boot Priority后的[Press Enter]上敲回车。在这里设置当你有多个硬盘时,设置具体哪一个硬盘为首先引导的设备。在这里一定要搞清楚和First Boot Device的区别。 敲击回车之后,我们会看到如上图的列表,列表中的USB-HDD0:Lenovo USB Hard Drive 2.0就是我们连接到计算机上的移动硬盘。所以,我们需要将它的位置设为第一个,也就是首先从移动硬盘引导,而不是WDxxxx、STxxxx。 设置的方法很简单,使用键盘上的Page Down/Page UP,也可以使用+/-号来移动,总之将移动硬盘设置到底一个即可,如上图。 确保设置无错误之后,现在就可以按F10,保存退出并重新启动电脑了,接下来系统会首先从移动硬盘引导(在你的移动硬盘已经可以引导了的情况下)。 注:在将U盘当作Windows 98引导盘使用的时候,应该将First Boot Device设置为Removable(可移动磁盘)。在本文之所以BIOS将U盘和移动硬盘都是别成了Hard Drive,主要和设备的格式化类型有关,大容量的U盘和移动硬盘通常是一HDD方式格式化,所以会识别成Hard Drive,不理解的可以单独发邮件问我。
前面一页我们学习了设置移动存储设备作为首引导设备的方法,但是在很多高手看来,这种方法已经过时了,因为有更加快捷、更加简单的设置方法。我们一起来看看! 一些菜鸟们可能见过,高手在设置首引导设备的时候,根本就没有进入BIOS,而是在键盘上乱按了一些键,就出来了引导设备选单。那么,这些高手真的是在乱按键吗?答案当然是否定的。 实际上,近几年的主板厂商特地在设置首引导设备这个过程上添加了一项非常人性化的功能,即可以通过某些特定的功能键,直接临时设置首引导设备。而这些功能键对于各大主板厂商是不一定的,但是基本上都是以下4个键——ESC、F8、F9、F11,那么这些高手怎么发现这些秘密的呢?请看下面的三张图。 以上是三家不同品牌、不同型号主板在POST期间的屏幕显示情况,请看笔者用**框住的部分,稍微有点英语基础的人都看得出来,提示的这个键一定和Boot(引导)有关。没错,屏幕中所出现的这个键就是用来临时改变引导设备的。由于基本上所有的厂商都是定义的这几个键中的一个,所以一些高手在计算机启动时,直接同时按这几个键,总有一个是对的,所以这就出现了本页开始的那一幕。 一般来说,按了上面的几个键中的一个之后,会在BIOS POST之后出现如上图的界面,在这里你可以直接用上下键选择以哪个设备作为首引导设备。而且,这样的好处不仅仅是方便,而且还是临时的,它不会改变BIOS里的设置,也就是说仅仅是这一次以该设备引导,重新启动计算机之后即失效,非常方便。
使用U盘或移动硬盘安装Windows XP的方法完全一样,所以本文我们直接以优盘为例进行讲解。目前互联网上有很多使用U盘安装Windows XP的方法,但是有很大一部分根本不可行。比如一些网友提到的使用USBOOT这个小软件制作一个U盘引导盘,但实际上这种方法只是对小容量优盘适用,而小容量优盘根本装不下Windows XP的安装程序,所以不可行。 经过多次测试,笔者还是认为通过在U盘中引导WinPE,然后再直接载入镜像安装的方法是最有效的。下面我们通过这种方法进行讲解。● 准备工作 Windows XP 安装镜像 老毛桃版Winpe安装程序(老毛桃版WinPE是互联网上非常流行的一种)● 制作可引导WinPE的U盘(本页以在Windows vista下操作为例,Windows XP操作方法完全一致) 老毛桃版的WinPE安装程序是一个ISO镜像文件(winpeboot.iso),首先我们需要将其解压,并执行winpeboot\setup\setup.exe文件,执行后如下图:
执行winpeboot\setup\setup.exe 在上图所示的界面里选择4,即(GRUB安装/启动,适用于U盘以及移动硬盘)。实际上,老毛桃版的winpe利用了Linux中的Grub引导环境来启动Winpe,这样做的主要好处是不会将U盘识别为C盘,以保证Windows XP能真正安装到物理硬盘的C盘之中。 接着程序会提示你选择你的移动存储设备,笔者的移动存储设备为H盘,所以选择H,然后程序开始格式化。需要注意的是,文件系统尽量选择FAT32格式。 格式化完毕之后,程序会开始想U盘写入GRUB引导程序,在这里需要再一次选择你的移动存储设备。可以根据容量来判断你所选择的移动存储设备是否正确。 接下来,程序会让你输入密码,笔者这里以123456为例。 要是没有什么意外的话,那么到上面这一步的时候,你的U盘已经可以直接引导WinPE系统了。 下面最后一步,将你准备好的Windows XP ISO镜像文件复制到U盘中,以后你就可以带着这个U盘,给任意电脑安装Windows XP操作系统。
前面我们已经制作好了一张可引导WinPE的U盘,并且U盘里面已经有一个完整的Windows XP安装镜像,下一步就是看如何安装了。 首先,我们将U盘插入电脑的USB接口,开启计算机按照前面我们讲到的方法设置U盘为首引导项。如果成功引导的话,会出现如下图的界面: 直接选择WinPE迷你维护系统,稍后系统会提示你输入密码,直接输入前面设置的密码即可进入Windows PE。
启动WinPE之后,会发现和Windows XP没有什么区别 点击开始——程序——磁盘光盘工具——微软虚拟光驱VCDTOOL,运行虚拟光驱软件。这是微软官方推出的一个虚拟光驱软件,仅仅只有几十KB的大小,可以在多个Windows版本系统中使用,包括最新的vista,非常不错。 启动VCDTOOL之后,点击驱动器控制,载入VCDROM.SYS文件,然后点击启动,这样虚拟光驱的驱动文件就加载完毕了。 接下来添加一个驱动器,添加之后你可以在“我的电脑”里看到已经多了一个光驱盘符,下面再装载镜像文件,直接选择U盘里的Windows XP ISO文件即可。现在,我的电脑里已经有了Windows XP安装光盘的盘符了,接下来的事情相信各位都知道了,进入Windows XP安装光盘盘符,运行Setup即可开始安装。需要注意的是安装的过程中选择安装目标(哪个分区)别搞错了就行。● 原理剖析 这种Windows XP安装原理实际上是利用了Linux的GRUB引导程序,直接启动在U盘里已经安装好的Windows PE程序。也就是说以上你看到的界面的操作系统完全是运行在U盘里的,不会影响到其他的物理硬盘。
前面我们讲解了如何将Windows XP的安装镜像装进U盘/移动硬盘,并且直接用U盘/移动硬盘引导WinPE操作系统安装Windows XP的详细方法。下面,我们再来继续看看如果使用U盘安装Windows vista的方法。 也许前面的操作让你看得枯燥且乏味,那么接下来的操作可能会感觉轻松多了,因为用U盘和移动硬盘安装vista系统都非常的简单,总之比安装Windows XP简单的多。● 准备工作 1、4GB以上容量的USB 2.0优盘一个(4GB才能装下高达2.8GB的vista安装程序); 2、Windows vista安装ISO,并将其解压待用; 3、一台安装有Windows vista的电脑; 4、请参考前3需要准备的;● 制作Windows vista引导安装U盘 1、点击开始,在运行(开始搜索)框中输入CMD,回车进入命令提示符界面。 2、在命令提示符界面输入Diskpart回车,进入Windows磁盘管理程序,如下图: 3、执行List Disk(列出磁盘清单),看好你的U盘是第几个磁盘,笔者这里磁盘2是U盘(8GB)。 4、执行Select Disk 2(选择第二个磁盘,命令可简写,详情看); 5、执行Clean(清理磁盘); 6、执行create partition primary (创建主分区); 7、执行Active(激活该分区); 8、执行Format fs=fat32 quick(将该分区快速格式化成FAT32格式); 9、执行assign(给该分区分配驱动器号或装载点); 10、EXIT(退出); 在这里,我们可以用以下的这张来表示所有的操作: 如果正常的话,现在你的U盘已经具有最基本的引导功能了;接下来,我们只需要将解压后的Windows vista安装程序复制到U盘中,便可以直接从U盘引导进入Windows vista安装了。
图示:U盘根目录的文件结构 需要注意的是,Windows vista的安装程序必须复制到U盘的根目录,也就说打开U盘,里面就有SETUP等文件,具体结构可见上图。 接下来,你就可以一直随身携带这个U盘,给任意一部电脑安装Windows vista操作系统了,不过一定要保证BIOS里的设置为U盘优先引导哦,程序会自动载入开始安装,无需干预。
前面我们讲到了使用U盘安装Windows vista,相信各位已经看到了,使用U盘安装Windows vista确实要比安装Windows XP简单很多。令人兴奋的是,在移动硬盘里安装Windows vista,比在U盘里安装还要简单。下面我们来看看如何在移动硬盘下制作Windows vista引导安装:1、将Windows vista安装程序复制到移动硬盘的根目录;2、进入命令提示符,执行X:\boot\bootsect /nt60 x: 需要注意的是,命令中的X代表移动硬盘在电脑中识别的盘符,这个可以直接在“我的电脑”中查看,笔者这里识别的盘符为G盘,所以执行如上图的命令。如果正常的话,那么会出现如上图黄线标识的字符,successfully(成功)。 如果没有问题的话,那么现在你可以带着这个移动硬盘,给任意电脑安装Windows vista操作系统了,记得在BIOS中选择移动硬盘优先引导。 是不是觉得有点太简单了?是的,确实太简单了,笔者都觉得太简单了,如果不另外写点什么,本页恐怕会看起来空荡荡的,那就写点什么吧!不过,个人觉得也很实用的! 大家知道,现在移动硬盘的容量都非常大,80GB、120GB的容量都算小的,为了不影响移动硬盘的使用,我们是否可以单独分一个小一点的分区,专门放Windows vista安装程序,而另外一个分区用来做日常的数据储存呢? 答案是肯定的! 你可以直接将移动硬盘连接到电脑之后,在计算机管理——磁盘管理里将移动硬盘分为两个区。vista安装程序的分区只需要3G就足够了,其余的容量都可以用来储存别的数据。看笔者这个移动硬盘: 如上图,笔者这是一个160GB的移动硬盘,被分为了2个分区,前面2.93GB的分区就储存的是Windows vista的安装程序,而后面的分区可以用来储存别的数据。 需要注意的是,储存Windows vista安装程序的分区一定要被标为活动的,可以直接在磁盘管理相应的分区中点击右键执行。也可以通过我们上一页介绍的Diskpart中的Active命令来执行,具体的方法留给大家思考,不懂可以在文章回复中提问。 还有一点,储存Windows vista安装程序的分区文件系统须为FAT32。至此,关于使用U盘/移动硬盘类移动存储安装操作系统的方法已经告一个段落了,如果仔细看完了本文,并马上就动手操作的话,那么今后一定不会再为无光驱安装操作系统而发愁。在这里,笔者再一次强调“马上动手操作”。DIY就是这样,如果不动手操作,那么知识就只能永远停留在一个层次,菜鸟也就永远是一只菜鸟。 想要马上动手操作的朋友,笔者并不是建议你立刻重新安装操作系统,至少应该把可引导安装系统的U盘/移动硬盘做出来,以备不时之需吧!你说呢?也许本文单纯的阅读起来会很枯燥,但是操作起来就完全不一样了,你会发现使用移动存储替代光驱并不是那么难! 相比使用光驱安装操作系统来说,U盘/移动硬盘的速度往往更快,耗材成本也更小,而且不必担心某一天数据会因为多次读取之后无法读取。而相对有一些朋友惯用的“硬盘”安装方法来说,使用U盘/移动硬盘更加方便携带,你可以随时带着这样的一些小设备,走到天涯海角,随时需要就可以现场安装。
声明:本站所有文章资源内容,如无特殊说明或标注,均为采集网络资源。如若本站内容侵犯了原著者的合法权益,可联系本站删除。