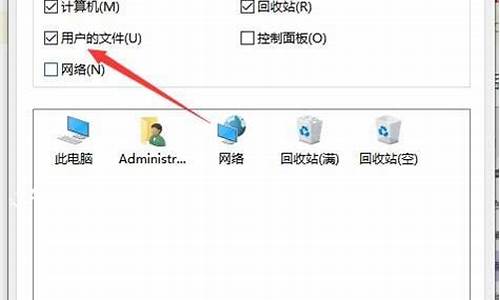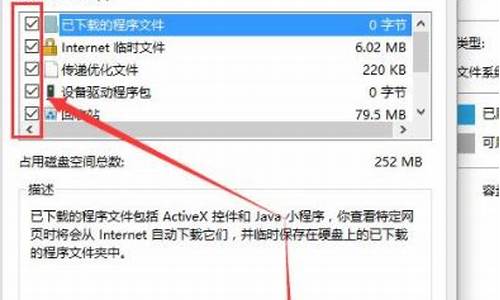如何将已激活的电脑重置到未激活状态-电脑系统激活怎么重置
1.联想电脑重装后怎么重新激活Windows?
2.笔记本电脑怎么恢复出厂设置
3.怎么重置电脑恢复到之前的样子
4.如何清除windows10激活信息?
5.如何重置电脑系统
联想电脑重装后怎么重新激活Windows?

电脑按“win+I”,打开“设置”,在“更新与安全“下的”激活“当中查看本机的激活方法。
数字许可证激活
所谓”数字许可证“,也就是”数字权利“。
进行数字许可证激活,Windows 10 会生成一个包含当前硬件信息的 xml 文件,并上传到微软的服务器中。当服务器检测到这台电脑没有激活,就自动激活了。重装系统后只要联网或登录绑定的微软账户,系统就会自动激活。
这种方式激活电脑,即便我们换了电脑,登录账户也能反复激活
KMS服务器激活就是“密钥管理服务”,这种方式用于组织。
组织向微软付费后,在内部局域网中,搭建一个用于激活的 KMS 服务器。
当组织的任何一台电脑接入此网络,则自动从 KMS 服务器中认证激活,不用连接微软的服务器
笔记本电脑怎么恢复出厂设置
先点击一下左下角“开始”按钮,然后选择“设置”——“更新和安全”,再点击一下“恢复”,然后在“重置此电脑”下点击“开始”,再根据个人需要选择“保留我的文件”或者“删除所有内容”,准备好后,就可以点击一下“重置” ,最后开始恢复出厂设置就好了。
1、先点击一下左下角“开始”按钮,然后选择“设置”——“更新和安全”,如图箭头指示;
2、再点击一下“恢复”,然后在“重置此电脑”下点击“开始”,如图箭头指示;
3、再根据个人需要选择“保留我的文件”或者“删除所有内容”,如图箭头指示;
4、准备好后,就可以点击一下“重置” ,最后开始恢复出厂设置就好了。
注意事项;
1、在恢复出厂设置期间,不要动电脑,等到完成后再去用电脑。
2、在恢复出厂设置前,一定要将想要保存的文件和资料都备份,不然恢复出厂设置后就没办法恢复了。
怎么重置电脑恢复到之前的样子
方法如下:
1、打开电脑的开始菜单,找到“控制面板”:
2、在打开的控制面板中找到“恢复”并点击打开:
3、在打开的恢复页面中点击右边的“打开系统还原”选项:
4、这里有两个选项第一个是系统推荐的还原点(就是系统自动恢复到正常前的状态),第二种是自己选择一个还原点。这里选择第二种,选择“下一步”:
5、勾选显示更多还原点,左边那里有还原点的备份日期,点击想要还原的还原点。再点击“下一步”:
6、然后点击页面中的“完成”:
7、在弹出的页面中点击“是”,然后等待系统自动还原完成即可:
如何清除windows10激活信息?
第一步、右击Win10开始按钮(Win+X组合键效果一样),菜单中选择“命令提示符(管理员)”
第二步、在选择管理员:命令提示符窗口,输入“slmgr /upk(注意中间空格,建议复制,此命令用于删除当前KMS密匙)”后回车
第三步、出现“成功地卸载了产品密匙”后,继续依次执行下面两个命令
slmgr /ckms---此命令用于清除系统KMS信息
slmgr /rearm---此命令用于重置计算机的授权状态
温馨提示:命令执行完成后,会提示重启,一定要找提示重启电脑!
第四步、重启电脑后,通过Win+R组合键打开运行命令(这次不用选择管理员),输入“services.msc”后回车
第五步、在服务窗口,找到Software Protection项目,对其右键单击,选择菜单中的“启动”就可以了!
一、在你激活的系统中打开下载的Win10 ISO镜像,在Sources文件夹中找到gatherosstate.exe程序,把它复制到桌面。
2、双击gatherosstate.exe,稍后会在桌面生成名为GenuineTicket.xml的文件(名字翻译过来就是“正版通行证”)。将此文件拷贝至U盘或者硬盘其他文件夹即可。
如何重置电脑系统
方法和步骤:
1.系统重置是完全重装,执行这个操作后会删除原来Win8分区的所有文件并重装。实际后台操作是将“Install.wim”中指定版本的映像恢复到C盘。因此对于Win7用户来说,我们只要完成“格式化C盘+将指定映像恢复到C盘”即可自制系统重置。
2.系统刷新是指在执行这个操作后,Win8将保留个人文件、用户账户以及通过Windows商店中的安装的应用程序,但其它应用程序都全部删除,PC设置恢复到初次安装的默认状态。因此对于Win7用户来说(Win7没有Windows商店程序),只要先将当前系统个人文件转移到非系统分区,然后使用一个安装好的映像恢复到系统分区即可自制系统刷新。
一、 准备工作
由于“系统重置”和“系统刷新”容易造成数据的丢失,因此在操作之前需要做好如下准备工作:
1. 下载本文所需的软件并保存在D盘备用。
2.备份Win7系统密钥。
3.备份个人文件。运行下载到的“个人资料转移(Win7版)”,下载后以管理员身份运行,按提示将个人文件转移到“D:\用户目录”即可。对于QQ聊天记录、Foxmail邮件等个人文档,可以通过应用程序本身将数据保存到非系统分区。
二、制作重置系统
由于重置是“格式化C盘+将指定映像恢复到C盘”,因此只要通过“imagex”命令将“install.wim”指定映像恢复到系统分区即可。
首先下载好Win7安装文件,然后使用WinRAR将全部文件解压到E盘备用。接着运行下载 的“Gimagex”并切换到“映像信息”,选择“E:\sources\install.wim”,单击“显示信息”,记住需要用作为重置对象的映像卷号即可。比如,使用的是旗舰版映像,它在“install.wim”中的映像卷号位“5”如图。
三、制作刷新系统
如上所述,刷新实际上是将一个安装好的全新Win7恢复到系统分区,因此首先要安装一个全新Win7系统,系统安装使用VHD分区来操作即可。
1.运行下载到的“VHD_OneKey_2011_51.exe”,切换到“创建VHD”,然后进行下述的设置(如图):
VHD位置:选择一个剩余空间较大的NTFS分区,VHD文件名称设置为“Win7_V.vhd”
VHD大小:设置为默认15GB、动态扩展即可
装入VHD的WIM位置:选择上述准备好的“E:\sources\install.wim”文件
映像号:选择和自己已有的密钥相符版本如旗舰版(注意:只有专业版以上版本才支持VHD启动)
2.剩下操作程序会自动将指定的映像释放到VHD文件中。完成操作后返回程序窗口,切换到“挂载/卸载VHD”,然后单击“向BCD中添加项目”。重启系统,在开机多重启动选择“Windows [WIN7_V.VHD]”即可进入VHD系统,进入系统后安装必要的更新、应用程序、杀毒软件和驱动,最后运行“个人资料转移(Win7版)”,将个人资料转移到非系统分区。
3.重启进入原来Win7系统,同上运行“VHD_OneKey_2011_51.exe”并切换到“挂载/卸载VHD”,按提示加载 “J:\WIN7_VHD\win7_v.vhd”文件,假设加载后的盘符为M:,成功加载后将“C:\boot”目录、“C:\bootmgr”文件全部复制到M盘根目录下。最后运行下载到的“Gimagex”,切换到“制作镜像”,然后依次执行下述的设置:
来源:选择VHD加载的盘符
保存位置:前面准备好的“e:\sources\install.wim”文件
映像卷描述:系统刷新专用
系统标示:旗舰版
最后单击“增量原镜像”,按提示将VHD系统添加到“e:\sources\install.wim”文件中(如图)。
四、添加制作系统重置和刷新菜单到WinRE修复环境
通过上述的操作,我们已经成功制作了系统重置和刷新系统(分别对应“映像卷5”和“映像卷6”),下面就要在WinRE修复环境制作重置和刷新恢复菜单。
1.将下载的“取得所有权.reg”导入注册表。打开“c:\recovery”后右击选择“取得所有权”,接着打开“C:\Recovery\f96a9c4d-5126-11df-88ce-9c36a58ca458”目录(注意:不同电脑名称不同),确保其下有“boot.sdi”和“winre.wim”文件。
小提示:
上述的WinRE.wim就是Win7自带的修复环境,可以在开机按F8键后选择“修复计算机“进入,系统重置和刷新就是在其中完成的。如果你的Win7开机按F8键后没有显示该菜单,只要以管理员身份运行“cmd.exe”,然后输入“reagentc /enable”开启即可。
2. 以管理员身份运行“Giamgex”,接着切换到“装载镜像”执行下述的操作:
装载到:选择一个NTFS分区所在的目录如“J:\winre”
选择镜像:选择“C:\Recovery\f96a9c4d-5126-11df-88ce-9c36a58ca458\winre.wim”
要装载的镜像卷选择“镜像1”
勾选“读取和写入”
最后单击“装载”,按提示将安装镜像1装载到“J:\winre”目录中(图4)。
3. 成功装载完镜像后,按提示将下载到的“imagex.exe”复制到“J:\winre\Windows\System32”;下载到的“tools”文件夹复制到“J:\winre\sources\recovery”下。最后返回Gimagex界面,选中加载的“winre.wim”文件,勾选“提交更改”并单击“卸载”,将修改过的“winre.wim”保存并卸载。
五、实际使用
完成上述的操作后,以后如果我们只要在“系统修复选项”窗口,单击“Win7一键刷新/重置”即可使用系统刷新或者重置功能了。
1.开机按F8键,然后选择“修复计算机”,进入WinRE修复环境后,在打开的“系统恢复选项”窗口可以看到此时新增了一个名为“Win7一键刷新/重置”修复菜单(如图)。
2.单击该菜单后可以激活“重置/刷新”组件,按提示输入菜单对应的数字并按下回车键即可,不过为了数据安全,建议在执行操作之前先选择“1”,将当前系统备份到镜像文件中(如图)。
3.如果按下2或3键,系统会先执行格式化C盘操作,然后将“E:\sources\install.wim”中的“映像5”或者“映像6”恢复到C盘(如图)。
声明:本站所有文章资源内容,如无特殊说明或标注,均为采集网络资源。如若本站内容侵犯了原著者的合法权益,可联系本站删除。