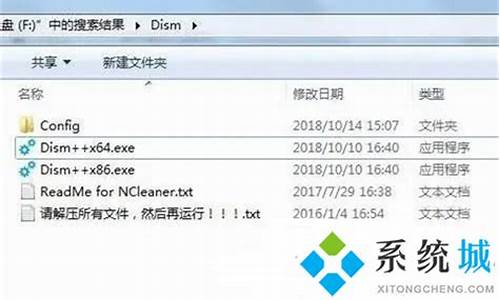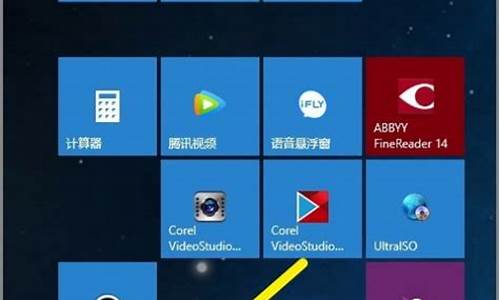电脑系统磁盘合并分区-电脑磁盘合并分区win10
1.怎样合并台式电脑硬盘分区?
2.windows10系统合并磁盘分区的方法
3.固态硬盘分成了两个区,怎么合并成一个区
怎样合并台式电脑硬盘分区?

大家都是在安装系统前对系统进行分区,可以随着时间的推移,大家的对自己的电脑的分区模式可能就不满意了,有的朋友为了分区甚至要重新安装系统,其实没有这个必要,有非常简便的方法来进行硬盘分区合并。
1.打开“控制面板→性能选项→管理工具→计算机管理”,进入“计算机管理”窗口,单击左侧窗口中“存储”下的“磁盘管理”选项,就可以看到当前计算机中的所有磁盘分区的详细信息了。
2.假设我们想将D盘重新划分为两个分区,先用鼠标右键单击右下角的D盘图标,选择“删除逻辑驱动器”选项,然后在打开的“删除逻辑驱动器”对话框单击“是”按钮,先将该驱动器删除,此时D盘图标会显示。
3.用鼠标右键单击“可用空间”图标,选择“新建逻辑驱动器”,打开“新建磁盘分区向导”对话框。直接单击“下一步”按钮进入“选择分区类型”对话框,选择“逻辑驱动器”后单击“下一步”按钮。
4.我们可以根据自己的需要在“分区大小”框中输入欲创建的分区的大小,可划分的最大磁盘空间为2087MB,我们可以将它划分为两个分区,第一个为1000MB。
5.设置完毕单击“下一步”按钮,系统会显示“正在完成新建磁盘分区向导”对话框,告诉用户“已成功完成新建磁盘向导”,我们可以在这里查看相关的设置信息。
6.单击“完成”按钮关闭向导,系统会对刚刚创建的分区进行格式化,根据需要将剩余的空间再划分成几个不同的分区。
windows10系统合并磁盘分区的方法
升级到Windows10正式版后,发现新系统磁盘分区过多,单个分区容量小,这该怎么办呢?我们要如何操作才能将分区合并起来呢?今天,小编就给大家分享下Windows10系统中合并磁盘分区的具体操作方法。
步骤如下:有资料的先做好资料备份
1、按下“Win+X”或在开始菜单上单击鼠标右键,点击“磁盘管理”按钮;
2、将要被合并的分区上单击右键,选择“删除卷”;(有资料的先做好资料备份,比如我们要将E和F盘合并,若将F盘删除卷,那么我们可以将把F盘中的资料拷贝到E盘中)
3、在需要合并入的分区上单击右键,选择“扩展卷”;
4、点击下一步,左边选择框代表可以添加进来的空间,而右侧的选择框代表已经添加进来的空间。选择左侧的空间,然后点击“添加”按键;
5、添加完毕后点击下一步,等待磁盘开始合并;
6、完成合并操作。
windows10系统合并磁盘分区的方法就为大家介绍到这了。操作方法非常简单,不过大家仍要仔细细心才可以,毕竟数据是无价的!
固态硬盘分成了两个区,怎么合并成一个区
把固态硬盘合并成一个区方法:
1、鼠标右键点击桌面上的“我的电脑”,点击“管理”。
2、点击左侧计算机管理中的“存储-磁盘管理”,可以在右侧看到这台电脑的硬盘情况。
3、选择如下图右下方的不需要使用的分区进行右击,选中其中的“删除卷”,对其进行删除。
4、对剩余下的分区右击,选择“扩展卷”,目的是将之前删除掉的分区合并到剩余下的分区里。
5、依次按照下图的步骤进行设置,先选择要扩展的硬盘容量(这里与最大的容量相同),完成之后,点击“下一步”。
6、最后,等待一段时间过后,点击下图页面中的“完成”,就可以把固态硬盘变成一个区。
提示:请注意,在格式化工作完成后,请等待系统提示重启时再重启计算机。否则可能会出现分区无效,甚至分区丢失的严重后果。
扩展资料:
硬盘大小计算方式:
平时在给硬盘分区时,分区大小一般是按1024M=1G来设置的,但是这样分出来的分区大小往往不是想要的一个整数,比如,想把C盘分为10G,于是分区时填入大小:10240M.但是分区完毕显示却是9.XXG。
原因在于计算公式有问题:不能简单的按1024M=1G来设置,正确的计算公式是:(N-1)*4+1024*N式中N为想要的大小,单位GB,最终计算结果单位为MB。
例如想要分出2GB的分区,则公式为:(2-1)*4+1024*2=2052MB.这样可以分出一个整数大小的分区了。
声明:本站所有文章资源内容,如无特殊说明或标注,均为采集网络资源。如若本站内容侵犯了原著者的合法权益,可联系本站删除。