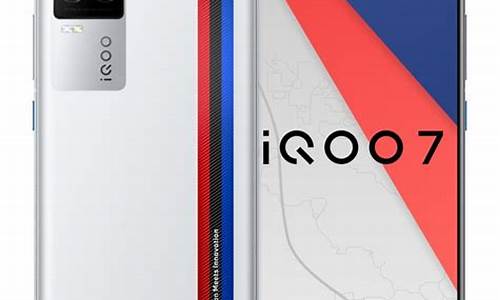电脑安装顺序-电脑系统安装次序
1.电脑怎么装系统
2.联想电脑重装系统详细步骤?
3.HP笔记本如何重装系统要详细步骤。
4.重装系统时,这个画面应该怎么选择?
5.系统安装在D盘,电脑默认启动却在C盘怎么办.
电脑怎么装系统

第一步:进入CMOS
Setup设置主菜单打开计算机电源后,当BIOS开始进行POST(Power
On
Self
Test,开机自检)时,按下“Del”键后,就可以看到CMOS
Setup主菜单。在主菜单中你可以选择不同的设置选项,按上下左右方向键来选择,按“Enter”键进入子菜单
选择选择其中的高级BIOS特征(advanced
bios
features)进入,下面的有
1st
Boot
Device
2nd
Boot
Device
3rd
Boot
Device
(第一启动设备/第二启动设备/第三启动设备)三项允许您设定BIOS载入操作系统的引导设备启动顺序,
设定值为:
Floppy
系统首先尝试从软盘驱动器引导
LS120
系统首先尝试从LS120引导
HDD-0
系统首先尝试从第一硬盘引导
SCSI
系统首先尝试从SCSI引导
CDROM
系统首先尝试从CD-ROM驱动器引导
HDD-1
系统首先尝试从第二硬盘引导
HDD-2
系统首先尝试从第三硬盘引导
HDD-3
系统首先尝试从第四硬盘引导
ZIP
系统首先尝试从ATAPI
ZIP引导
LAN
系统首先尝试从网络引导
Disabled
禁用此次序
选CDROM
系统首先尝试从CD-ROM驱动器引导,设好按ESC退出
SAVE
&
EXIT
SETUP
选取此项并回车,将出现一个对话框,按“Y”键将设定资料储进CMOS并退出设定。
设置光驱为第一启动项之后然后买个系统盘放入光区,然后按下1键或者A键就不用管了,中间电脑会自动重启3次,这是傻瓜式装系统。
联想电脑重装系统详细步骤?
联想电脑重装系统步骤:
1、制作好U盘启动盘,然后把下载的联想win7系统iso文件直接复制到U盘的GHO目录下:
2、在联想电脑上插入U盘,重启后不停按F12或Fn+F12快捷键打开启动菜单,选择U盘项回车:
3、从U盘启动进入到这个主菜单,按数字2或按上下方向键选择02回车,启动pe系统:
4、不用分区的用户,直接看第6步,如果要全盘重新分区,需要备份所有文件,然后在PE桌面中双击打开DG分区工具,右键点击硬盘,选择快速分区:
5、设置分区数目和分区的大小,主分区35G以上,建议50G以上,如果是固态硬盘,勾选“对齐分区”就是4k对齐,点击确定执行硬盘分区过程:
6、分区之后,打开大白菜一键装机,选择联想win7系统iso镜像,此时会提取gho文件,点击下拉框,选择gho文件:
7、然后点击“还原分区”,选择系统盘所在位置,一般是C盘,或根据“卷标”、磁盘大小选择,点击确定:
8、弹出提示框,勾选“完成后重启”和“引导修复”,点击是开始执行重装系统过程:
9、转到这个界面,执行联想win7系统重装到C盘的操作,耐心等待这个进度条执行完毕:
10、操作完成后,联想电脑会自动重启,此时拔出U盘,启动进入这个界面,进行重装win7系统和系统配置过程:
11、最后启动进入联想全新win7系统桌面,联想电脑win7系统就重装好了。
HP笔记本如何重装系统要详细步骤。
1、首先需要将惠普笔记本电脑系统C盘重要的文档资料备份好哦,接着下载小白一键重装系统软件。
2、接着关闭电脑上的杀毒软件后,打开刚刚下载的小白一键重装系统软件,等待环境检测成功进入小白系统界面。
3、然后推荐适合惠普笔记本电脑安装的系统,我们选择Win10系统,然后点击安装此系统。
4、接着推荐了适合你笔记本电脑的软件,然后选择后单击下一步。
5、小白系统接着开始下载系统,这个时候等待下载完成即可,让电脑断电断网就可以了。
6、最后惠普笔记本电脑经过多次重启系统后,自动进入win10系统界面,到此重装系统教程完成了。
重装系统时,这个画面应该怎么选择?
你知道电脑上的硬件都是插在主板上的,而BIOS就是用于了解主板上硬件信息,和管理主板硬件的作用的。
通常我们用主板只做几件事,一电脑不能进入系统的时候,我们可以通过BIOS上的硬件信息排查是不是有硬件故障。
设置电脑从什么启动。比如说,硬盘和U盘上都装了一个系统,硬盘上装了一个WIN8,U盘上装了一个winPE,那么我们安装系统要做的就是告诉主板,你从U盘读取系统启动电脑。
方法/步骤
进入BIOS
电脑开机前都会有一个提示进入bios的画面一闪而过。会提示你是按F2或者DELETE键进入bios。台式机常是DEL键,而笔记本多F2键,具体的参考开机的时候的提示。
设置BIOS
台式机的界面稍微比较复杂点,笔记本的比较简单。Bios界面不支持鼠标操作,是用方向键移动光标的。这里先以笔记本的说明一下,我们常用到的是security功能(设置bIOS密码)和BOOT功能(设置启动方式)进入BOOT后你会发现BOOT的order(次序)也就是说主板会依次检查从哪个方式加载系统。
那么你要做的就是把USB?HDD提到IDE(硬盘模式的前面)这样系统就会从U盘启动。
至于台式机的BIOS是在adcanced高级bios设置里有?first?BOOTS设置,其设置方式和前面说的类似。(只不过老式主板不支持从U盘启动,不知道你还有那种古董没)
设置完之后可以按esc键退出,提示你save&exit?你就选择yes(保存并退出设置)这样BIOS设置也完成了。
补充知识:设置BIOS密码。
很少很少人设置bios密码,因为忘记了会比较麻烦点。不过有特殊安全需求可以设置一个。
笔记本的是进入security,里面有set?password。台式机bios一样有set?password
设置密码之后该干什么?对牢记密码。
系统安装是个熟能生巧的活,其实很简单。重要的是数据的保护。
其它相关资料我也在其它篇目里进行了讲解
放在文库的是整理后的资料
style="font-size: 18px;font-weight: bold;border-left: 4px solid #a10d00;margin: 10px 0px 15px 0px;padding: 10px 0 10px 20px;background: #f1dada;">系统安装在D盘,电脑默认启动却在C盘怎么办.
可以通过开机bios中,将你的电脑默认启动盘设置为D盘所在的硬盘为第一启动盘来解决。
原因分析:
出现你描述的这个情况,说明你电脑有双硬盘,其中老系统安装在C盘所在硬盘,新系统安装在D盘所在的第2硬盘中。而你当前电脑的bios配置中,默认将C盘所在的硬盘作为第一启动盘了,而该盘已被你格式化,所以系统找不到启动文件。
解决办法:
进入bios设置,将D盘所在的硬盘设置为第一启动盘即可。因电脑品牌不同,具体修改bios的方法不尽相同,请根据自己的电脑品牌寻找对应设置.
步骤如下:
1、电脑开机时,按F10或者F12(按键不尽相同,找自己品牌对应的按键),会看到如下选项,就是询问你选择以哪种设备开机,一般你的电脑会默认选择其中的一个硬盘设备(这个被默认选中的就是你当前的C盘所在硬盘);
此时你需要将默认选择变更为你电脑的另一个硬盘(用键盘的上下箭头移动即可选中,回车确认);
2、如果你开机没有出现上述界面的,那也可以在开机时按“delete”或者“F2”进入bios设置(类似如下界面),然后找到“Startup”,(或者类似“boot device”、“boot order”);
3、找到类似“boot”启动清单的界面后,会看到很多设备,类似“HDD”“ST”等字样的,基本都是硬盘设备,这个时候你就通过下方提示使用小键盘的上下左右箭头或者快捷键来移动你的硬盘设备,将其移动到第一位即可。
4、注意:bios类型多样,无法提供详细准确的截图。有的电脑有明确的“1st”、“2nd”、“3rd”这种字样,“1st”就代表第一启动,将你的D盘所在硬盘设置"1st",然后保存退出即可。
声明:本站所有文章资源内容,如无特殊说明或标注,均为采集网络资源。如若本站内容侵犯了原著者的合法权益,可联系本站删除。