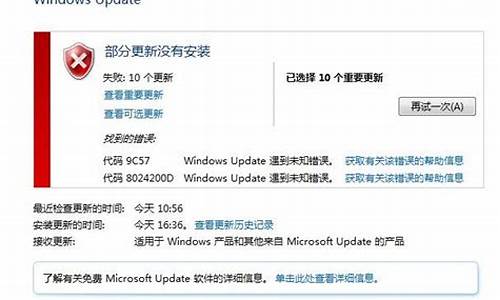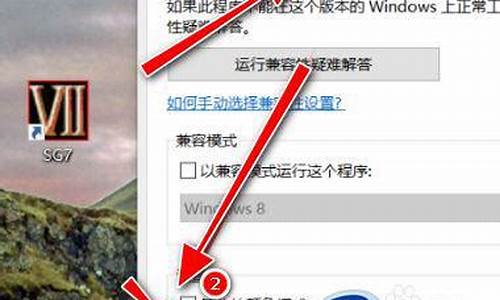电脑分屏怎么分屏_电脑系统怎么分屏
1.电脑分屏怎么操作
2.如电脑如何分屏
3.电脑怎么分成两个屏幕,显示不同的内容
4.电脑如何分屏显示两个窗口
5.win10怎么切换分屏
6.电脑怎么分屏2个显示窗口

分屏是同一个电脑屏幕上显示不同的内容,让用户在工作时不局限于一个屏幕。手机分屏很多人都会操作,但是电脑分屏知道操作方法的人就寥寥无几了。特别是更新了win10系统的小伙伴,其实操作方法非常的简单,今天小编就来跟大家介绍下电脑分屏的操作方法,赶紧一起来看看吧。
电脑怎么分屏
windows系统电脑
方法一:通过任务视图来分屏
1、打开任务视图
找到任务栏上的任务视图,点击打开。
2、右击分屏窗口
进入任务视图窗口,右键点击要分屏的窗口。
3、选择左对齐选项
打开右键菜单,点击上面的的左对齐选项。
4、选择分屏应用
在右边点击选择要分屏显示的另一个应用即可。
方法二:通过拖动来分屏
1、拖动窗口
按住分屏窗口的标题栏,向左拖动。
2、显示出分屏线时松开
拖到左侧,直到在中间显示出分屏线时松开鼠标。
3、选择分屏应用
松开后应用会分屏显示在左侧,在右侧点击选择要分屏显示的另一个应用即可。
mac电脑分屏
1、鼠标停留在按钮上
使用鼠标停留在要分屏的窗口的绿色按钮上。
2、点击拼贴左侧选项
打开了下拉选项,点击选择选项里的拼贴到屏幕左侧的选项。
3、选择另外应用
点击后应用分屏显示在左侧,在屏幕右侧点击要分屏显示的另外一个应用即可。
总结:
方法一:通过任务视图来分屏
方法二:通过拖动来分屏
以上的全部内容就是为大家提供的电脑怎么分屏的具体操作内容介绍啦~希望对大家有帮助~
电脑分屏怎么操作
电脑上的分屏功能可以让小伙伴们轻松的应对多个窗口,极大的提高工作效率,不过一些小伙伴并不知道电脑如何分屏,其实想让电脑分屏的方法很简单,大家只需要按下对应的快捷键即可轻松分屏,具体的操作方法小编放在下文了,大家有需要的话赶紧来看看吧。
电脑如何分屏?
具体步骤如下:
1.首先我们按下“win+i”键进入电脑设置,选择“系统”;
2.接着我们选择“多任务处理”功能,将对应的选项全部勾选;
3.然后我们电脑打开多个文件,在键盘上按下“win+←”键;
4.选择需要分屏的程序就可以了。
以上就是小编为大家带来的电脑如何分屏的方法了,希望能帮助到大家。
如电脑如何分屏
电脑分屏操作的方法如下:
操作环境:MacBookair、macOS12.4等。
1、长按放大图标打开需要分屏的应用,长按左上角的放大图标。
2、切换应用并长按放大图标打开另一个需要分屏的应用,长按左上角的放大图标。
3、点击应用实现切换使用实现分屏后,需要使用应用时,只需要点击一下即可切换使用。
电脑分屏注意事项:
1、合理调整屏幕比例
电脑分屏通常可设定为左右、上下或多个窗口并排等多种分屏方式。但是,在进行屏幕分屏时,应该根据实际需求和个人习惯做出合理选择。选择合适的分屏方式和比例可以提高工作效率,并减少对眼睛的疲劳和压力。
2、注意工作与娱乐的平衡
尽管电脑分屏可以方便同时进行多项任务,但过度的分屏使用也会分散的注意力,降低注意力的集中度。因此,需要平衡好工作和娱乐两方面的需要,在进行分屏时,不应同时进行过多的任务,避免影响工作质量和效率。
3、避免长时间连续分屏
长时间连续分屏使用不仅会增加眼睛的负担,还会加重脖颈、肩膀等部位的压力,甚至导致肩颈痛、头痛等问题。因此,在使用电脑分屏时,应该注意适当的休息和放松,避免长时间连续分屏使用。
电脑怎么分成两个屏幕,显示不同的内容
Windows 10操作系统中可通过以下三种方式进行分屏:
一 按比例分屏
1,Aero Snap是Win7时代增加的一项窗口排列功能,俗称“分屏”。一个最简单例子,就是当你把窗口拖至屏幕两边时,系统会自动以1/2的比例完成排布。在Win10中,这样的热区被增加至七个,除了之前的左、上、右三个边框热区外,还增加了左上、左下、右上、右下四个边角热区以实现更为强大的1/4分屏。同时新分屏可以与之前的1/2分屏共同存在,具体效果如下图所示。
2,一个窗口分屏结束后,Win10会自动询问用户另一侧打开哪个窗口,这项功能被称为分屏助理。
二 按比例分屏
虽然Snap Mode的使用非常方便,但过于固定的比例或许并不能每次都让人满意。比方说当你觉得左侧的浏览器窗口应该再大点儿的话,就应该手工调整一下窗口间的大小比例了。
在Win10中,一个比较人性化的改进就是调整后的尺寸可以被系统识别。比方说当你将一个窗口手工调大后(必须得是分屏模式),第二个窗口会自动利用剩余的空间进行填充。这样原本应该出现的留白或重叠部分就会自动整理完毕,高效的同时也省了用户很多事。
当一个窗口被手工调整尺寸后,Win10会自动调整后续分屏窗口的默认比例,以便填满整个空白。?
三 虚拟桌面
此外虚拟桌面也可看作是Win10中一项另类的窗口管理功能,因为它的意思很明确,放不下的窗口直接扔到其他“桌面”就行了。
虚拟桌面的打开可以使用任务栏按钮,当然也可按下快捷键Win+Tab。按下按钮后,系统会自动展开一个桌面页,通过最右侧的“新建桌面”建立新桌面。当感觉到当前桌面不够用时,只要将多余窗口用鼠标拖至其他“桌面”即可,简单却很方便。
电脑如何分屏显示两个窗口
分屏的具体方法如下:
1.点击“开始按钮”,然后点击“设置”。
2.点击“设置”中的“系统”。
3.点击“系统”中的“多任务”。
4.将“多任务”中如下图标示的三个选项全部打开。
5.打开一个文档。
6.同时按下键盘上面win键和向左方向键(左方向键即占桌面左半侧,右方向键即占桌面右半侧)。
7.右侧显示。
8.再打开一个窗口,同时按下win键盘上面win键和向右方向键,完成.
win10怎么切换分屏
在电脑上使用分屏可以极大的提高大家的工作效率,多任务同时进行,这不就有小伙伴来向小编求助,说自己不知道怎么将电脑分屏显示两个窗口,想让小编来教一教,万能的小编在下文中已经为大家准备好了电脑分屏的操作方法,大家快来看看吧。
电脑如何分屏显示两个窗口?
具体步骤如下:
1.首先我们按下“win+i”键进入电脑设置,选择“系统”;
2.接着我们选择“多任务处理”功能,将对应的选项全部勾选;
3.然后我们电脑打开多个文件,在键盘上按下“win+←”键;
4.选择需要分屏的程序就可以了。
以上就是小编为大家带来的电脑如何分屏显示两个窗口的方法了,希望能帮助到大家。
电脑怎么分屏2个显示窗口
以Win10系统为例,具体操作如下:
1、同时按住Ctrl+shift+ESC,即可打开任务管理器,再用鼠标拖动需要打开的窗口即可,但这种快捷键只能分两个屏幕。
2、同时按下win+Ctrl+左、右键,即可切换当前桌面和其他桌面,并且可以通过左、右键对屏幕位置进行移动。
3、按住win+ctrl+上、下键,这种组合键可以让窗口缩小到四分之一,并插入其他的活动窗口。
4、win+Tab键,可在电脑的任务视图界面中,看到当前的运行任务程序,选择需要分屏的窗口即可。
5、win+ctrl+d,创建新的窗口即可实现分屏,并对其他程序进行操作。
如果,想在电脑分屏后切换双屏,也可以用以下这几个快捷键:
“Alt+Tab”键,进行窗口切换;“win+D”,即可显示桌面;“win+M”键,能将所有的程序最小化。
电脑分屏2个显示窗口的操作方法如下:
电脑:联想thinkpad
系统:Win8.1
软件:设置0.2.0
1、在电脑桌面空白桌面,鼠标右键打开菜单,选择显示设置选项。
2、在设置页面中,打开显示选项。
3、在右侧页面中,多显示设置选择框中,选择扩展这些显示器选项。
4、设置好了之后,我们就可以多屏显示。
5、在重新排列显示器选择框中,我们可以更改屏幕的左右顺序。
声明:本站所有文章资源内容,如无特殊说明或标注,均为采集网络资源。如若本站内容侵犯了原著者的合法权益,可联系本站删除。