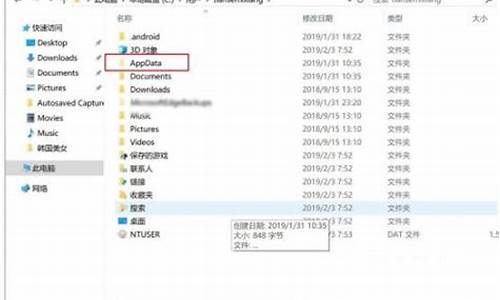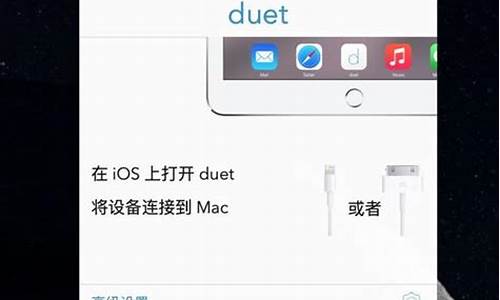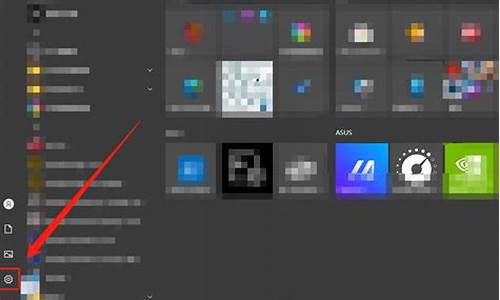扫描仪不支持win10,电脑系统不支持扫描怎么办

扫描仪这种机器在我们生活中用到的比较少,但是一些部门单位还会使用。一些用户把电脑系统更换为XP系统之后,原本只支持Windows2000系统的扫描仪就不能用了,有什么方法才能让扫描仪继续工作?大家一起看看安装XP系统后扫描仪不能用了解决方法。
具体操作方法:
⒈单击xp系统“开始”菜单,选择“控制面板”选项;
⒉⒉在打开的窗口中,选择“性能和维护”图标,选择“管理工具”;
⒊打开“电脑管理”窗口,选取“本地用户和组”选项;
⒋在右侧窗口双击“用户”、“当前登录的用户名”,弹出属性对话框;
⒌在“配置文件”选项卡上的“本地路径”输入行中键入想更改的当前盘符或当前目录;
⒍比如C:\dos文件夹中存有许多DOS程序,为方便操作则在此处键入C:\dos;
⒎单击“应用”、“确定”后重启电脑即完成更改;
贰重启后在命令行中键入“cmd”并按下回车键,可以看到“命令提示符”中的当前目录已经改为:“C:\dos”;
⒐运行该文件内的DOS程序,直接输入程序名即可。
以上就是安装XP系统后扫描仪不能用了的解决方法,希望对大家能有帮助。
近日有win10系统用户到本站反馈说遇到这样一个问题,就是在使用HP,Canon,Epson或任何其他扫描仪的时候,发现无法运行,还提示Scanner错误,该怎么办呢,现在随小编一起来看看win10系统无法运行扫描程序提示Scanner错误的解决方法吧。
如果您的扫描仪出现问题,特别是有一种方法可以直接设置。
扫描程序无法在Windows10上运行
如果您的Epson扫描仪无法正常工作,请单击“开始”按钮,找到Epson文件夹,打开文件夹并选择“Epson扫描设置”。在此处,单击“网络”,然后单击“添加”,并在搜索IP地址时进行观察。
您现在需要双击出现的IP地址,选择“编辑”,重命名,最后单击“确定”。
除了以上提示特别适用于爱普生扫描仪,以下建议应该可以帮助您解决任何品牌扫描仪的问题。
连接扫描仪时出现问题
1、检查兼容模式
第一个操作顺序是确保您的扫描仪未设置为兼容模式。如果是这可能是一个大问题,请按照以下说明确定兼容模式是否与扫描仪连接。
右键单击扫描仪的图标,然后从菜单列表中选择“属性”。单击“兼容性”选项卡,然后查找“在兼容模式下运行此程序”选项。您需要取消选中它,然后单击“确定”激活。
2、检查Windows服务
您需要检查某些必需的Windows服务的状态。启动“运行”对话框,然后按Windows键+R执行此操作,然后在框中键入services.msc并单击“确定”。
然后,下一步是找到WindowsImageAcquisition(WIA)服务,右键单击它,然后选择“属性”。从这里开始,确保将“启动类型”设置为“自动”并将“服务状态”设置为“正在运行”非常重要。
最后,单击“应用”按钮,然后移动并检查扫描仪是否正常工作。
在那里,您还应确保DCOM服务器进程启动器,Shell硬件检测,远程过程调用和RPC终结点映射器服务已启动并设置为自动。
3、运行硬件故障排除程序
运行硬件和设备疑难解答,看看是否对您有所帮助。要运行它,请在“开始搜索”框中键入以下内容并按Enter键:
msdt.exe/idDeviceDiagnostic
4、更新扫描仪的驱动程序
Windows10有时会在从以前的操作系统更新后使用其通用驱动程序删除第三方驱动程序。很可能,这可能是您的扫描仪不再工作的原因。
要手动更新扫描仪驱动程序,您应该访问Scanner品牌的官方网站,并查找驱动程序下载部分。在那里,您应该找到适合您特定品牌扫描仪的驱动程序,这项任务应该很容易实现。
以上就是win10系统无法运行扫描程序提示Scanner错误的解决方法,大家有遇到这样的问题可以参照上面的方法来解决。
声明:本站所有文章资源内容,如无特殊说明或标注,均为采集网络资源。如若本站内容侵犯了原著者的合法权益,可联系本站删除。