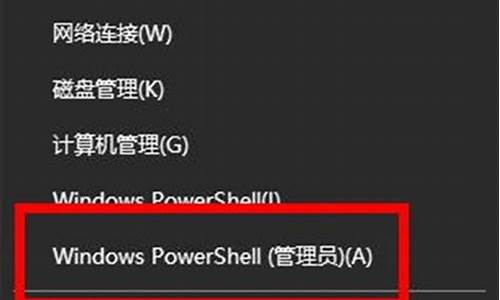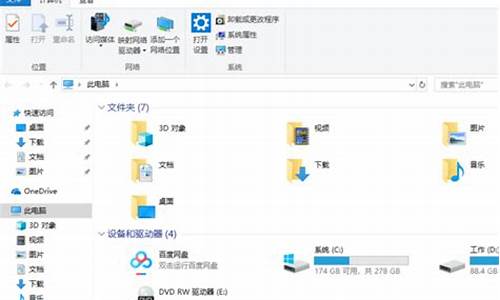电脑系统封装制作过程,电脑系统封装gho
1.怎样做系统封装
2.怎么用U盘封装电脑系统
3.怎么封装ghost win7的
4.怎样封装win7系统
5.什么叫封装系统.请问谁有教程?
6.怎样做一个GHOST的系统,自己在里面加一些自己想要的软件

检举 XP系统盘制作教程(纯安装版,非GHOST)2008-08-19 08:51本章讲述如何制作一张集成SP2的Windows XP安装光盘。
1 所需工具:
(1) XP安装光盘
(2) XP SP2
(3) Cdimage
(4) IsoBuster
(5) VMware(或Virtual PC)
2 集成:
先把XP安装盘内的所有内容拷贝到硬盘的一个目录里,比如d:\xpcd\winxp。
用winrar解压SP2包,或者在“开始/运行”里输入“d:\xpsp2.exe /x”把它解压到硬盘,比如d:\xpcd\sp2。然后输入“d:\xpcd\sp2\i386\updte.exe -s:\xpcd\winxp”进行集成。
其实sp2已经具备了sp2包直接集成的功能,并不需要先解压了。你可以用 “d:\xpsp2.exe -s:\xpcd\winxp”命令直接集成。
3 提取引导文件:
把安装光盘放进光驱,打开IsoBuster,选中光盘所在光驱盘符,在“bootimage.img”点击右键,选择“抽取bootimage.img”并保存为文件,假设放到d:\xpcd目录下。
当然你也可以用现成的光盘引导文件,比如bootsect.bin等,这些都可以在网上找到,效果是相同的。
4 制作光盘ISO:
把cdimage.exe放到d:\xpcd目录下,在运行里输入“cdimage –lWinXPSP2 -t08/10/2004,00:00:00 -h -m -n –bd:\xpcd\bootimage.img CD d:\winxpsp2.ISO”,将会弹出一个正在制作ISO文件进程的Dos窗口,结束后,你就可以在你的d盘下看到你制作的光盘镜像文件了。
你可以直接刻盘,如果不放心的话,可以用DAEMON Tools等虚拟光驱加载它,看是否正常,还可以用VMware Workstation虚拟计算机来测试它是否能够引导,更可以安装它看是否完美。
第二章 制作多合一的Windows XP SP2安装光盘 (整理+原创)
本章讲述如何制作一张多个版本共同存在的Windows XP SP2安装光盘。也就是现在流行的多合一的安装光盘。这里我们以制作oem和vlk二合一版本为例来讲解,为了方便制作和讲解,建立统一目录,假设为d:\xpcd\winxp,此目录为光盘根目录。
1 所需工具:
(1) 多个版本的XP安装光盘,这里我们以二合一为例来讲。
(2) XP SP2
(3) Cdimage
(4) IsoBuster
(5) UltraEdit
(6) Xxcopy
(7) Winimage
2 准备工作:
a) 要下载Windows XP的启动软盘,它的作用是让光盘在启动时能够模拟软盘启动,做到一个软盘对应一个安装文件。大家放心,这里的启动软盘并不是Win98启动软盘,而是Windows XP专用的启动盘,它带有NTFS、SCSI、RAID等驱动,所以完全可以识别NTFS分区。
下载地址:(这个是PRO版的,只能用在PRO的安装盘上,)
下载后用是个安装文件,不过不要安装,除非你有软驱(有软驱也很麻烦),直接以能干Winrar进行解压,解压后会有8个文件,其中6各是软盘镜像。如下图:
b) 用Winimage把其中的cdboot几个文件解压到同一个目录中,假设为d:\xpcd\root。
C) 把两张安装光盘里的内容分别拷贝到d:\xpcd\winxp下的两个目录内,假设为d:\xpcd\winxp\oem、d:\xpcd\winxp\vlk。
3 集成SP2:
用 “d:\xpsp2.exe -s:d:\xpcd\winxp\oem”和“d:\xpsp2.exe -s:d:\xpcd\winxp\vlk”命令分别队两个版本安装文件集成SP2。
4 替换启动盘组文件:把d:\xpcd\root下面的文件用d:\xpcd\winxp\oem\i386目录下面的文件替换,即把启动软盘组中的文件也替换为集成SP2后的文件。注意:一定不要替换system32中的文件,否则无法安装。
要替换这一大堆文件比较繁琐,可以用xxcopy来做:把下载到的xxcopy放到d:\xpcd下,执行命令“xxcopy d:\xpcd\winxp\oem\i386 d:\win2k\root\ /U /E /YY”。Xxcopy的作用就是可以复制目标目录下的相同文件到原始文件夹。经过这样替换后,root目录下的文件都已经和i386目录下的文件一样了。
5 复制2份root文件夹到d:\xpcd\winxp目录,一个改名为oemx,一个vlkx,分别和oem版和vlk版的安装文件对应。
6 修改setupldr.bin:用Ultraedit打开d:\xpcd\winxp\oemx\setupldr.bin,用ASCII方式搜索替换“i386”为“OEMX”,总共有4个地方。注意,这里的oemx一定要是大写的,因为刻录成光盘后,这些文件夹和文件都会自动转换为大写的,如果在这里是小写的话,到时就会提示找不到NTDETECT文件了。因为这个文件是告诉安装程序从哪里启动。
用同样方法把d:\xpcd\winxp\vlkx\setupldr.bin中的i386替换为VLKX。
7 修改txtsetup.sif:用Ultraedit打开d:\xpcd\winxp\oemx\txtsetup.sif,搜索替换“SetupSourcePath = "\"”为“SetupSourcePath = "\oem"”;用Ultraedit打开d:\xpcd\winxp\vlkx\txtsetup.sif,搜索替换“SetupSourcePath = "\"”为“SetupSourcePath = "\vlk"”。这个文件时告诉安装程序从哪里复制安装文件。
8 修改光盘引导文件:用第一章里的方法提取光盘引导文件,复制两份,分别命名为oemxp.bin和vlkxp.bin。用Ultraedit打开oemxp.bin,搜索替换i386为OEMX;用Ultraedit打开vlkxp.bin,搜索替换i386为VLKX。都只有一处。
9 制作启动菜单:制作启动菜单的方法和工具有很多种,推荐使用现在最流行的图形化启动菜单制作工具easyboot。
把oemxp.bin和vlkxp.bin复制到d:\xpcd\winxp\ezboot目录中(这个文件夹是easyboot所带的存放引导文件的文件夹)。
在菜单命令行里分别对应oemxp.bin和vlkxp.bin,就可以分别引导oem版的XP和vlk版的XP了。Easyboot的使用方法请参考软件帮助,如果疑问比较多的话,我再专门开贴讲解。
10 制作ISO:把cdimage.exe放到d:\xpcd目录下,在运行里输入“cdimage –lWinXP_SP2_2in1 -t08/10/2004,00:00:00 -h -m -n –bd:\xpcd\loader.bin CD d:\winxp_sp2_2in1.ISO”,将会弹出一个正在制作ISO文件进程的Dos窗口,结束后,你就可以在你的d盘下看到你制作的光盘镜像文件了。
你可以直接刻盘,如果不放心的话,可以用DAEMON Tools等虚拟光驱加载它,看是否正常,还可以用VMware Workstation虚拟计算机来测试它是否能够引导,更可以安装它看是否完美。
如果你要集成更多的xp版本的话,记本制作方法是一样的,你所需要改变的就是增加原装文件相对应的引导文件,例如启动盘组、引导文件等。
第三章 制作无人值守安装光盘 (收集)
前面两章我们学习了怎样制作集成SP的安装光盘,这张盘是一张很“干净”的安装盘。其实我们还可以对这张盘做更深的加工。主要目的:
1 集成零散的补丁
2 无人值守安装
3 替换某些破解文件
这一章我不想再写了,因为已经有一个很好的教程了,呵呵,偷懒一下,引用最完整的无人值守安装光盘的制作教学网站:
特别指出一下:
1 WinXP SP2已经集成了Directx 9.0c和MediaPlayer 9.0,所以我们不需要再集成这两个了。
2 UXTheme.dll是有严格的版本限制的,不能通用的,中文SP2 RTM 2180版的UXTheme.dll以及它的使用方法可以在这里下载:
3 此教程中关于Hotfix 的集成大家最好不要学,因为他的是在太麻烦了。我会在下一章里给大家讲如何集成hotfix。
第四章 集成各种补丁和软件 (原创)
因为SP2刚刚出来,目前还没有可用的关键更新,所以我就暂时以SP1时代的补丁为例例进行说明。
1 传统的集成方法是采用微软的方法,即利用批处理来完成补丁程序的调用,再利用CMDLINES.TXT或者Winnt.sif中RunOnceE功能来实现补丁和其他程序的自动安装。系统安装时会寻找CMDLINES.TXT中的内容,并依次执行其中的内容。我们只要在“[Commands]”后面的每行中加入我们需要运行的程序或者批处理文件就可以实现自动安装。
方法:把所有需要安装的补丁(包括Directx9.0b、MediaPlayer9.0等)放到光盘“$OEM$\$1\INSTALL”目录下,再编写一个或多个批处理来让他们依次执行安装。在安装过程中,安装程序会先把“$1”目录下所有文件都拷贝到硬盘系统盘下,然后再执行CMDLINES.TXT或者Winnt.sif中的RunOnceE行来执行文件。
这种方法界面单一且不好看,是黑咕隆咚的很难看的DOS窗口。现在已经很少有人采用这种方法了。
2 Xpinstall
Xpinstall是澳大利亚一位网友写的一个安装程序,它可以自动执行脚本,并用漂亮的界面代替DOS窗口。另外它还支持XML脚本,我们只需要在一个脚本文件里编写所有的执行命令。如果你要制作全自动集成安装光盘的话,它使你最好的选择。XPINSTALL最新版本是4.3版,你可以到
Xpinstall主文件有2个,还有一个文件夹,只要把XPINSTALL.EXE和XPINSTALL.XML这两个文件和IMAGES文件夹拷贝到“$OEM$\$1\INSTALL”目录下,并把所要安装的补丁和程序也拷贝到“$OEM$\$1\INSTALL”目录下。
剩下的事情就是编写XPINSTALL.XML了。你所需要修改的就是像“<file name='Applying Microsoft Jscript...' command='execute' program='#SYSTEMDRIVE#\INSTALL\Hotfixes\js56nchs.exe' arguments='/Q:A /R:N' />”这一段的内容,其中“file name='Applying Microsoft Jscript...”这一句是安装过程中显示在安装届面上的当前正在安装的补丁或者程序的名称;“#SYSTEMDRIVE#\INSTALL\Hotfixes\js56nchs.exe”这一处使指定所要执行文件的位置和名字;“arguments='/Q:A /R:N”这个是当前补丁或者程序的静默安装参数。
在这些行里修改所有的补丁和程序,把多余的行删除掉,然在后再CMDLINES.TXT或者Winnt.sif中的RunOnceE行指定运行xpinstall.exe就可以了。
其实XPINSTALL.XML里还有很多地方可以修改,比如开头的这一段,你可以在这里指定安装窗口显示名称、窗口位置、每次显示的数量等。这些你就自己去琢磨去吧,多玩玩这些对你有好处,呵呵。
<hidewindow>Windows Update</hidewindow>
<show total='6' after='2' />
<font face='Tahoma' antialias='true' small='8' large='14' />
<window width='440' position='8' fixmain='0' />
<windowmode>Standalone</windowmode>
3 安装管理器
这里说的安装管理器就是本论坛的大侠yanghaijun编写的一个安装管理成序。它的好处是可以自由选择和定制所要安装的补丁、软件、驱动等,非常灵活。适合喜欢集成大量软件而又需要有选择性的安装的人。它比较头疼的地方是对于没有静默安装参数的软件需要你自己手动去写自动安装的脚本。
本安装管理器只有在yanghaijun的“Windows 2000 简体中文专业版集成安装光盘”中出现,现在的版本是2.0版(应该说是2.1版才对,因为在6.1版的光盘中yanghaijun又对它进行了一些小的改进和升级)。
软件作者就在这里,我就不越俎代庖的在这里多讲了,有什么问题大家还是去问yanghaijun本人吧。
第五章 如何在集成SP1的XP基础上制作完美VLK SP2版 (原创)
很多朋友希望能够在VLK版原盘的基础上集成sp2,以保证集成后的完美。其实完美不完美只是你的心理作用,因为集成sp2后,被替换的文件是相同的,也就是说你在原版的基础上集成出来的安装文件和在sp1基础上集成出来的安装文件,在效果上是一样的,唯一不同的只是在sp1基础上集成出来的有很多sp1时代留下的无用文件。有丰富集成SP经验的朋友都会知道的。
看到大家都在寻找VLK原版的安装盘,能找到固然是好事,找不到也不必那么费事,你要做的,就是删除那些SP1时代遗留的无用文件而已。我可以保证这样做出来的SP2安装盘和你在原盘基础上做出来的几乎是一模一样!
下面我就讲一下如何在集成SP1的VLK版基础上制作完美的VLK SP2集成版。当然,如果有原版的VLK的话就不在讨论之列了。(问题在于你真的能找到吗?呵呵)
1、准备:
未集成sp1的任何版本的XP安装盘(其实只要i386目录就可以)
集成SP1的VLK版XP安装盘
中文SP2 RTM 2180
BEYONDCOMPARE2(比较文件和目录的工具)
2、集成:
a 分别复制原版的XP安装盘和集成SP1的VLK安装盘的所有文件到硬盘目录
b 解压SP2包
c 分别集成SP2到两个安装盘里
3、比较:
打开BEYONDCOMPARE2,选择比较目录,分别指定两个版本安装盘的i386目录,确认后打开,这时你会看到软件的两边分别显示的是这两个目录内的文件。
选择菜单 “查看--显示过滤器--仅不匹配”,这时你会看到只在SP1版vlk这边保留了一部分文件。这些文件是sp1时代留下的文件,属于多余文件,直接删除即可。究竟是多少个文件,我已经删除了我做盘时的文件,现在也懒得去验证了。不放心的话你可以把他们移动到一个文件夹,以便恢复。
这时你再看看i386目录,因该是2766或者2767个文件(一个winnt.sif的差异),而且体积比未删除文件之前小了二十几M。删除根目录下的win51ip.sp1、SPNOTES.HTM连个文件。
现在这张盘和你在原版基础上集成SP的光盘基本没有任何区别了!
你可以安装测试一下,看看你的系统盘WINDOWS目录下的setuperr.log文件是否有报错信息,如果没有的话,恭喜你,你已经有了一张完美的集成SP2的VLK版XP安装光盘了!!!
第六章 个性化安装 (整理+原创)
本章的内容都是为了对安装过程和安装后进行一些个性化设置。
1 美化安装背景画面
其实这个就是对WINNTBBU.DLL和WINNTBBU.DL_两个文件进行改造。WINNTBBU.DLL是在windows下的安装画面,WINNTBBU.DL_是光盘启动安装和dos下安装时的安装背景画面。
1) 修改WINNTBBU.DLL
A 从安装盘中I386目录提取WINNTBBU.DLL到硬盘。
B 用编辑DLL文件资源的工具软件如:RESOURCE HACKER或者Exescope等工具打开WINNTBBU.DLL文件在这里你可以看到这里分别是安装时的,图标,文字,版权信息等。
C 找到---位图---103,把里面的导出,然后用图像处理软件对其进行编辑、处理。或者直接用其他的替换此,但必须保证其格式相同。
D 保存文件,然后将WINNTBBU.DLL放回安装目录。OK!
2)修改WINNTBBU.DL_
这个文件修改的方法和上面的一样,不过在修改前需要先用expand 命令进行解压缩,最后还要用wincab把它压缩回去。这两个命令的使用方法很简单,用命令行帮助就可以了。
2 oem信息
oem的设置我就以联想的安装盘为例来讲解。要设置系统属性里的oem信息是很简单的,只要在“$OEM$\$$\SYSTEM32”文件夹里放置OEMLOGO.BMP和OEMINFO.INI文件即可。 OEMLOGO.BMP是一张170X120左右的BMP文件,太大的话会超出显示范围而显示不完全,太小的话也不是很好看。OEMINFO.INI的内容有固定格式,如下面所示,你所要做的,就是修改其中的文字。如果需要增加内容,只要多加几行“LineN=”就可以了。
[Version]
Microsoft Windows Whistler Edition
WinVer=5.01
[General]
Manufacturer=联想(北京)有限公司
Model=联想系列电脑
[Support Information]
Line1="为保护您的每一分投资,联想(北京)有限公司"
Line2="向您提供一系列的服务与支持,当您遇到硬件故"
3 高级oem信息
如果想做的高级些,比如在开始菜单中的支持中心和IE导航栏等。看下面这段:
Windows Registry Editor Version 5.00
[HKEY_CLASSES_ROOT\CLSID\{2559a1f6-21d7-11d4-bdaf-00c04f60b9f0}]
@="欢迎使用联想电脑"
"InfoTip"="联想电脑支持信息"
[HKEY_CLASSES_ROOT\CLSID\{2559a1f6-21d7-11d4-bdaf-00c04f60b9f0}\DefaultIcon]
@="OemLinkIcon.ico" (图标文件)
[HKEY_CLASSES_ROOT\CLSID\{2559a1f6-21d7-11d4-bdaf-00c04f60b9f0}\Instance\InitPropertyBag]
"Command"="联想电脑支持信息"
"Param1"="sysdm.cpl" (打开的程序,这里的sysdm.cpl表示打开的是系统属性)
[HKEY_LOCAL_MACHINE\SOFTWARE\Microsoft\Windows\CurrentVersion\Explorer\StartMenu\StartPanel\ShowOEMLink]
"NoOEMLinkInstalled"=dword:00000000 (告诉系统,打开OEM信息,否则所有的信息都无法显示的)
上面这段是一段注册表信息,它的作用就是在开始菜单的运行下面增加一条“联想电脑支持信息”的菜单,你只需要修改其中红色地方就可以了。另外你还需要制作一个名字叫OemLinkIcon.ico的图标文件放置到光盘“$OEM$\$$\SYSTEM32”目录下,其实这个目录的作用就是把此目录下的所有文件拷贝到系统的“WINDOWS\SYSTEM32”目录下。这个图标会在“联想电脑支持信息”菜单前面显示出来。
[HKEY_LOCAL_MACHINE\SOFTWARE\Microsoft\Internet Explorer\Extensions\{6096E38F-5AC1-4391-8EC4-75DFA92FB32F}]
"CLSID"="{1FBA04EE-3024-11D2-8F1F-0000F87ABD16}"
"Default Visible"="Yes"
"ButtonText"="联想"
"Exec"=""
"HotIcon"="%windir%\\system32\\oemlinkicon.ico"
"Icon"="%windir%\\system32\\oemlinkicon.ico"
这一段是在IE的导航栏上添加OEM信息,有了上面的经验,这里你就自己去摸索去吧,
怎样做系统封装
总步骤:
一、前期基础工作
二、系统设置准备
三、系统DIY,替换的系统资源
四、系统减肥(可选)
五、更改系统硬件驱动(关键)
六、系统封装(推荐)
七、制作Ghost系统镜像文件
下面按照“总步骤”正式开始
一、前期基础工作
1、准备封装所需工具软件
*Windows2K/XP/2003系统安装光盘(推荐使用免激活的版本)
*DEPLOY.CAB(企业部署工具DEPLOY,系统安装光盘:\SUPPORT\TOOLS目录下提取)
*SysPacker_1.0_RC_4(系统封装测试版)
*YLMF 系统 DIY Y1.6(系统信息修改工具)
*Drvtool.exe(驱动程序智能选择工具,可以从GHOST光盘C:\WINDOWS内提取已经制作好的,别遗漏了Drvtool.ini配置文件)
*Drivers.exe(系统补充驱动程序exe安装包,如果不会设置“驱动程序智能选择工具”,直接使用这个安装包,就不需要用驱动选择工具了)
*Drivers驱动包(“深度”一类的驱动包,为了实现驱动程序智能识别选择,分为显卡、声卡等独立小安装包,如果要用驱动选择工具就得用这个驱动包,除非你自己会按照驱动选择工具的选择原理配置驱动包。)
*EVEREST Corporate Edition(硬件驱动智能识别,Drvtool.exe工具选择时的智能识别要用,安装路径要与Drvtool.ini内的路径相同)
*Convert.exe(系统盘转换为NTFS格式工具,可以从你的Ghost光盘中提取)
*DllCacheManager_V2.0(DLL文件备份恢复工具)
*Font_Fix_1.0.exe(字体文件夹减肥程序,新手谨慎使用!)
*CorePatch.exe(酷睿双核CPU补丁)
*cfgtool.exe(深度系统设置工具)
*UXTheme Multi-Patcher (Neowin Edition) 4.0.exe(主题破解程序)
*带有Ghost-11.0的DOS启动光盘1张(建议使用 Ghost_v8.3以上版本,支持NTFS分区,而且能自动删除虚拟内存页面文件“pagefile.sys”,减少镜像文件体积。)
总结:请下载、提取上述软件、辅件,保存至系统C盘外的其他盘,只需下载、提取,不要安装使用。
看:图1
2、安装操作系统(选用免激活的版本安装盘)
完全格式化硬盘分区,不要快格,防止硬盘有坏区没有标出来,造成不稳定隐患。
正常安装操作系统,并打好系统安全补丁,优化服务
以下几项请注意:
① 制作Ghost一个重要问题就是系统激活,为了防止盗版,采取了激活机制,当硬件发生改变时,系统就会要求重新激活,所以请使用免激活版本,要不然ghost过程中会弹除“密钥”对话框,影响无人职守全自动安装。
②建议采用FAT32格式。Ghost对FTA32的压缩率更大,可以减小ghost镜像体积50M左右。FTA32格式恢复后可以转为NTFS,可以做到数据保全,而NTFS转换FTA32容易数据丢失,因此采用FAT32较为灵活一些。
③"原生"的NTFS比转换的NTFS在性能与文件碎片上更具有优势,因此注重性能者采用NTFS文件格式(" 原生"是指直接用NTFS文件格式进行格式化的分区,而不是通过Convert转换的)。
3、封装、安装所需常用应用软件(依个人喜好选择软件)
系统补丁 (补丁一定要齐全)
WinRAR_简体中文版(压缩文件,必须安装)
ACDSee(图像工具,自己喜欢什么装什么)
暴风影音(常用播放器软件)
一KEY Ghost 硬盘版(系统备份、还原工具)
Office200X (建议使用精简版,OFFICE安装时要将“第一次使用时安装”的项目完全安装上,否则会以后提示插入光盘。)
输入法 (搜狗、紫光都可以)
windows meida player(运行一次meida player,避免以后出现向导)
总结:依个人喜好、需要选择,不要安装太多,否则体积超标,另外注意,一定要安装到C盘,不能安装到其他分区,因为只选择封装系统C盘。不建议安装杀毒软件,特别是卡巴斯基,会与封装工具冲突。不建议安装虚拟光驱及刻录软件。
三、系统DIY,替换的系统资源
使用YLMF 系统 DIY Y1.6(系统信息修改工具)选择性修改,对下面资源的修改,是针对追求完美的朋友
1、替换自己的系统资源
*桌面背景壁纸(C:\WINDOWS\Web\Wallpaper)800*600以上
*安装时的背景(C:\WINDOWS\system32\setup.bmp)800*600/1024*768
*OEM(C:\WINDOWS\system32\oemlogo.bmp)169*60
*计算机用户帐户头像(C:\Documents and Settings\All Users\Application Data\Microsoft\User Account Pictures\Default Pictures)48*48
*屏幕保护程序(C:\windows\system32,搜索.scr可以搜索到屏保文件)
*系统主题资源包(C:\WINDOWS\Resources\Themes)根据自己的喜好下载
计算机中的16色、256色等是指什么?
我们经常说:Windows系统处于16色或256色状态,它的意思是屏幕上最多能显示多少种颜色,多少色指是它能显示颜色数的量,数值越大,所显示的图像就越艳丽,色彩越丰富。
你看,在16色下显示黑白的文本或简单的色彩线条是非常正常的,但如果我们要想看多于16种颜色的画片,就得用256色或更多的色彩了。也就是说,要把显示模式设置成高色彩状态。
对屏幕上的每一个象素来说,256种颜色要用8位二进制数表示,即2的8次方,因此我们也把256色图形叫做8位图;如果每个象素的颜色用16位二进制数表示,我们就叫它16位图,它可以表达2的16次方即65536种颜色;还有24位彩色图,可以表达16,777,216种颜色。 256色,增强色(16位,2的16次方=65535色),真彩色指的是24位以上,目前常见的是32位(如果能显示32位色的话,选项中是没有24位色的,主要比24位色多了一个Alpha通道).用计算器算一下,2的24次方和2的32次方,数值越大,所显示的图像就越艳丽,色彩越丰富。
虽然24位图还不能表达自然界所有的色彩,但对于我们的眼睛来说它已经能以假乱真了,所以我们叫它真彩色。如果一幅画片是256色的,那么在真彩色下和在256色下显示效果一样;但如果它本身是真彩色的,那么在256色下看效果就差远了。同样,一幅256色的,在16色下看也会变得很差。
早期的一些显示卡最多只能显示256种颜色,可见这么做是得不偿失的。不过,随着技术的进步、存储量和速度的大幅度提高,现在我们的显示卡一般都己经可以显示24位真彩色,因此现在的多媒体光盘也逐渐开始在真彩色下制作了。如果你不知道你的电脑现在的设置是多少色,那么可以在桌面上单击鼠标右键,选择“属性”,再选择“设置”,从这里的“颜色”栏就可以查看、修改色彩的设置了。如果想改变显示色彩,你可以在这里选择合适的色彩状态,比如选择增强色(24位)色,然后点“确定”。
17吋以上的CRT显示器或15吋的液晶基本上都用1024*768这个分辨率,CRT刷新率应该选择72HZ以上的频率对眼睛伤害小,60HZ晃点,液晶60HZ就行.显示器的对比度可以调到100%,这样画面层次感会加深,亮度的调节一般适中间就行,默认值就行,然后看看屏幕你觉得可以就行,不宜拉得过大(除非显示器老化亮度上出现问题,正常不必),亮度过大,不仅对你对显示器也是有损害的.如果看一些低亮度的影片,第一步,先试试从播放器的视频控制中去调大亮度和减低对比度来观看,如果不行第二步再去调显卡上的视频色彩控制.再不行第三步再去调显示器上的亮度控制和对比度.看完后再调回来.看一些低亮度或黑黑的影片时,调高亮度不行的再减低对比度是通常的作法.不要光调亮度.(不过这种低质量的影片应该不多)
*修改XP登陆背景图案、背景色(C:\WINDOWS\windly.BMP)1024*768
1、修改XP登陆背景图案
用Windows XP一段时间后,面对长久不变的单调的登录图案,你可能日久生厌,是不是已经厌倦了它那单调的登陆图案?现在就给它来点新鲜的!!我们可以通过注册表来把它换成自己喜欢的图案。
开始→运行→regedit,打开注册表编辑器,找到如下子键HKEY-USERS\.DEFAULT \Control Panel\Desktop分支,在其右侧窗口双击“Wallpaper”,(将键值设置为用于背景的位图文件的完整路径)。键入选择好的路径,如E:\windly.bmp 点击“确定”返回。
然后找到“Tilewallpaper”将其值修改为“1”(停留时间),重新启动系统即可看到效果。
2、修改登录时的背景色:
Windows XP在登录时会先显示一个浅蓝色的屏幕,即登录界面的背景色,想不想更改成其它的颜色。用下面的这个方面就可以了。
如果你还想修改登录时的背景颜色,可以按以下步骤操作:打开注册表编辑器,找到HKEY_USERS\.DEFAULT\Control Panel\Colors子键分支,双击子键分支下的Background键值名,出现“编辑字符串”对话框,在“数值数据”文本框中输入代表颜色的键值(比如黑色的RGB值为000,白色的RGB值为255 255 255,,红色为255 0 0,系统默认值是58 110 165),点击“确定”按钮,重新启动系统即可。
*调换xp的关机、开机背景音乐(C:\WINDOWS\Media\)
首先把喜欢的音乐做成 .wav 的音乐格式
第1个方法:
然后打开控制面板,选择里面的“声音和多媒体”,在“声音”选项里可以试听windows的开机、关机声音,旁边应该有个“浏览”,点击浏览,这样就可以选择你想要的开、关机声音了,选择好以后点击应用,就可以把你做的音乐做成你的开关机声音了哦。
C:\WINDOWS\Media
进入以上目录,用你喜欢的声音把开关机的声音替换。
第2个简单方法:
用右键点击屏幕有下方的小喇叭,选中“调整音频属性”,在弹出的对话框中点“声音”,在程序事件里找到“windows登陆”、“退出windows”(自己需要什么就找什么),点“浏览”就可以任意更换你想要的声音了。。。
说白了,就是把你刚刚下载的声音文件名称全都改为原开关机的名称,想把哪个文件用做开机声音,名称命名为"Windows XP 启动",想把哪个文件用做关机声音,名称命名为"Windows XP 关机"
自动更换开机音乐—让电脑每次登陆开机音乐都不一样
想让您的电脑更炫么?那就从开机做起,让您的电脑每次的开机音乐都不一样,来看方法吧
首先创建一个新目录,如C:\Windows\StartSound,将要使用的声音wav文件放进此目录中,并依次命名为sound01.wav、sound02.wav……等,以此类推。
打开“控制面板”中的“声音”属性,选中“启动Windows”后点击“浏览”,选择一个声音文件,如C:\Windows\Media\Chord.wav后,确定退出。
其次,用“写字板”建立一个批处理文件,内容如下:
cd C:\Windows\Start Sound
ren sound01.wav soundxx.wav
ren sound02.wav sound01.wav
ren sound03.wav sound02.wav
ren soundxx.wav sound03.wav
copy soundxx.wav C:\Windows\Media\Chord.wav
其中xx视自己所选择的声音文件的数目而定。
将此批处理文件存盘并加入Autoexec.bat中,以在开机时被自动激活。
至此,你就可以在每次开机时欣赏一段不同的属于自己的音乐了。
*如何更改XP加载滚动条的那个画面
通常,说到更改WinXP启动画面,大家想到的都是通过第三方工具来修改Ntoskrnl.exe文件的方法,比如eXeScope或Resource Hacker、BootXP等之类的工具修改、替换可执行文件的资源,或者用BootSkin之类的专用软件来完成。那么不借助于这些工具,还有没有更加简便的方法呢?今天,给大家介绍修改Windows启动画面最简单的方法,让更改启动画面真正成为菜鸟级的应用。
其实根本不用这么麻烦,其实在Windows XP/2003中,只要利用一个参数,几秒钟就能让系统开机画面变脸,不必修改系统文件,没有任何风险。
第一步:建立自己的开机画面
要求:系统对这个有比较特殊的要求,取名为Boot.bmp(注意:文件名和扩展名都不能改变)尺寸应为640×480像素,使用16色,文件名为Boot.bmp。将制作好的Boot.bmp文件拷贝到WinXP的c:/windows目录下(即WinXP的安装目录)。
建议:Photoshop中新建一个大小640*480全黑的图层做背景,然后将自己喜欢的放到黑色的图层上。模式改为索引。保存时选择16色(即4位)bmp。保存在windows目录下。
第二步:把准备好的替换为系统的启动界面,这里与以往不同的是,只须修改系统的Boot.ini文件即可。按下“Win+Pause”键或从“控制面板”打开“系统属性”窗口,选择“高级”选项卡,单击窗口下方“启动和故障恢复”区域的“设置”按钮。在“启动和故障恢复”窗口中单击“编辑”按钮,系统自动打开Boot.ini文件,在WinXP对应的启动项目后面添加参数“/bootlogo /noguiboot”,保存后即可。也可以直接在C盘根目录下找到这个文件,然后进行修改,但要注意的是直接找这个文件时,它是隐藏且只读的。 用记事本打开C:/Boot.ini,找到Windows XP启动项所在行,在末尾处加入
/bootlogo /noguiboot
现在,重新启动WinXP就可以看到自己喜欢的启动画面了。如果有多个WinXP系统,可以在Boot.ini中给要替换启动画面的每个系统项加上刚才使用的参数。
本文介绍的方法,其实是利用了微软为更换启动画面准备的接口,通过修改Boot.ini文件轻轻松松就把WinXP的启动画面换成自己喜欢的。要注意的是,这样得到的启动画面没有引导进度条。
回收站改名方法,不用重启就可以看到效果
为“回收站”改名的方法:
1、按<开始>键 -> 按<运行> -> 输入 regedit
2、按 ->HKEY_LOCAL_MACHINE\SOFTWARE\Classes\CLSID 按 -> {645FF040-5081-101B-9F08-00AA002F954E} -> shellFolder主键。
3、左键双击右侧窗口的"Attributes",在弹出的对话框中将键值"40 01 00 20"修改为"50 01 00 20"。
4、如果右侧窗口有“CallForAttributes” 则删除。
5、关闭"注册表修改器",这时你的"回收站"的名字就可想怎么改就怎么改了!(不用重启就可以看到效果^)
隐藏“回收站”的两个方法:
开始--运行 输入regedit,打开注册表,找到
1) HKEY_CURRENT_USER\Software\Microsoft\Windows\CurrentVersion\Policies\NonEnum(没有该项则新建)
在该项下新建一个DWORD值,并命名为{645FF040-5081-101B-9F08-00AA002F954E},修改其参数为1即可;
2) HKEY_LOCAL_MACHINE\SOFTWARE\Microsoft\Windows\CurrentVersion\Explorer\Desktop\NameSpace
将{645FF040-5081-101B-9F08-00AA002F954E}项删除便可,重新登录后生效
XP开机画面欢迎使用四个字更改方法
一、这几个字保存在“Windows\system32\Logonui.exe”这个文件中。
要用程序修改软件可以修改。
修改开机画面如下:
1.首先找到“BootSkin”的安装目录。在下面的“skins”文件夹里,你可以发现这里每个目录都对应着一个开机画面。我们也建立一个目录,名称随意,如“Mybootskin”等。
2.准备两张BMP格式的,它们的大小分别为640×480像素和22×9像素,且均为16色。前者是作为开机画面的背景用的,我们应在上面绘制一个矩形框(也就是我们通常所说的滚动条的外框),并在它的上方加入“Loading……”之类的字样,该矩形框的位置,可根据个人喜好任意放置;后者是滚动条的,可参照其它开机画面的滚动条进行制作,但注意要和背景相统一。笔者给这两张起的名字分别是“Mybootskin-bg.bmp”和“Mybootskin-bar.bmp”。
3.在Mybootskin目录下,新建一个文本文件。在其中输入如下内容(注意,所有语句中的符号均为半角。且括号中的内容为对应的解释,不需要输入):
BootSkin
Type=0
Name = 〃Mybootskin〃(开机画面的名称)
Author = 〃在雨中〃(制作者姓名)
Description = 〃我喜爱的开机画面〃(开机画面的描述)
ProgressBar = Mybootskin-bar.bmp(滚动条名称)
ProgressBarX = 268(滚动条的横坐标,根据背景图上矩形框的位置确定)
ProgressBarY = 360(滚动条的纵坐标,根据背景图上矩形框的位置确定)
ProgressBarWidth = 116(滚动条所走的距离)
Screen=Mybootskin-bg.bmp(背景)
完成输入后,保存,并将它更名为“bootskin.ini”。这样一个属于自己的开机画面就制作完了。
怎么用U盘封装电脑系统
一、操作系统准备
1 完全格式化硬盘分区,不要选择快格! 主要是防止硬盘有坏区没有标出来,会给系统造成不稳定的隐患。
2 采用FAT32磁盘格式 "恢复后还可以转换为NTFS
1、FAT32→NTFS很容易,可以做到数据保全。NTFS→FAT32就不可能,如果一定要转,数据就丢失了。
2、GHOST对NTFS格式压缩明显不如FAT32的,同样是XRMPVOL_CN系统,NTFS文件系统经过GHOST最高压缩后,会比采用FAT32的大30M左右。"
3 正常升级所有的补丁(根据需要可以有选择地升级一些推荐性补丁,但关键补丁一定得全部升级) 也可通过补丁工具光盘
4 安装一键ghost8.3 制作XP、2003的GHOST操作系统建议使用配置高的机器,虽然这个有争议,但实践表明:用低配置的机器或者用VM做出来的GHO镜像,恢复到机器上时,已经发现有不少是不能启动的。而用高配置的机器做出来的GHO却发现兼容性很好
二、按需个性化
1 "在封装的过程中大家会看到一个背景,就是这个文件
c:\windows\system32\setup.bmp,大家按照这个的规格自己替换"
2 oem 用oemset软件
3
二、必要的设置
1 转移“我的文档”的位置,推荐D:\My Documents。桌面我的文档右键,属性,修改一下就可以。
2 视觉效果调整 调整为最佳性能,然后把自定义中的“平滑屏幕字体边缘”、“拖拉时显示窗口内容”、“在窗口和按钮上使用视觉样式”、“在桌面上为图标标签使用阴影”选上。
3 禁用系统还原
4 关闭自动更新
5 关闭电源休眠
6 调整错误报告:系统属性-高级-错误报告,禁用错误汇报。
7 设置虚拟内存为0,“我的电脑-属性-高级-性能-设置-高级-虚拟内存-更改-选择无分页文件-设置”,然后要重新启动! "恢复到新的机器后又会自动恢复到机器合适的大小的。
或者:虚拟内存改到其它盘,重启电脑。"
8 关闭内存转储,禁用错误汇报; 运行“drwtsn32”保留“视觉通知”,其它全部取消。
9 关闭 ZIP 文档支持,运行“regsvr32 /u zipfldr.dll” 节省系统资源
三、清理、优化
删除Internet临时文件和脱机内容,删除Cookies,清除历史记录。
右键点击C盘盘符-属性-清理磁盘-所有都选上-确定
删除最近使用的文档记录
C:\Documents and Settings\Administrator\Local Settings\Temp\下所有文件。
C:\Program Files\UPDATE\*.*
c:\program files\windows nt\pinball 弹球,删了。记得删除开始菜单的连接 5M
c:\program files\movie maker 全删,10M,垃圾。记得删除开始菜单的连接
c:\program files\messenger 删是不是MSN的
c:\program files\msn gaming zone 微软的在线游戏,垃圾
C:\Program Files\InstallShield Installation Information\* 安装程序留下的垃圾
C:\Program Files\windowsUpdate\* XP升级留下的垃圾
C:\windows\下所有以“$NtUninstall*$”为命名格式的隐藏目录
C:\windows\下所有以KB8打头的和Q打头的.log文件
C:\windows\RegisteredPakages\*.*
C:\windows\Installer\*.* 全删?有些说“长名目录不能删!”
c:\windows\$* 以$号开头的所有目录,补丁的反安装,约70M
c:\windows\*.log 虽然不大,但太多,看的不爽
c:\windows\pchealth 帮助支持中心,30M 注意删除前把 helpctr\binaries\msconfig.exe 复制到system32目录
c:\windows\help\* 帮助文件,30M。能全删有些说:除 Help\Tours\mmTour\tour.exe 和 agt0*.hlp 等数字样式的文件外,再就是几个文件名全部大写的保留,其它全部删除。
"c:\windows\ime\chtime 繁体输入 (没有必要,很多输入法都支持繁体) 12M
c:\windows\ime\imejp 日文输入 12M
c:\windows\ime\imejp98 日文输入 12M
c:\windows\ime\imjp8_1 日文输入 12M
c:\windows\ime\imkj6_1 韩文输入 12M
c:\windows\system32\ime\CINTLGNT 仓颉码 3M
c:\windows\system32\ime\TINTLGNT 注音输入 3M"
c:\windows\temp\* 通常没东西
c:\windows\prefetch\*
c:\windows\Downloaded Installations\* msi程序安装后剩下的一些垃圾
c:\windows\resources\themes\* 建议保留Classical是经典主题,Luna.Theme是XP主题 8M,不喜欢的删除吧)
c:\windows\srchasst 搜索助理(一个小狗),8M;有些说“C:\windows\srchasst,除mui目录以外”
c:\windows\msagent 微软代理 3M;有些说“C:\windows\msagent,除intl目录以外,”
c:\windows\softwareDistribution\download\* 下载补丁临时存放点) 约60M
c:\windows\system32\oobe 激活程序(我们用的都是免激活XP,不需要) 8M
c:\windows\web\wallpaper\* 墙纸,留下一个好看的bliss.bmp即可,全删也行。 2M
c:\windows\cursors\ 这个文件夹中包含了所有的鼠标指针;一般很少用到。
IE插件 upiea.exe
IE插件屏蔽 网络流氓插件免疫.exe(仅对NTFS分区的系统有效!)
运行“services.msc”禁止不用的服务;DHCP client 要自动,不能改,否则不能获取网络地址.电脑也很慢. Server要自动,否则不能网络共享. WINDOS XP 服务优化批处理文件.bat——by 榕榕,不能用,否则重起后,网络都不行了.
服务——Messenger和Alerter,改为手动, 这样就可以禁止了ip消息。其它的服务虽然很多可以禁用,为了保证系统的原始性,其他就不要改了。
关闭木马端口 autoit(自动免疫流行病毒端口Free51ct专用版).exe
运行“inf/sysoc.inf”,编辑→替换→查找内容“hide”→全部替换→保存,关闭. 这样可以卸载不需要的windows组件,打开控制面板中的添加删除程序,然后点击添加删除Windows组件,现在可以直接卸载很多以前并不允许卸载的组件了,如msn浏览器。
加速网上邻居访问,打开注册表,找到HKEY_LOCAL_MACHINE\SOFTWARE\Microsoft\windows\CurrentVersion\Explore\RomteComputer\NameSpace,删除其下的{2227A280-3AEA-1069-A2DE-08002B30309D}(打印机)和{D6277990-4C6A-11CF-8D87-00AA0060F5BF}(计划任务) 不删为好,打印机共享是趋势
"关闭默认的共享盘符,把下面保存为注册表文件,导入就可以了。例:XX.reg(要在XP下)
" "Windows Registry Editor Version 5.00
[HKEY_LOCAL_MACHINE\SYSTEM\CurrentControlSet\Services\lanmanserver\parameters]
""AutoShareServer""=dword:00000000
""AutoSharewks""=dword:00000000"
去掉real进程加载项方法:无论是realOne还是real player 10在你使用时它会首先检查一个叫做realsched.exe的进程项,而且设置为随机启动,你将它禁止,下次他还会检查,并再次将其加入启动项,真烦人!咋办? 可以这样办打开系统盘找到这儿C:\Program Files\Common Files\Real\Update_OB看到它了吧?不要试图删除,他不让的。右键点击——重命名——将其更改为realsched_bak.exe. OK
使用windows优化大师,清理系统;重启后运行磁盘碎片整理。
四、删除硬件驱动
1 更改计算机的Advanced Configuration Power Interface(ACPI)属性为Standard PC, 在硬件-设备管理器-计算机中,如果有两个属性(不管是否一样),卸载其中一个(另一个是没法卸的),再将另一个“更新驱动程序”成Standard PC,确定退出后重启。(一定要重启!不然IDE ATA/ATAPI控制器封装后不会智能识别更新,依然保留Standard……属性!)系统会重新安装所有驱动,然后又会提示重启,先放它在那儿,此时计算机属性会有2个Standard PC,卸一个,再按“确定”重启。
2 "更改 IDE ATA/ATAPI控制器, 这一步就是XP系统万能GHOST的主要步骤所在!!
" 这步不做,则GHOST到别的机器里根本无法启动,电脑会不断重启!!因此为了适应现在各种不同的主板,(如Inter 主板,VIA主板,SIS主板)则必须将你本机的IDE 控制器改成 标准的双通道 PCI IDE控制器!(关键)
3 "卸载其它驱动:注意是有顺序的!!
先卸载网络适配器,和通用串行总线控制器,和声音,视频游戏控制器,监视器,显示卡(出现按显卡卸载后,还在是很正常的,不是你操作问题),卸载时按右键,点卸载就行了。系统提示你要重新启动,都按否,不启动!!" (卸载显卡是为了防止GHOST到别的机上可能会出现的蓝屏现象)一般情况下是卸载到没有可卸载删除的硬件。
4 避免出现本地连接2的方法:开始-运行-REGEDIT,然后编辑-查找,输入“本地连接”,找着后,把它的上一级分支一并删除。按F3继续查找………
5 把能卸的全删完。在系统设备中留下Microcode Update Device,PCI bus,Plup and Play Software Device Enumerator三个。
五、系统封装
1 "集成驱动的GHSOTXP(个性化,不一定要做,任意)
先声明我没实验过,是龙帝国论坛管理员给我一个软件教我做,但不知可不可以的。
方法是:在C盘根目录下建一个Drivers文件夹,把你收集的驱动放到这个文件夹里去(可以把别人盘里做好驱动包拿来用),并把下面软件也放进去,并运行它,按Browse选中Drivers文件夹,后按SET PATH,就可以了,它自动导入注册表的,记得不要在移动它了。等还原后手动删除Drivers文件夹就可以了。
或者手动方式是:打开注册表编辑器, HKEY_LOCAL_MACHINE\SOFTWARE\Microsoft\Windows\CurrentVersion下建一个字符串名称叫DevicePath数据填入你的驱动路径。接做要做是编辑sysprep.inf文件:打开文件在[Unattended]加入以下处(红字是注解不用加的)
[Unattended]
OemSkipEula=Yes
OemPreinstall=Yes 表示让WinXP的知道在安装光盘上还有一个Drivers发布文件夹
DriverSigningPolicy=Ignore
OemPnPDriversPath=""c:\Drivers\BOARD\nForce;c:\Drivers\BOARD\Intel\ICH;c:\Drivers\Camera \301P;c:\Drivers\LAN\Broadcom4401;c:\Drivers\LAN\BroadcomBCM5751;c:\Drivers\LAN\Marvell;c:\Drivers\LAN\Realtek8139;c:\Drivers\LAN\VIAVT6105;c:\Drivers\LAN\Intel;c:\Drivers\LAN\nForce;c:\Drivers\LAN\SIS900;c:\Drivers\modem\ECOM56HAM;c:\Drivers\modem\ESS_ES2838_2839;c:\Drivers\modem\Intel5628;c:\Drivers\Sound\AD188X;c:\Drivers\Sound\ALC;c:\Drivers\Sound\CMI8738;c:\Drivers\Sound\CMI9738;c:\Drivers\Sound\VIA;c:\Drivers\Sound\SiS7012;c:\Drivers\VGA\ATi_Radeon;c:\Drivers\VGA\ATi_Radeon\B_20640;c:\Drivers\VGA\Intel_845G;c:\Drivers\VGA\SIS650-760""(是为每个设备驱动程序指定路径的命令,整段的意思表示的是告诉安装程序在什么位置可以找到比自带的驱动程序更新的驱动程序)
DriverSigningPolicy = Block 这行表示让驱动程序能强制安装没有经过微软数字签名认证(WHQL)的驱动,这个命令是与OemPnPDriversPath一起使用的。
要注意以上各行的字符在输入时都要使用半角字符状态,当修改完毕后记得要保存" ".打开注册表编辑器, 在HKEY_LOCAL_MACHINE\SOFTWARE\Microsoft\Windows\CurrentVersion下建一个字符串名称叫DevicePath,数据填入你的驱动路径(c://DRIVERS 把驱动放到这个文件夹里面)
2.同时修改sysprep
;SetupMgrTag
[Unattended]
OemSkipEula=Yes
OemPreinstall=Yes
DriverSigningPolicy=Ignore
OemPnPDriversPath=""Drivers\BOARD\nForce;Drivers\BOARD\Intel\ICH;Drivers\SATA_VIA;Drivers\Camera\301P;Drivers\LAN\Broadcom4401;Drivers\LAN\BroadcomBCM5751;Drivers\LAN\Marvell;Drivers\LAN\Realtek8139;Drivers\LAN\VIAVT6105;Drivers\LAN\Intel;Drivers\LAN\nForce;Drivers\LAN\SIS900;Drivers\modem\ECOM56HAM;Drivers\modem\ESS_ES2838_2839;Drivers\modem\Conexant_HCF;Drivers\modem\Conexant_HSF;Drivers\modem\Intel5628;Drivers\modem\Intel5690;Drivers\Sound\AD188X;Drivers\Sound\ALC;Drivers\Sound\CMI8738;Drivers\Sound\CMI9738;Drivers\Sound\VIA;Drivers\Sound\SiS7012;Drivers\VGA\ATi_Radeon;Drivers\VGA\ATi_Radeon\B_20640;Drivers\VGA\Intel_845G;Drivers\VGA\SIS650-760""
"
2 " 系统重新封装可采用系统安装光盘自带的企业部署工具包DEPLOY.CAB里的Sysprep.exe;
也可采用S&R&S_V9.5.0828智能系统封装工具通过调用Sysprep.exe进行智能封装(推荐)。
由于S&R&S_V9.5.0828智能系统封装工具采用了longhorn 的detecthal技术,因此hal准确率可达100%,而且是直接进入封装过程,封装速度快,无需多次重启计算机。" "它们的区别:
前者在Ghost到新机完成安装后,需手动将计算机的电源管理模式由Standard PC更改为新机所对应的电源管理模式;是不是硬件卸载完全的话,也会自动设别呢?
后者则能够自动检测硬件抽象层HAL类型,实现电源模式的自动识别更改。
"
3 " 创建sysprep.inf自动应答文件:
必须选择“sysprep安装”,许可协议这一步最好选择“完全自动安装”,这样可以在安装过程中无需人工干预,你还可以在“运行一次”里加入你所需要运行的命令,比如输入以下命令“convert c:/FS:NTFS /x”,安装时有个磁盘转换格式的选择,需要NTFS格式的选Y,不需要就选N就行了。(新版本S&R&S_V9.5.智能系统封装工具已不用了,还原之后可以手选要不要转换成NTFS)等,这个命令可以在安装完成后启动时运行一次。" " 系统无论是进行工厂模式安装,还是进行重新封装,都会要求用户输入一些必要的内容,如用户名,电脑名,安装序列号等。但有一个问题,就是在新机进行Ghost克隆安装过程中,需要我们输入这些信息时,系统还未找到键盘鼠标的驱动,键盘鼠标处于假死状态,这时就必须让系统进行自动应答安装,所以就需要有一个自动应答文件sysprep.inf来完成相关信息输入。
要将生成的syprep.ini中的[Unattended]下 InstallFilesPath=C:\sysprep\i386 一行删除(不删的话在安装是会提示插入Win2000sp4/xp光盘)"
4 "在系统封装画面的4个选项中:
第二项“使用最小化安装”即无残留驱动安装项正是我们需要的,因此必须要选上。
第一项“不重置激活的宽限期”和第三项“不重新产生安全标识符”都是正版用户激活用的,而我们所用的是免激活版,因此这两项选与不选无所谓,对GHOST克隆后的系统在使用上都无影响。
第四项“检测非即插即用硬件”(如果精简版是必要的)这一选项不用选。
关机模式可以根据需要选择,建议选择“退出”,以便下一步进行DllCache目录文件备份。
选项设置好后就可以点击“重新封装”按钮,大约半分钟过后系统就重新封装好了。(其实不用管它的,死性不改的智能封装软件,以上步骤都自动做了,所以推荐不用打勾)"
5 c:\sysprep 这个目录里不要放其他的东东,因为这个文件夹会在系统第一次启动应答安装完成之后,自动删除这个文件夹和这个文件夹里的所有的东东。
6 " 运行当前系统分区根目录C:\windows(XP)/winnt(2k)文件夹下的DllCacheManager.exe 按提示完成DllCache目录文件备份即可(不用打勾),可减少磁盘占用空间300M左右。
然后再导入DllCacheManager.reg注册表就行了。XP镜像克隆到硬盘时,重启动系统时会自动恢复。
(如果放在其它地方,记得要选上恢复时自动删除自己”或者“恢复时使用倒记时且删除自己”的框)
" " 注:在与S&R&S配合使用时,因DllCacheManager使用注册表runonce的方式,当S&R&S更改IDE为标准或者更改电源模式为Standard PC时,runonce就会被激发,
所以要先进行系统封装后再用DllCacheManager备份DllCache目录文件(如果先备份再封装,会造成开始封装时就自动进行备份的还原)。
由于备份DllCache目录文件(dll文件)后,系统减少了300M左右的磁盘空间占用,因此此时最好进行一次磁盘碎片整理。(推荐)"
7 重起ghost 可以用硬盘版的一键ghost吗?还是一定要用光盘或(软盘)启动后到DOS
其它 "运行.程序SRS8.0文件,即自动安装并在C盘根目录生成sysprep文件夹,然后再在sysprep目录里运行“msprep.exe”即开始封装成功。然后再重新启动系统。
安装S&R&SV8.8.exe时,会有警告提示,。。。。
重新启动前一定要记得在光盘中放入启动盘,然后从光盘启动,用GHOST软件对C盘进行克隆做镜像就OK!
" "安装S&R&S_V9.5,智能系统封装工具((死性不改最新电源判断程序[9.5.直接支持AMD 64位CPU,不需要用支持AMD 64的系统环境来制作;支持WINDOWS XP Home Edition全自动应答封装;修正WIN 2000下的HAL问题,集成了多种USB键盘鼠标驱动,并改进PS/2键盘鼠标的识别,确保选择界面出现时可操作)
双击 S&R&S9.5智能系统封装工具,一路“下一步”就可以了,它会自动在当前系统分区根目录创建sysprep文件夹。然后把系统安装光盘\SUPPORT\TOOLS目录里的DEPLOY.CAB文件解压拷贝到sysprep文件夹里即可(这个目录和目录里的文件在系统封装后第一次启动安装完成时会自动删除)。"
"安装DllCacheManager_V1.0(龙帝国专用版)Dllcache备份还原工具(可选)
解压DllCacheManager.rar文件,然后把DllCacheManager.exe、ZProgBar.ocx两文件拷贝到%systemroot%目录(XP系统是C:/windows目录,2K系统为C:/winnt目录)中即可。
(把DllCacheManager1.51 放在C盘下。运行备份就中以在检测新硬件的时候进行DllCacheManager1.51恢复,因为如果是不精简的版本可以不用选择“检测即插即用”,但精简版本是一定要选择那个选项的)。在配合S&R&S使用时,完成封装并运行DllCacheManager.exe备份Dllcache目录文件后,在进行恢复封装系统安装时,autohal.exe会自动调用DllCacheManager进行备份恢复并删除自己。如果不是配合S&R&S使用,则需运行DllCacheManager进行手动恢复然后再删除自己;或在相关批处理文件(如:Sysprep.inf文件里那个进入系统后第一次运行命令)中加入DllcacheManager /restore /autodelete /timeout项。也可以将DllCacheManager.rar文件解压到当前系统分区的任何一个位置,运行DllCacheManager.exe后,选择“恢复时自动删除”或者“恢复时倒记时且删除自己”进行备份,在下次系统启动时就能自动恢复备份并删除自己。)"
"补以后出新补丁法:打开Gho文件,提取winnt\msprep.cmd,比如要添加一个4号的补丁,Windows2000-KB904368-v3-x86-CHS.exe,方便点改名KB904368.exe,编辑msprep.cmd,加入2句即可。
%systemdrive%
cd\
cd %systemroot%
regedit /s wmp.reg
RASPPPOE.exe /s
KB891861.exe
KB904368.exe /q /norestart /nobackup
del /q wmp.reg
del /q RASPPPOE.exe
del /q KB891861.exe
del /q KB904368.exe
del /q msprep.cmd
然后把新的msprep.cmd和KB904368.exe替换到原Gho文件内\winnt目录,重新编译一下,最后当然就是重新生成一个iso,这样就不需要老是重做Gho,次方法也可以使用在自己的Ghost盘,不然微软老出补丁就重新制作一个gho也蛮累
" " 解决封装后局域网间访问困难:把下面保存成注册表导入去,就可以了,(不一定要做)
Windows Registry Editor Version 5.00
[HKEY_LOCAL_MACHINE\SYSTEM\CurrentControlSet\Control\Lsa]
""restrictanonymous""=dword:00000000
""restrictanonymoussam""=dword:00000001
""forceguest""=dword:00000000
""limitblankpassworduse""=dword:00000000
[HKEY_LOCAL_MACHINE\SYSTEM\CurrentControlSet\Services\lanmanserver\parameters]
""autoshareserver""=dword:00000001
[HKEY_LOCAL_MACHINE\SYSTEM\CurrentControlSet\Services\LanmanServer\Parameters]
""AutoShareWksAutoShareWks""=dword:00000001"
管理员(Administrator)用户登录法: 一般在C盘全新安装一个系统,默认的一般是Administrator这个超级管理员账号,建议使用该账号作为封装的用户,而不宜新建一个新的账号。因为多建用户可能会影响到注册表和系统提及的增加和系统垃圾的增加,有点蛇足的嫌疑。而用户在基于Administrator再自行建立用户或者直接使用Administrator就方便了许多;不过xp在安装完成后会强行要求建立用户怎么办呢?可以在第一个画面出现时(“请稍候”)按ALT+ESC或ALT+F4即可取消该向导,真的不行这个时候手动重起一下也可以使用Administrator登录而不建立新用户。
Windows 98和Windows ME 的万能克隆,建议直接删除各种驱动和更改IDE ATA/ATAPI控制器 就可以了,不用其他设置
Windows 2000专业版和服务器版都可以万能克隆,而且不用激活,比XP方便,操作步骤几乎相同,但有一点,2000系统如果用重新封装,则在安装时仍要你输入序列号,只要克隆前手工修改一下sysprep.inf就可以了!!
现在网上的 Windows 2003 服务器,基本上都VOL的免激活版,操作步骤也和XP一样,只是在创建自应答文件时多几个选项,如授权多少用户等,并且,2003 在重新封装时,(使用最小化安装)PNP 选项是灰色的,也就是强迫选上,这其实也是我们希望的!!(2000和XP 和2003 各版的光盘都自带重新封装工具,并且不通用),但操作步骤基本都是一样!
六、启动光盘的制作
1、推荐使用EASYBOOT软件制作启动光盘菜单。
2、把网上下载的启动光盘内的EZBOOT目录提取出来,用EASYBOOT软件打开,怎么菜的鸟都应该会修改了。如果确实不会就慢慢体会、慢慢学吧。
3、EASYBOOT制作好ISO文件后,再用ULTRAISO软件打开做好的ISO文件,把你做好的的GHO文件放进去,这样你就做成了一张启动光盘了!
4、测试启动光盘:先在VM(虚拟计算机)上测试,如果不行或者不满意,则重新来过。如果通过,则可以刻录光盘了,并在实际光驱上启动观察效果,如果通过,则一切OK!
怎么封装ghost win7的
1、准备U盘,8G以上,找个能上网的电脑,下载大白菜,安装到电脑,用大白菜把U盘做成PE系统启动盘。
2、网上下载系统镜像,比如你要下载WIN7系统,你一搜,网上很多下载的。(新手装电脑建议下载GHOST版本进行安装,方便快捷,一键装系统。)GHOST版的系统镜像扩展名是:GHO,然后把此镜像文件拷贝到U盘。
3、开机按快捷键进入U盘PE系统(不同电脑的快捷键配置不一样,一般是F10-F12,华硕的是ESC,联想F12,三星F10,神舟F11。如果你不知道你电脑进系统启动菜单的快捷键,你试几次都可以试出来)——按快捷键后,选择你的U盘启动
4、进入USB启动后,会出大白菜主界面,在主界面中选择PE系统(第2选项为WIN8的PE,第3选项为XP的PE系统,2者只要能进,任意一个都可以)
5、在PE系统的桌面,首先你用DG分区工具对C盘进行格式化,然后点击桌面的大白菜一键装机就可以了。
最后就是安装系统的界面,有进度条,等个20分钟左右,系统就装好了。
怎样封装win7系统
封装win方法:
1、安装Windows7操作系统。
安装操作系统有4个环节要注意:
① 操作系统最好安装在C盘,安装期间(包括后面安装应用程序和进行封装)最好不要连接到网络。
② 如在安装操作系统过程中输入序列号,进行封装以后再重新安装操作系统不会再提示输入序列号。除非要制作成OEM版的封装系统,否则在安装过程中提示输入序列号时,不要输入序列号,直接点“下一步”继续系统的安装。
③ 为保持封装系统纯净,安装好Windows7操作系统后最好不要安装硬件的驱动。安装驱动程序也不会影响系统的封装。
④ 为避免调整优化系统、安装应用软件过程中出现不必要的错误和产生错误报告文件,第一次进入系统后应当禁用UAC和关闭错误报告。禁用UAC和关闭错误报告的方法如下:打开“控制面板”,点击“系统和安全”,选择“操作中心”,点击“安全”,在展开的详细设置内容中找到并点击“用户帐户控制”下方的“选择您UAC级别”,然后在弹出的对话框中将左边的滑杆调整为“从不通知”,再点击“确定”就可以禁用UAC了(需要重新启动系统才能生效)。
接下来,再点击“维护”,在展开的详细设置内容中找到并点击“检查问题报告的解决方案”下方的“设置”,在弹出页面内选择“从不检查解决方案(不推荐)”,点击“确定”就可以禁用错误报告了。
2、安装需要封装的各种应用软件。
注意:1张普通DVD光盘的容量为4.37G,为避免生成的封装文件过大无法刻录到DVD光盘,安装应用程序时要控制好系统盘的容量。一般情况下要确保系统盘去除休眠文件(hiberfil.sys)和页面文件(pagefile.sys)后占用空间不超过8.5G。根据自己的喜好对系统和安装的应用程序进行调整优化,并对系统进行临时文件、垃圾文件和注册表进行清理。
3、进行封装,启用Administrator管理员用户帐户和禁用当前使用的管理员用户帐户。
① 右键“计算机”,点击“管理”,系统会弹出“计算机管理”界面。在“计算机管理”界面左边窗格在双击“本地用户和组”,再点击“用户”,“计算机管理”界面中间窗格就会显示计算机里的所有用户帐户,其中名称与安装系统时输入用户名相同就是当前使用的管理员用户帐户。
② 右键Administrator用户图标,点击“属性”,在弹出的Administrator属性对话框内把“帐户已禁用”前面勾去除,再点“确定”就可以启用Administrator用户帐户了。
③ 接下来,右键当前正在使用的管理员用户图标,点击“属性”,在弹出的当前正在使用的管理员用户属性对话框内选上“帐户已禁用”,点击“确定”禁用当前正在使用的管理员用户帐户。
④启用Administrator管理员用户帐户和禁用当前使用的管理员用户帐户后,重新启动计算机,系统会自动使用Administrator用户帐户进行登陆。
4、将原来对系统和应用程序的设置转换成对所有用户的默认设置(也就是说以后每建立1个新用户帐户,都可以直接使用刚被禁用的用户帐户对系统和应用程序所作的设置)。
① 打开“控制面板”,点击“外观和个性化”,找到并点击“文件夹选项”下方的“显示隐藏的文件和文件夹”,在弹出的“文件夹选项”对话框中,将“隐藏受保护的操作系统文件(推荐)”前面的勾去除,再选上“显示隐藏的文件和文件夹”,点击“确定”使计算机所有文件和文件夹都显示出来。
② 打开系统盘的用户文件夹C:Users,可以看到每个用户帐户对应的文件夹。
③ 将刚被禁用用户帐户的文件夹(Maker)里面的“AppData”文件夹和NTUSER.DAT、 ntuser.dat.LOG1 、 ntuser.dat.LOG2 、 NTUSER.DAT{xxxxxxxx-xxxx-xxxx-xxxx-xxxxxxxxxxxx}.TM.blf、 NTUSER.DAT{xxxxxxxx-xxxx-xxxx-xxxx- xxxxxxxxxxxx}.TMContainer00000000000000000001.regtrans-ms、 NTUSER.DAT{xxxxxxxx-xxxx-xxxx-xxxx-xxxxxxxxxxxx}.TMContainer00000000000000000002.regtrans-ms 、 ntuser.ini(如果有SciTE.sessio、全局缩写.properties这2个文件的话,也要选上)复制到默认用户的文件夹(C:UsersDefault)内,复制过程中如果提示有文件或文件夹同名则点击“确定”覆盖或合并即可。
5、删除原来的用户帐户(即刚被禁用的用户帐户)及其配置文件夹。
① 右键“计算机”,点击“管理”,系统会弹出“计算机管理”界面。在“计算机管理”界面左边窗格在双击“本地用户和组”,再点击“用户”,在“计算机管理”界面中间窗格找到原来的用户帐户(即刚被禁用的用户帐户),右键该用户图标,然后点击“删除”。
② 退出“计算机管理”界面,右键“计算机”,点击“属性”,再点击“高级系统设置”,在弹出的“系统属性”对话框里切换到“高级”选项卡,点击“用户配置文件”框内的“设置”,系统会弹出的“用户配置文件”对话框,这里会看到有3个用户的配置文件(1个是Administrator的配置文件,1个默认配置文件,还有1个显示为未知的帐户),显示为未知的帐户就是刚刚删除的用户帐户,把它的配置文件删除即可:选择“未知的帐户”,点击“删除”,再点击“确定”退出。
6、接下来,打开“计算机”,在打开系统盘的用户文件夹C:Users,看看刚被删除用户帐户的配置文件夹是否已经完全删除,如果在用户文件夹内还存在刚被删除用户帐户的配置文件夹,则将该文件夹删除。然后在“文件夹选项”里将“显示隐藏的文件和文件夹”设置还原为默认值。
7、如果安装有虚拟光驱软件,要运行虚拟光驱软件,将虚拟光驱数设置为0,避免虚拟光驱在以后安装系统时造成盘符错乱。
8、如果设置了禁用UAC和关闭错误报告,则设置成启用UAC和打开错误报告。
9、执行封装。
① 打开“计算机”,在C:WindowsSystem32sysprep目录下,找到并运行sysprep.exe,在“系统清理操作”下方选择“进入系统全新体验(OOBE)”,并把“通用”选上,然后在“关机选项”选择“关机”,再点击“确定”开始执行封装。
② 执行封装整个过程需要1—2分钟,期间不要进行其他操作。执行封装完成后,计算机会自动关机。
10、执行封装以后,接下来要做的就是使用Ghost或ImageX制作封装系统镜像。Ghost和Imagex两种各有优缺点:Ghost使用最高压缩制作时间相对Imagex使用最高压缩时间短,而且还原(安装)的时间也比Imagex快不少,但是生成备份文件大,而且定制性不强,不能添加第三方驱动程序、升级补丁等;Imagex虽然备份时间长、还原(安装)时间相对长一些,但是生成的镜像文件较小,而且可以添加第三方驱动、升级补丁等,有很强的定制性。
11、使用Ghost制作封装镜像,用WindowsPE光盘(不一定要Windows7PE)启动计算机后,运行 Ghost32.exe把系统分区制作成*.GHO文件就可以。制作镜像文件时,最好加上split、z参数启用最高压缩和对镜像文件进行拆分。比如:运行“ghost32 –span –split=2000 –z9”,在制作镜像时,Ghost会启用最好压缩,并将镜像文件拆分为2000M。
制作成封装镜像后,要将封装系统安装到另一台计算机,只需将封装的镜像还原即可。
使用Imagex制作封装镜像。
① 如果WindowsPE不带用Imagex.exe,先将Imagex.exe(最好是6.1.7600.16385版本)复制到U盘。
② 用WindowsPE光盘(最好是Windows7PE)启动计算机进入WindowsPE系统,插入带有Imagex.exe的U盘,通过Dir命令查找操作系统和Imagex.exe所在分区,系统切换到Imagex.exe所在目录,运行以下命令制作封装系统镜像:
imagex /compress maximum /check /scroll /capture X: Y:install.wim "Windows 7 Ultimate"
其中:/compress maximum表示启用最高压缩;/check表示检查wim文件的完整性;/scroll表示滚动要重定向的输出;/capture X:表示要捕获制作镜像的操作系统所在分区;Y:install.wim表示生成镜像文件的位置和文件名;"Windows 7 Ultimate"表示向wim文件添加说明,以便于查看,双引号里面的内容可以根据个人自己的喜好设定。例如,操作系统安装在D盘,要制作封装镜像文件到E盘的根目录下,取名为install.wim,可以使用如下命令:imagex /compress maximum /check /scroll /capture D: E:install.wim "Windows 7 Ultimate"。
12、运行封装命令后,Imagex.exe会对操作系统分区内的文件和文件夹进行扫描,然后开始捕获。捕获完成后,在命令窗口内出现成功(successfully)的提示,关闭命令窗口退出WindowsPE系统重新计算机。
13、计算机重新启动后会立即进入重新安装状态,对系统进行初始化、更新注册表和安装驱动程序等等。在这个过程可以检验一下所做的封装有什么问题。
制作封装系统安装光盘。
14、如果检验封装系统没有什么问题,接下来就可以使用Imagex制作的镜像文件制作封装系统安装盘了。
① 安装Windows7AIK。在开始菜单中找到并运行“Windows系统映像管理器”,在“文件”菜单上,单击“选择 Windows 映像”,“选择 Windows 映像”对话框会打开,选择之前制作的install.wim文件,点击“打开”,会弹出创建文件编录文件的对话框,点击“是”开始创建编录文件。
完成创建编录文件后,在install.wim目录就会出现一个clg文件。
② 安装UltraISO。用UltraISO打开Windows7原版光盘镜像,在光盘镜像sources目录找到install.wim和5个intall_Windows 7******.clg文件,将它们全部删除。
③ 将自己制作install.wim和刚生成的编录文件添加到光盘镜像的sources目录下,点击“保存”(不要选择“另存为”)就完成封装系统光盘镜像制作了。
15、Windows7封装系统完成。
什么叫封装系统.请问谁有教程?
自己封装win方法:1、安装Windows7操作系统。
安装操作系统有4个环节要注意:
① 操作系统最好安装在C盘,安装期间(包括后面安装应用程序和进行封装)最好不要连接到网络。
② 如在安装操作系统过程中输入序列号,进行封装以后再重新安装操作系统不会再提示输入序列号。除非要制作成OEM版的封装系统,否则在安装过程中提示输入序列号时,不要输入序列号,直接点“下一步”继续系统的安装。
③ 为保持封装系统纯净,安装好Windows7操作系统后最好不要安装硬件的驱动。安装驱动程序也不会影响系统的封装。
④ 为避免调整优化系统、安装应用软件过程中出现不必要的错误和产生错误报告文件,第一次进入系统后应当禁用UAC和关闭错误报告。禁用UAC和关闭错误报告的方法如下:打开“控制面板”,点击“系统和安全”,选择“操作中心”,点击“安全”,在展开的详细设置内容中找到并点击“用户帐户控制”下方的“选择您UAC级别”,然后在弹出的对话框中将左边的滑杆调整为“从不通知”,再点击“确定”就可以禁用UAC了(需要重新启动系统才能生效)。
接下来,再点击“维护”,在展开的详细设置内容中找到并点击“检查问题报告的解决方案”下方的“设置”,在弹出页面内选择“从不检查解决方案(不推荐)”,点击“确定”就可以禁用错误报告了。
2、安装需要封装的各种应用软件。
注意:1张普通DVD光盘的容量为4.37G,为避免生成的封装文件过大无法刻录到DVD光盘,安装应用程序时要控制好系统盘的容量。一般情况下要确保系统盘去除休眠文件(hiberfil.sys)和页面文件(pagefile.sys)后占用空间不超过8.5G。根据自己的喜好对系统和安装的应用程序进行调整优化,并对系统进行临时文件、垃圾文件和注册表进行清理。
3、进行封装,启用Administrator管理员用户帐户和禁用当前使用的管理员用户帐户。
① 右键“计算机”,点击“管理”,系统会弹出“计算机管理”界面。在“计算机管理”界面左边窗格在双击“本地用户和组”,再点击“用户”,“计算机管理”界面中间窗格就会显示计算机里的所有用户帐户,其中名称与安装系统时输入用户名相同就是当前使用的管理员用户帐户。
② 右键Administrator用户图标,点击“属性”,在弹出的Administrator属性对话框内把“帐户已禁用”前面勾去除,再点“确定”就可以启用Administrator用户帐户了。
③ 接下来,右键当前正在使用的管理员用户图标,点击“属性”,在弹出的当前正在使用的管理员用户属性对话框内选上“帐户已禁用”,点击“确定”禁用当前正在使用的管理员用户帐户。
④启用Administrator管理员用户帐户和禁用当前使用的管理员用户帐户后,重新启动计算机,系统会自动使用Administrator用户帐户进行登陆。
4、将原来对系统和应用程序的设置转换成对所有用户的默认设置(也就是说以后每建立1个新用户帐户,都可以直接使用刚被禁用的用户帐户对系统和应用程序所作的设置)。
① 打开“控制面板”,点击“外观和个性化”,找到并点击“文件夹选项”下方的“显示隐藏的文件和文件夹”,在弹出的“文件夹选项”对话框中,将“隐藏受保护的操作系统文件(推荐)”前面的勾去除,再选上“显示隐藏的文件和文件夹”,点击“确定”使计算机所有文件和文件夹都显示出来。
② 打开系统盘的用户文件夹C:Users,可以看到每个用户帐户对应的文件夹。
③ 将刚被禁用用户帐户的文件夹(Maker)里面的“AppData”文件夹和NTUSER.DAT、 ntuser.dat.LOG1 、 ntuser.dat.LOG2 、 NTUSER.DAT{xxxxxxxx-xxxx-xxxx-xxxx-xxxxxxxxxxxx}.TM.blf、 NTUSER.DAT{xxxxxxxx-xxxx-xxxx-xxxx- xxxxxxxxxxxx}.TMContainer00000000000000000001.regtrans-ms、 NTUSER.DAT{xxxxxxxx-xxxx-xxxx-xxxx-xxxxxxxxxxxx}.TMContainer00000000000000000002.regtrans-ms 、 ntuser.ini(如果有SciTE.sessio、全局缩写.properties这2个文件的话,也要选上)复制到默认用户的文件夹(C:UsersDefault)内,复制过程中如果提示有文件或文件夹同名则点击“确定”覆盖或合并即可。
5、删除原来的用户帐户(即刚被禁用的用户帐户)及其配置文件夹。
① 右键“计算机”,点击“管理”,系统会弹出“计算机管理”界面。在“计算机管理”界面左边窗格在双击“本地用户和组”,再点击“用户”,在“计算机管理”界面中间窗格找到原
怎样做一个GHOST的系统,自己在里面加一些自己想要的软件
系统封装就是制作自己个性化的定制软件的系统,然后可以给所有计算机上安装你封装的系统,大家网上下载的一般都是GHOST的系统,我也建议你学ghost系统的封装!
要学封装,你需知道下面的一下概念和软件,其实也很简单,七年前我上学时候就自己封装过!
EasyBoot:是制作个性化的光盘启动菜单的,可以生成ISO文件刻盘;
还有就是要下载个封装专用驱动包,这些百度都可以找到的;
还有你可以使用一键封装工具,各大技术论坛都有的;
还有软件自动安装部署工具
优酷上找个视频看看吧,不难。
大概步骤是:
在自己电脑(或虚拟机)安装好系统,进行适当优化和软件安装,然后运行部署工具,然后使用GHOST进行备份成GHO文件,然后通过easyboot制作光盘启动菜单和程序关联。最后出作品!
1、用UltraISO打开win7原版镜像,提取引导文件。
2、然后选择win7原版ISO镜像。
3、然后点击打开启动中的“保存引导文件”。
4、选择引导文件的目录。
5、然后用winrar或者其他解压软件原版镜像为文件夹,在其中放入自己需要的工具,保存为一个文件夹。
6、用WinMount把添加常用工具后的文件夹封装为一个iso镜像。
7、用UltraISO打开封装后的iso添加第一步保存的引导文件。
8、然后点击保存。
9、然后安装系统的时候就可以自带加入的程序了。
声明:本站所有文章资源内容,如无特殊说明或标注,均为采集网络资源。如若本站内容侵犯了原著者的合法权益,可联系本站删除。