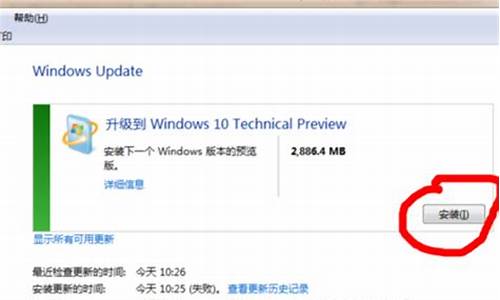电脑管理音频设备_最新电脑系统的音频管理
1.电脑屏幕右下角出现Realtek高清晰音频管理器,怎么给它消除或关闭?
2.realtek高清晰音频管理器有什么用
3.音频管理器怎么在电脑中找到找到
4.电脑里的音频管理器怎么设置才正常
5.电脑更新后没有声音了怎么恢复

本文教程小编要教大家如何在win7系统关闭音频管理让电脑音效更加清晰,其实Win7旗舰版系统可以通过音频管理器进行调节,可帮助用户调节系统声音更显圆润些。如果你没有使用到Win7系统音频管理器,可以将这个功能关闭。关闭音频管理的方法其实很简单,参照下面小编介绍的方法关闭即可。
具体方法如下:
1、在Win7控制面板上,可以开启Realtek音频管理器功能。通常我们安装了声卡驱动,Realtek音频管理器会随着声卡驱动更新安装在系统上。如果你没有使用到调音,可以关闭这个功能。
2、右键点击Win7系统任务栏,选择“属性”,打开任务栏属性窗口;
3、接着在通知区域处点击“自定义”按钮,即可打开通知区域图标窗口;
4、然后选择RealtekDH音频管理器图标,然后选择隐藏图标,再点击确定按钮保存。
win7系统关闭音频管理让电脑音效更加清晰的方法讲解到这里了,有需要的朋友赶紧动手操作吧。
电脑屏幕右下角出现Realtek高清晰音频管理器,怎么给它消除或关闭?
近日有win10专业版系统用户在使用电脑的时候,反馈说碰到提示realtek高清晰音频管理器已停止工作的情况,这是怎么回事呢,为此下文就给大家分享一下win10系统提示realtek高清晰音频管理器已停止工作的具体解决步骤。
1.下载驱动精灵并安装打开;
2.更新驱动程序;
安装非常迅速,已经安装完成,我们开始更新电脑的驱动程序
控制面板里没有Realtek高清晰音频管理器,主要声卡驱动需要更新。我们点击:立即检测
3.在打开的驱动程序安装窗口,点击RealtekHDAudio音频驱动的“安装”
4.在打开的安装驱动窗口,我们点击:下一步;
5.正在进行声卡驱动程序的安装,稍候;
6.已成功安装系统的声卡驱动程序,安装程序要求重新启动电脑,我们点击完成,重新启动电脑
7.重新启动电脑以后进入系统桌面,点击打开控制面板
可见控制面板中已经显示Realtek高清晰音频管理器的项目,左键双击Realtek高清晰音频管理器
8.我们左键双击Realtek高清晰音频管理器项,能打开Realtek高清晰音频管理器的窗口。
上述就是win10系统提示realtek高清晰音频管理器已停止工作的详细解决步骤,希望以上教程内容可以帮助到大家。
realtek高清晰音频管理器有什么用
关闭通知栏高清晰音频管理器的步骤:
所需材料:WIN7系统示例。
一、按下WIN+E键打开计算机,然后点击“打开控制面板”。
二、进入控制面板后点击“硬件和声音”。
三、接着点击“Realtek高清晰音频管理器”。
四、进入音频管理器后点击“设置”。
五、取消勾选“在通知区域中显示托盘图标”即可。
音频管理器怎么在电脑中找到找到
在使用电脑过程中经常会看到右下角一个图标:realtek高清晰音频管理器,许多用户不知道realtek高清晰音频管理器是什么,realtek高清晰音频管理器有什么用途。其实realtek高清晰音频管理器是电脑声卡,负责管理电脑系统的声音控制,下面小编跟大家介绍realtek高清晰音频管理器以及怎么调的方法。
一、realtek高清晰音频管理器的功能
1、音频管理
2、系统声音事件管理
3、麦克风,耳机,音响的音量,增益、特效调节
二、realtek音频管理器怎么调设置方法:
1、打开控制面板,以小图标的方式查看,点击Realtek高清晰音频管理器;
2、进去Realtek高清晰音频管理器界面之后,主要对扬声器进行设置,可以设置喇叭组态,音效,室内校正,默认格式四个方面;
3、设置Realtek高清晰音频管理器喇叭组态,主音量设置为平衡,音量根据需要设置,设置为立体声,勾选左前和右前,如果带了耳机,可以勾选耳机虚拟化;
4、进行音效设置,音效主要设置环境和均衡器,这里环境设置为房间,均衡器设置为无,人声消除一般不勾选,卡拉ok设置为0;
5、进行室内校正设置,一般采用默认设置就可以;
6、进行格式设置,选择DVD格式,这里设置的是24位,48000HZ,这样就设置完成了。
以上就是realtek高清晰音频管理器有什么用的相关介绍以及设置方法,有不懂的朋友可以来了解下。
电脑里的音频管理器怎么设置才正常
音频管理器在电脑中的控制面板界面中可以找到,然后音频管理器的界面中可以将其快捷方式放置到电脑的通知域中,这样在电脑右下角就可直接找到。具体操作请参照以下步骤。
1、首先在电脑上的开始菜单中找到“控制面板”,进行点击。
2、然后查看方式选择“类别”,找到“硬件和声音”选项进行点击。
3、然后在出现的窗口中,找到“Realtek高清晰音频管理器”选项进行点击。
4、然后就进入到音频管理器界面了,再点击图中框住的感叹号图标。
5、在出现的窗口中,选中“在通知区域中显示图标”,点击确定。
6、这样在电脑右下角就可直接找到音频管理器的图标了。
电脑更新后没有声音了怎么恢复
以杜比音效均衡器为例,调整均衡器后,复位按钮会亮起
如图所示,点击复位按钮后,均衡器会复位到原始参数,之后就可以根据自己的个人喜好去调整均衡器了,其他音频管理器中的均衡器大同小异。步骤如下:
1、在开始菜单中,找到音效管理器
2、可以看到未更改的均衡管理器,如图所示位置不会出现复位按钮
3、更改过后的均衡管理器,复位按钮已经出现
4、点击复位按钮后,均衡管理器恢复默认设置,此时弄乱的均衡管理器,已经恢复如初
拓展内容:均衡器
均衡器(Equalizer),是一种可以分别调节各种频率成分电信号放大量的电子设备,通过对各种不同频率的电信号的调节来补偿扬声器和声场的缺陷,补偿和修饰各种声源及其它特殊作用,一般调音台上的均衡器仅能对高频、中频、低频三段频率电信号分别进行调节。在通信系统中,在系带系统中插入均衡器能够减小码间干扰的影响。
调整方法
超低音
20Hz-40Hz,适当时声音强而有力。能控制雷声、低音鼓、管风琴和贝司的声音。过度提升会使音乐变得混浊不清。
低音
40Hz-150Hz,是声音的基础部分,其能量占整个音频能量的70%,是表现音乐风格的重要成份。适当时,低音张弛得宜,声音丰满柔和,不足时声音单薄,150Hz,过度提升时会使声音发闷,明亮度下降,鼻音增强。
中低音
150Hz-500Hz,是声音的结构部分,人声位于这个位置,不足时,演唱声会被音乐淹没,声音软而无力,适当提升时会感到浑厚有力,提高声音的力度和响度。提升过度时会使低音变得生硬,300Hz处过度提升3-6dB,如再加上混响,则会严重影响声音的清晰度。
中音
500Hz-2KHz,包含大多数乐器的低次谐波和泛音,是小军鼓和打击乐器的特征音。适当时声音透彻明亮,不足时声音朦胧。过度提升时会产生类似电话的声音。
中高音
2KHz-5KHz,是弦乐的特征音(拉弦乐的弓与弦的摩搡声,弹拔乐的手指触弦的声音某)。不足时声音的穿透力下降,过强时会掩蔽语言音节的识别。
高音
7KHz-8KHz,是影响声音层次感的频率。过度提升会使短笛、长笛声音突出,语言的齿音加重和音色发毛。
极高音
均衡器
8KHz-10KHz,合适时,三角铁和立*的金属感通透率高,沙钟的节奏清晰可辨。过度提升会使声音不自然,易烧毁高频单元。
平衡悦耳的声音
150Hz以下(低音)应是丰满、柔和而富有弹性
150Hz-500Hz(中低音)应是浑厚有力百不混浊
500Hz-5KHz(中高音)应是明亮透彻而不生硬
5KHz以上(高音)应是纤细,园顺而不尖锐刺耳。
整个频响特性平直时:声音自然丰满而有弹性,层次清晰园顺悦耳。频响多峰谷时:声音粗糙混浊,高音刺耳发毛,无层次感扩声易发生反馈啸叫。
频率的音感特征
30~60Hz 沉闷如没有相当大的响度,人耳很难感觉。
60~100Hz 沉重80Hz附近能产生极强的“重感”效果,响度很高也不会给人舒服的感觉,可给人以强烈的刺激作用。
100~200Hz 丰满
200~500Hz 力度易引起嗡嗡声的烦闷心理。
500~1KHz 明朗800Hz附近如提升10dB,会明显产生一种嘈杂感,狭窄感。
1K~2KHz 透亮
2K~4Kz 尖锐2800Hz附近明亮感关系最大,3400Hz易引起听觉疲劳。
4K~8Kz 清脆6800Hz形成尖啸,锐利的感觉,>7.5KHz音感清彻纤细。
8K~16Kz 纤细
参考内容:百度百科-均衡器
您可以在系统内尝试以下方法解决电脑没声音的问题:
1. 确认输出设备状态设定
a. 请在Windows搜寻栏输入[声音设置](1),并点选[打开](2)。
b. 确认[选择输出设备]是否设定为内建喇叭(3)。
小提醒: 型号不同的笔记本电脑内建喇叭设备的名称可能会有不同。
c. 确认喇叭音量是否设定为静音。于声音设置中点选[声音控制面板](4)。
d. 点选[播放](5),点选[内建喇叭设备](6)后并点击[属性](7)。
e. 点选[级别](8),使用滑杆调整喇叭音量并确认喇叭设定为[非静音模式](9),点击[确定](10)储存设定。
2. 在设备管理器中启用并重新安装驱动程序
a. 请在Windows搜寻栏输入[设备管理器](1),并点选[打开](2)。
b. 点击[音频输入和输出]设备类型旁边的三角形(3)。于[内建喇叭]点击鼠标右键(4),并点选[启用设备](5)。
若是未显示[启用设备]选项,表示您的内建喇叭已启用,并请继续下一步骤。
c. 于[内建喇叭]点击鼠标右键(6),并点选[更新驱动程序](7)。
小提醒: 由于需透过网络搜寻更新,请确保您所在的区域有可用的网络并将笔记本电脑连上因特网。
d. 点选[自动搜索更新的驱动程序软件](8)。
e. 此时笔记本电脑将开始自动在线搜寻并安装驱动程序。
f. 自动更新驱动程序已完成,请点击[关闭](9)。
g. 若是无法通过设备管理器自动更新内建喇叭的驱动程序,请手动下载并安装[声卡]驱动程序
3. 执行Windows内建的疑难解答
a. 请在Windows搜寻栏输入[声音设置](1),并点选[打开](2)。
b. 点击输出设备的[疑难解答](3)。
c. 依照疑难解答员提供的说明完成故障排除过程。
4. 系统还原
如果所有的故障排除步骤已完成,但问题仍然存在,请在备份后,进行系统还原
声明:本站所有文章资源内容,如无特殊说明或标注,均为采集网络资源。如若本站内容侵犯了原著者的合法权益,可联系本站删除。