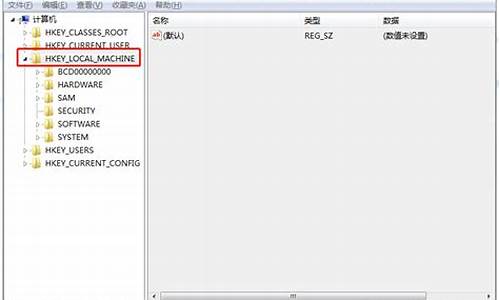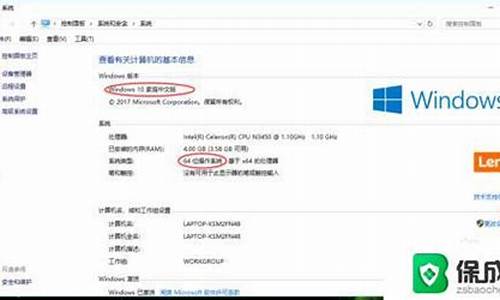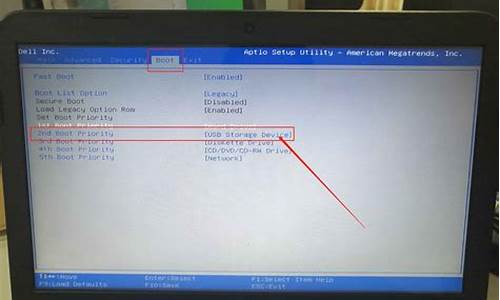hdmi安装,hdmi装电脑系统
1.Windows10怎样用HDMI连接电视?
2.win10系统用HDMI连接显示器、电脑。请问如何“把信号源切换到HDMI”?
3.xp, win7 双系统怎样实现HDMI连接电视
4.macbook pro装windows 7的系统用一条HDMI线连电视电视没反应
5.电脑连上HDMI后,无法正常进入WINDOWS。求教!
6.hdmi线怎么用(连接电视和电脑的步骤)

HDMI线会把视频和音频信号同时传输给电视机,有两种办法能让音响有声音
1、建议你把音响的插头插在电视的音频输出上,这样可以节省你从电视到电脑主机的一根音频线;
2、把音响插在电脑主机上,但是此时的声音信号已经传给了电视机,所以你还有一根线,一端插在电视机的声音输出端,另一端插在电脑主机后面板上的音频输入端,这样声音信号就从电脑主机传到电视机,再通过增加的这根音频线又传回主机,再通过主机传给了音响,
总结:那个简单方便一看就很明了,强烈建议采用第一种方案。
Windows10怎样用HDMI连接电视?
具体操作如下:
1.确保笔记本电脑和外接显示器之间连线正常。
2.笔记本桌面点右键,进入NVDIA控制面板。在右边选择显示菜单,选择“设置多个显示器”,打开新的设置对话框。
3.系统会自动侦察到两个显示器。如果侦察不到,点“我的显示器示显示”,可以强制显示液晶电视。我们只需勾选液晶电视一项,系统就会自动把液晶电视设置为主显示器。
笔记本上要确保安装了适配的显卡驱动。
win10系统用HDMI连接显示器、电脑。请问如何“把信号源切换到HDMI”?
首先,用HDMI信号线连接笔记本电脑和显示器对应接口,分别插紧。
连接完成后,将显示器信号源设置为信号线对应的信号源HDMI,启动电脑,进系统后,按下Win键+P键组合键,即可调出双显示器配置窗口,根据需要,使用扩展或者复制模式,即可同时使用两个显示屏。
2015年1月21日,微软在华盛顿发布新一代Windows系统,并表示向运行Windows7、Windows 8.1以及Windows Phone 8.1的所有设备提供,用户可以在Windows 10发布后的第一年享受免费升级服务。[7]? 2月13日,微软正式开启Windows 10手机预览版更新推送计划。[8]? 3月18日,微软中国官网正式推出了Windows 10中文介绍页面。[9]? 4月22日,微软推出了Windows Hello和微软Passport用户认证系统,微软今天又公布了名为“Device Guard”(设备卫士)的安全功能。[10]? 4月29日,微软宣布Windows 10将采用同一个应用商店,即可展示给Windows 10覆盖的所有设备用,同时支持Android和iOS程序。[11]? 7月29日,微软发布Windows 10正式版。
1、在易用性、安全性等方面进行了深入的改进与优化。针对云服务、智能移动设备、自然人机交互等新技术进行融合。
2、只要能运行Windows 7操作系统,就能更加流畅地运行Windows 10操作系统。针对对固态硬盘、生物识别、高分辨率屏幕等更件都进行了优化支持与完善。
3、除了继承旧版Windows操作系统的安全功能之外,还引入了Windows Hello,Microsoft Passport、Device Guard等安全功能。
xp, win7 双系统怎样实现HDMI连接电视
打开你的网络机顶盒,在电视机遥控器上找到信号源这个键来转换即可。
1、HDMI是也是一个电视信号源输入标准接口。它是数字高清信号接口,可以支持1080P以上的高清信号。使用这个接口可以同时传送音频和影像信号而无需进行数据转换。
2、HDMI接口一般用于与高清机顶盒、带HDMI的电脑、任何带HDMI接口设备的连接,当你使用了高清接口就需要将信号源切换至HDMI。HDMI1、HDMI2对应的就是电视上的各个HDMI接口。
视频即是AV,它是一种音频、视频复合的数字信号,多于电视机上。AV接口可传输视频与音频,因此主要是用于电视与机顶盒连接,但是它传输不了高清信号。视频1、视频2对应的就是电视上的AV接口1、AV接口2。
macbook pro装windows 7的系统用一条HDMI线连电视电视没反应
首页你需要一条质量好的HDMI线!
其次你要进行两次设置,线接好后,WIN7系统:桌面空白处右键-屏幕分辨率-显示器选择你的电视就可以了,分辨率也要对应调整,具体你要不要多显示器显示就看自己需要吧;第二次是音频:右下角声音小图标-右键-播放设备,把默认设置为HDMI输出;
当你换到XP系统也要进行这样的设置,都差不多,可以进 控制面板-桌面 这里面设置显示的,进 控制面板-声音-音频-默认设备这里选择HDMI输出 这里设置音频的;
一般音频输出默认是用主板声卡,HDMI的音频输出是显卡带的音频芯片,所以要设置一下。
电脑连上HDMI后,无法正常进入WINDOWS。求教!
1.检查下你所使用的HDMI线是否符合要求
2.检查下这条HDMI线使用的是电视机的哪个HDMI口,现在电视机一般都有好几个HDMI接口。
3.如果以上都没问题的话,在连接完pro和电视后,摁下开机键,立即将电脑合上,然后看看电视有没有什么反应。
4.检查下win7的显卡驱动有没有问题。
5.进入 控制面板\外观和个性化\显示\屏幕分辨率 在这里看看能不能识别出电视
hdmi线怎么用(连接电视和电脑的步骤)
第一:你就光接一个HDMI线就行了,其他的线不用接的,HDMI线一个就够了
第二:如果开机可以显示基本就没有问题了。
第三:看你HDMI线接到哪了,你本身哪款主板就带HDMI的,再插上显卡,所以就把你主板的HDMI给屏蔽了,所以你HDMI只能接到显卡上就行了。
第四:如果以上都不行,建议你换HDMI线,有的线太次了,搞不好要么把主板HDMI烧了,要么吧电视HDMI烧了,但是这种几率一般很少的,建议别买20元以下的HDMI线就行,呵呵
在现代科技中,电视和电脑已经成为人们日常生活中不可或缺的一部分。如果您想在大屏幕上观看**或玩游戏,那么将电视和电脑连接起来是一个不错的选择。HDMI线是一种高清晰度多媒体接口,它可以传输音频和视频信号,让您的电视和电脑之间传输高质量的信号。在本文中,我们将为您介绍如何使用HDMI线连接电视和电脑。
步骤1:检查您的电脑和电视是否支持HDMI接口
首先,您需要检查您的电脑和电视是否都支持HDMI接口。许多新型电脑和电视都已经配备了HDMI接口,但是如果您的电脑或电视比较旧,那么您需要检查它们是否支持HDMI接口。如果您的电脑或电视不支持HDMI接口,那么您可以考虑使用其他类型的接口,如VGA或DVI。
步骤2:准备HDMI线
接下来,您需要准备一条HDMI线。您可以在当地的电子商店或在线商店购买HDMI线。请注意,不同的HDMI线可能具有不同的长度和价格。您可以根据自己的需要选择合适的HDMI线。
步骤3:连接HDMI线
连接HDMI线是连接电视和电脑的关键步骤。首先,您需要将HDMI线的一端插入电视的HDMI接口中。通常,电视的HDMI接口位于电视背面或侧面。然后,您需要将HDMI线的另一端插入电脑的HDMI接口中。电脑的HDMI接口通常位于电脑的侧面或后面。如果您的电脑和电视都有多个HDMI接口,那么您需要选择正确的接口。
步骤4:调整电视和电脑的设置
连接HDMI线后,您需要调整电视和电脑的设置。首先,您需要将电视切换到HDMI输入模式。您可以使用电视遥控器上的输入选择按钮来切换到HDMI输入模式。然后,您需要在电脑上调整显示设置。如果您使用的是Windows操作系统,那么您可以按下“Windows键+P”组合键来选择电视屏幕作为扩展屏幕或副屏幕。如果您使用的是Mac操作系统,那么您可以在“系统偏好设置”中选择“显示器”选项卡来调整显示设置。
步骤5:测试连接
最后,您需要测试连接是否成功。您可以在电脑上播放视频或打开游戏来测试连接。如果一切正常,那么您应该能够在电视上看到电脑屏幕上的内容。
声明:本站所有文章资源内容,如无特殊说明或标注,均为采集网络资源。如若本站内容侵犯了原著者的合法权益,可联系本站删除。