电脑系统声音音量调节_电脑系统音量怎么调
1.笔记本音量调节小技巧
2.win10电脑怎么调声音?
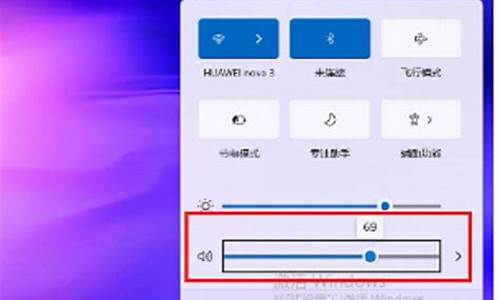
你是否曾经遇到过笔记本电脑声音太小的问题?不要担心,我们将为你分享一些实用的解决方案,帮助你解决这个问题。
调节系统托盘区域音量你可以通过快速调节系统托盘区域的音量调节旋钮,或在系统设置中适当增大音量,来解决笔记本电脑声音变小的问题。
播放器音量调节检查你正在使用的播放器音量调节选项,确保播放器音量没有被限制。如果音乐或视频声音太小,调整这里就对了!
升级声卡驱动程序你可以直接去声卡或笔记本官网下载最新的驱动程序,或使用鲁大师或驱动精灵等工具进行升级。升级后,音质和音量可能会有惊喜哦!
其他实用方法检查声卡是否正确安装,如果不是集成声卡,需要打开机箱进行安装或重新安装。检查任务栏右侧是否有“小喇叭”图标,如果有,可能只是系统声音设置过小或音箱出了问题。如果设备管理器中没有声卡选项,可以尝试进入BIOS并检查周边设备设置。如果存在问题,请更改设置或考虑维修声卡电路。
笔记本音量调节小技巧
电脑声音设置问题是很多人都会遇到的困扰。如果你也遇到了这样的问题,不要担心,本文将为你提供一套实用的解决方案,只需按照以下步骤操作,相信你的问题会迎刃而解。
1?音量控制设置
点击桌面右下角的小喇叭图标,打开音量控制。在选项中选择“属性”,将所有选项打勾后,点击确定。此时会弹出一个长长的窗口,通过下拉滚动条查看全部选项。接下来,去掉所有“静音”选项的勾选,并将所有音量滑块调至最大。
2?检查设备连接
确保你的耳机或耳塞已正确连接到电脑的输入输出端,100%无误。这一步至关重要,接错将导致后续操作无法生效。
3?分享操作方法
将以上两步的操作方法分享给你的好友,并邀请他/她进行语音聊天。同时,确保对方也按照上述要求正确设置。这一步对于成功进行语音聊天至关重要。
4?微调设备接触
开始语音聊天,同时微调耳机或耳塞与电脑接触的输入端和输出端,确保设备接触良好。如果语音聊天成功,说明你的耳机、耳塞和麦克风一切正常。
win10电脑怎么调声音?
笔记本电脑的音量调节是我们日常使用中经常遇到的问题。本文将为大家介绍几个小技巧,帮助你更好地调节笔记本音量。
检查音量设置试试点击屏幕右下角的小喇叭,检查一下音量设置是否合适。
按下组合键知道笔记本音量调节的小秘密吗?试试同时按下功能键FN和键盘右上角的两个键(通常有喇叭标志),这是专为笔记本调节音量的组合键哦!
检查音量设置笔记本电脑的音箱功率通常较小,声音小是正常现象。但如果接到有源音箱上声音还是很小,不妨检查一下所有音量设置是否已调至最大,包括播放器和系统属性。另外,部分笔记本键盘上还有专门的音量设置键,记得也把它调到最大哦!
小贴士时响时不响的问题很可能是由于误按了某些按键,别担心,你的笔记本硬件没问题!
解决方法如下:
操作设备:戴尔电脑
操作系统:win10
程序:设置2.01
1、首先打开电脑左下角的“开始”按钮。
2、然后点击“Windows系统”。
3、接着在Windows系统中找到“控制面板”点击进去。
4、点击“硬件和声音”。
5、然后点击“声音”。
6、点击“扬声器”打开属性。
7、最后调整扬声器的声音即可。
声明:本站所有文章资源内容,如无特殊说明或标注,均为采集网络资源。如若本站内容侵犯了原著者的合法权益,可联系本站删除。












