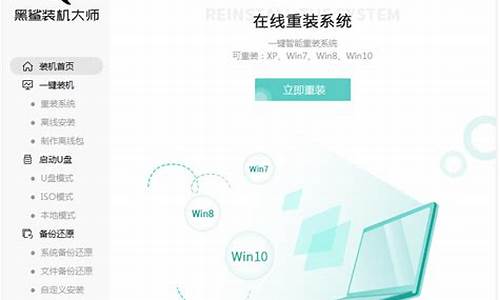怎么弄出电脑系统文件夹名称_怎么弄出电脑系统文件夹名称呢
1.在电脑怎么建文件夹?
2.电脑用户名文件夹名称更改
3.win10系统怎么修改c盘user文件夹下的计算机名称?
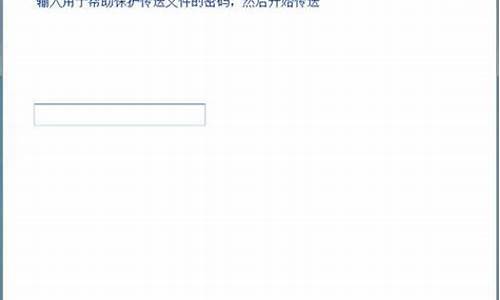
问题一:文件夹不小心被我隐藏了,怎么找出来啊? 你再次 打开 文件夹选项--查看--隐藏所有文件和文件夹,看一看是不是确实是 处于 “显示所有文件和文件夹”的状态。如果你操作过,但不是这个状态,就说明川的电脑注册表被更改了(如果不是认为改动就是病毒所为,要注意杀毒)。
一般隐藏的文件不删除是不会丢失的。
如果已经是 显示了所有文件和文件夹,但仍然没有,建议你找个数据恢复软件抢救下,推荐你EasyRecovery ,操作很简单的。
下载地址:sky/soft/2070
具体的该软件介绍参见:baike.baidu/view/781298?fr=ala0_1_1
问题二:压缩文件隐藏以后如何找出来 1、打开“我的电脑”-------->在我的电脑窗口的上方有一个“工具”选项,点击它----->选择“文件夹选项”---->在文件夹选项中选择“查看”------->在查看类型中,找到“显示所有文件和文件夹”....这样就可以显示已经隐藏的文件了
2、如果你知道隐藏文件的名称,恭接在我的电脑上面搜索也可以找的到
问题三:windows7系统文件夹隐藏了怎么找出来啊? 打开一个文件夹,在菜单栏的“组织”中,选择“文件夹和搜索选项”,选择“查看”,选择“显示隐藏的文件、文件夹和驱动器”并抚“隐藏受保护的系统文件”的勾取消掉就能看见所有隐藏文件了。
问题四:excel里面隐藏的文件怎么找出来 打开EXCEL表格后,右键点击下方任意一个工作表,在弹出的菜单中选择“取消隐藏”。
问题五:怎么把隐藏的文件夹名字显示出来? 去天空软件站那里下个文件夹病毒专杀!
问题六:电脑里设置为“隐藏”的文件如何显示出来? 一种是电脑常规隐藏方法:打开我的电脑。 点工具拦。
选择文件夹选项。然后查看,往下拉。有个隐藏文件和文件夹。里面有选项,点显示所有文件夹。
---------------------------------------------------------------------------------------
另一种情况是CMD命令隐藏文件夹:打开开始菜单,然后选择运行选项,在运行窗口中输入cmd命令来打开命令提示符,如图所示:
下面是attrib 命令的一些介绍,通过这些命令,找到隐藏文件夹的位置,进行显示和隐藏。
例如E盘有文件夹123被隐藏了,输入“E:”回车,跳转到E盘目录下面。
在命令提示符下输入命令“attrib -s -h 123”回车 来显示123文件夹.注,如果是在123文件夹里面的456文件夹隐藏,可以“cd 456”打开123文件夹,在执行下面的操作
问题七:隐藏的文件夹怎么弄出来!急 打开我的电脑,进入你有隐藏文件的那个文件夹,点击左表头上方的工具,选择文件夹选项。点开后选择查看,在高级设置那一栏里,用鼠标向下拉,找到隐藏文件选项,选择不隐藏,点击确定保存,出去后就会有比没有隐藏的文件略淡的文件出现。
问题八:w7中隐藏的文件怎么找出来 打开 '我的电脑,顶部有一个 工具 ,打开后有一个 文件夹选项,打开后,再点 常规 ,高级设置 里 有“隐藏文件和文件夹”下,选“显示所有文件和文件夹”,点确福,就ok了。
问题九:怎么把我的文档里隐藏的文件找出来? 设置成显示隐藏的文件,文件夹和驱动即可。设置方法如下所示:
1.点击我的电脑→工具→文件夹选项→查看;
2.在高级设置框内,去掉显示系统文件夹的内容前的勾,选中显示所有文件和文件夹,然后按确定;
3揣刷新一下,就可以看到隐藏的文件了。
问题十:电脑桌面上文件或文件夹被隐藏了怎么找出来? 举个实例:
我把一个doc档放在桌面
就打开我的电脑,按上(Back和Forward后面那个),到桌面
选择工具(在工具列上面)
选择文件夹选项
选择查看
找到隐藏文件和文件夹
勾绩显示所有文件和文件夹
按应用
这个doc档就出来了~
在电脑怎么建文件夹?
windows目录下是系统最主要的文件存放位置。其中每一个文件都是系统的一部分,它们组合起来成为一个系统的整体,大多数文件之间是相互影响制约的。缺少一个文件都可能导致系统不能正常运行。很多病毒也是植入在里面的system32文件夹内达到控制计算机的目的。还有一些隐藏的文件,那些都是对系统运行很重要的文件。
为了系统的正常运行最好不要随便移动或删除windows目录下的文件。
下边以XP系统为例介绍一下:
├WINDOWS
│ ├-system32(存放Windows的系统文件和硬件驱动程序)
│ │ ├-config(用户配置信息和密码信息)
│ │ │ └-systemprofile(系统配置信息,用于恢复系统)
│ │ ├-drivers(用来存放硬件驱动文件)
│ │ ├-spool(用来存放系统打印文件。包括打印的色彩、打印预存等)
│ │ ├-wbem(存放WMI测试程序,用于查看和更改公共信息模型类、实例和方法等)
│ │ ├-IME(用来存放系统输入法文件,类似WINDOWS下的IME文件夹)
│ │ ├-CatRoot(计算机启动测试信息目录,包括了计算机启动时检测的硬软件信息)
│ │ ├-Com(用来存放组件服务文件)
│ │ ├-ReinstallBackups(电脑中硬件的驱动程序备份)
│ │ ├-DllCache(用来存放系统缓存文件。当系统文件被替换时,文件保护机制会复制这个文件夹下的文件去覆盖非系统文件)
│ │ ├-GroupPolicy(组策略文件夹)
│ │
│ ├-system(系统文件夹,用来存放系统虚拟设备文件)
│ ├-$NtUninstall$(系统每打一个补丁,就会自动创建这样的一个目录)
│ ├-security(系统安全文件夹,用来存放系统重要的数据文件)
│ ├-srchasst(搜索助手文件夹,用来存放系统搜索助手文件,与msagent文件夹类似)
│ ├-repair(系统修复文件夹,用来存放修复系统时所需的配置文件)
│ ├-Downloaded Program Files(下载程序文件夹,用来存放扩展IE功能的ActiveX等插件)
│ ├-inf(用来存放INF文件,INF文件最常见的应用是为硬件设备提供驱动程序服务)
│ ├-Help(Windows帮助文件)
│ ├-Config(系统配置文件夹,用来存放系统的一些临时配置的文件)
│ ├-msagent(微软助手文件夹,存放动态的卡通形象,协助更好地使用系统)
│ ├-Cursors(鼠标指针文件夹)
│ ├-Media(声音文件夹,开关机等wav文件存放于此)
│ ├-Mui(多语言包文件夹,用来存放多国语言文件。简体中文系统中这个文件夹默认是空的)
│ ├-java(存放Java运行的组件及其程序文件。)
│ ├-Web
│ │ ├-Wall*****(存放桌面壁纸的文件夹)
│ │
│ ├-addins(系统附加文件夹,用来存放系统附加功能的文件)
│ ├-Connection Wizard(连接向导文件夹,用来存放“Internet连接向导”的相关文件)
│ ├-Driver Cache(驱动缓存文件夹,用来存放系统已知硬件的驱动文件)
│ │ └-i386(Windows操作系统自带的已知硬件驱动文件
│ ├-TEMP(系统临时文件夹)
│ ├-twain_32(扫描仪相关)
│ ├-AppPatch(应用程序修补备份文件夹,用来存放应用程序的修补文件)
│ ├-Debug(系统调试文件夹,用来存放系统运行过程中调试模块的日志文件)
│ ├-Resources(系统资源文件夹,存放系统SHELL资源文件,即桌面主题)
│ │ └-Themes(桌面主题都存放于此)
│ ├-WinSxS(存储各个版本的Windows XP组件,减少因为DLL文件而引起的配置问题)
│ ├-ime(输入法信息)
│ ├-PCHealth(用来存放协调、配置和管理计算机正常运行的文件)
│ │ └-HelpCtr(帮助和支持)
│ │ ├-Binaries(常用的msconfig就在这里)
│ ├-Offline Web Pages(脱机浏览文件存放于此)
│ ├-Prefetch(预读取文件夹,用来存放系统已访问过的文件的预读信息(此信息是系统在访问时自动生成的新信息),以加快文件的访问速度,其扩展名为“PF”。)
│ ├-ShellNew
│ ├-Fonts(字体文件夹。要安装某种字体只需将字体文件复制到该目录下即可)
│ ├-pss(用来备份系统启动配置文件的,一般对“Boot.ini”、“System.ini”和“Win.ini”三个文件进行备份,扩展名为“backup”。如果系统原有的这三个文件损坏的话,可以从这里进行恢复。)
│ ├-Registration(注册文件夹,用来存放用于系统COM+或者其他组件注册的相关文件。)
│ └-Downloaded Installations(存放一些使用Windows Installer技术的安装程序,主要用来对程序进行修复等操作)
├-Documents and Settings
│ ├-Default User
│ │ ├-Application Data(通用应用程序数据文件夹。此处存放着已经安装的一些应用程序的专用数据)
│ │ ├-桌面
│ │ ├-Favorites(收藏夹)
│ │ ├-NetHood(网络共享目录)
│ │ ├-My Documents(我的文档)
│ │ ├-PrintHood(打印共享目录)
│ │ ├-Recent(最近打开的文档)
│ │ ├-SendTo(鼠标右键的发送到)
│ │ ├-「开始」菜单
│ │ ├-Templates(模板文件夹,可能有Word、Excel等的模板文件)
│ │ └-Local Settings
│ │ ├-Application Data
│ │ └-Temp(临时文件目录。在系统和软件的运行过程中产生的临时文件就存放在于此。)
│ │ └-Temporary Internet Files(Internet临时文件夹。)
│ ├-All Users(所有用户文件夹,这里的更改对所有用户有效)
│ └-Administrator(系统管理员帐户的文件夹)
├-Program Files
│ ├-Common Files(共享的应用程序文件存放于此)
│ ├-Internet Explorer(IE浏览器)
│ ├-ComPlus Applications(COM+ 组件的配置和跟踪,一般为空)
│ ├-Windows Media Player(WINDOWS媒体播放器)
│ ├-WindowsUpdate(用于Windows的升级)
│ ├-InstallShield Installation Information
│ ├-Uninstall Information(存放软件反安装信息)
├-wmpub(windows media service的目录)
├-boot(一键还原等软件的文件夹)
├-Inetpub(IIS文件夹)
├-Downloads(Flashget默认下载文件夹)
├-System Volume Information(系统还原文件夹)
└-TDdownload(迅雷默认下载文件夹)
Debug文件夹
这是系统调试文件夹,用来存放系统运行过程中调试模块的日志文件,以便管理员根据这些日志文件来发现计算机所存在的问题。其中“UserMode”文件夹下存放的是当前用户的调试日志文件。
ime文件夹
这
是输入法文件夹,用来存放系统默认安装的输入法文件。Windows操作系统已经内嵌了东亚国家的输入法,如日语,韩文等
CHSIME:简体中文输入法;
CHTIME:繁体中文输入法;
IMEJP:日文输入法;
IMEJP98:日文98输入法;
IMJP8_1:微软IME标准2002的8.1版本输入法;
IMKR6_1:朝鲜语(IME2002)6.1版本输入法;
SHARE:东亚语系共享文件夹。
Fonts文件夹
这是字体文件夹,用来存放系统将会用到的字体文件。用户自己新安装的字体也会被存放在这个文件夹下的。其中英文的字体类型比较多,而简体中文字体文件只包括仿宋体、黑体、楷体、宋体和新宋体四个类型,即计算机编码中的GB2312。
Installer文件夹
这里用来存放MSI文件或者程序安装所需要的临时文件。MSI文件是Windows 系统的安装包,右击文件在右键菜单中可以选择安装或者卸载程序。
system32文件夹
这是32位系统文件夹,用来存放系统重要文件的,同时一些应用程序在安装时也会将其相应的支持文件复制到这个文件夹里来。由于此文件夹下的文件和此文件夹众多,我们只列举一些具有代表性的文件夹
① CatRoot:用来存放计算机启动测试信息的目录,包括了计算机启动时检测的硬软件信息。
② Com:用来存放组件服务文件,运行其的“comexp.msc”就会打开组件服务控制台。
③ DllCache:用来存放系统缓存文件,当系统本来的文件被替换时,文件保护机制会复制这个文件夹下的备份系统文件去覆盖非系统文件。
④ Drivers:用来存放硬件驱动文件。如果删除其中的文件,会导致硬件失去驱动而无效。
⑤ IME:用来存放系统输入法文件,类似去的IME文件夹。
⑥ oobe:用来存放系统的激活信息。
⑦ Restore:用来存放系统还原文件。双击运行“rstrui.exe”文件,就会调用系统还原功能。
⑧ Setup:用来存放系统安装文件。
⑨ spool:用来存放系统打印文件。包括了打印的色彩、打印预存等。
⑩ wbem:用来存放WMI测试程序,用于查看和更改公共信息模型类、实例和方法等。
本回答由电脑网络分类达人 应武推荐
评论
1 0
文库李兴万 V1 | 教师
擅长: 历史
其他回答
├WINDOWS │ ├-system32(存放Windows的系统文件和硬件驱动程序) │ │ ├-config(用户配置信息和密码信息) │ │ │ └-systemprofile(系统配置信息,用于恢复系统) │ │ ├-drivers(用来存放硬件驱动文件) │ │ ├-spool(用来存放系统打印文件。包括打印的色彩、打印预存等) │ │ ├-wbem(存放WMI测试程序,用于查看和更改公共信息模型类、实例和方法等) │ │ ├-IME(用来存放系统输入法文件,类似WINDOWS下的IME文件夹) │ │ ├-CatRoot(计算机启动测试信息目录,包括了计算机启动时检测的硬软件信息) │ │ ├-Com(用来存放组件服务文件) │ │ ├-ReinstallBackups(电脑中硬件的驱动程序备份) │ │ ├-DllCache(用来存放系统缓存文件。当系统文件被替换时,文件保护机制会复制这个文件夹下的文件去覆盖非系统文件) │ │ ├-GroupPolicy(组策略文件夹) │ │ │ ├-system(系统文件夹,用来存放系统虚拟设备文件) │ ├-$NtUninstall$(系统每打一个补丁,就会自动创建这样的一个目录) │ ├-security(系统安全文件夹,用来存放系统重要的数据文件)
电脑用户名文件夹名称更改
在电脑上如何建立一个文件夹
1,在电脑桌面上打开“我的电脑”或者Windows7系统显示的是“计算机”。
2,打开电脑上杂乱且多文件所在的一个磁盘,这里就以E盘为例,打开E盘。
3,打开E盘后,右键单击窗口的空白地方,在出现的菜单中将鼠标移动到“新建”栏。
4,在对应右边的菜单栏里找到“文件夹”,然后鼠标左键单击“文件夹”。
5,新的文件夹创建成功之后,为了以后寻找方便。在这里还要修改文件夹名称,以方便区分。
6,最后将要区分的文件移动到此文件夹里,左键单击要移动的文件不放,然后直接拖拽到此文件夹,放开鼠标。这时文件已经移动到该文件夹里面了。
怎么在电脑桌面上建立一个文件夹
先新建个文件夹 然后右键属性--自定义----更改图标 选择你喜欢的图标 就ok 如果不揣欢系统自带的 还可以在网上下载图标文件
怎么在电脑上建立新文件夹然后在里面打字
打开D盘 - 在空白处单击鼠标右键 - 移到右键里边的“新建” - 在弹出的菜单里单击“文件夹” - 就会自动生成一个新的文件夹。
双击打开新建的文件夹 - 在空白处单击鼠标右键 - 移到右键里边的“新建” - 在弹出的菜单里单击“文本文档” - 就会自动生成一个新的文本文档。
双击打开新建的文本文档就可以随便打字输入了,完成后直接关闭,会弹出一个窗口,单击“是”即可,下次来了还在。
可以重命名在文件或文件夹上单击鼠标右键 - 单击右键里边的“重命名”,然后文件或文件夹就处于重命名状态,可以直接打字输入,明白吗?
怎么在电脑上创建文件夹并输入自己想弄的内容呢
亲,在空白处,点击鼠标右键,找到“新建”,把鼠标移上去,再找到“文件夹”,鼠标移上去,点击鼠标左键,即可创建文件夹。
刚创建的文件夹都是可以马上输入文字重名令的,不行的话,鼠标左击一下该文件夹,按键盘左上角的F2即可快速重名令,并输入文字
希望能帮到你,求采纳
如何在电脑上新建一个可以存放的文件夹?
在桌面空白的地方,单击右键
点击新建 →文件夹
更改文件夹的名字为 即可。
在电脑上建立文件夹了以后怎么在里面写东西
打开D盘 - 在空白处单击鼠标右键 - 移到右键里边的“新建” - 在弹出的菜单里单击“文件夹” - 就会自动生成一个新的文件夹。
双击打开新建的文件夹 - 在空白处单击鼠标右键 - 移到右键里边的“新建” - 在弹出的菜单里单击“文本文档” - 就会自动生成一个新的文本文档。
双击打开新建的文本文档就可以随便打字输入了,完成后直接关闭,会弹出一个窗口,单击“是”即可,下次来了还在。
可以重命名在文件或文件夹上单击鼠标右键 - 单击右键里边的“重命名”,然后文件或文件夹就处于重命名状态,可以直接打字输入,明白
电脑上创建文件夹之后怎样在里面输入文字?
先调出语言栏:
添加中文简体美式键盘,如果没有出现,请看下边:
XP
1. 右键单击桌面下方任务栏空白位置
2. 在弹出的菜单上选择“工具栏”
3. 在展开的二级菜单上,可以看到有“语言栏”这一项,如果它前面没有勾选,那么就左键点击它。OK,现在熟悉的语言栏图标又回到了桌面上。
原因二:“语言栏不见了怎么办”之文字服务
相对上面语言栏不见了的情况,这个稍显生僻,因为要点击设置的地方比较“深”,过程如下:
1. 打开控制面板
2. 点击“区域与语言选项”
3. 打开第二个标签页“语言”
4. 点击“文字服务和输入语言”栏目内的“详细信息”
5. 在弹出的窗口上,找到最下方的“语言栏”,点击它,然后勾选“在桌面上显示语言栏”
6. 如果5中提丁的“语言栏”变灰,不能点击,那么需要单击此页面上的第二个标签页“高级”,并将“系统配置”中“关闭高级文字服务”前的勾去掉。然后再重复5的操作。
如果还不行,点击开始,运行,输入ctfmon.exe并回车,如果每次都要运行ctfmon,留下邮箱,我把开机启动的注册表文件发给你。
WIN7
点击屏幕左下角的“开始”,“控制面板”,“区域和语言”,“键盘和语言”,“更改键盘”,“语言栏”,“停靠于任务栏”,确定。
添加中文简体美式键盘,如果没有出现,请看下边:
如果还不行,点击开始,运行,输入ctfmon.exe并回车,如果每次都要运行ctfmon,留下邮箱,我把开机启动的注册表文件发给你。
还有一点,如果你的优化软件(安全卫士,软件管家之类)禁止了开机启动项ctfmon,需要恢复启动。
重新设置快捷键:
你可以右键点击语言栏,设置,键设置或高级键设置(因为不知道你的xp还是win7),点击“在不同的语言之间切换”,点击“更改按键顺序”,win7勾选“启用按键顺序”。左边勾选alt+shift,右边勾选ctrl+shift,确定。
怎么在电脑里建立一个共享文件夹
第一,你要创建一个工作组,右击我的电脑选择属性,点开计算机名,其中有个更改选项,设置计算机名称和工作组名称,这里你要将多台电脑的工作组名称设置成一样的(注意:计算机名称也可以设置一下以便区分),然后重启电脑,这样就完成了第一步工作组建立完成。
第二,选择你需要共享的文件夹,点击右键属性,其中有个共享选项,点击网络安装向导下面的一排蓝字,选择只启动共享,完成以后,有两项需要勾选,第一项,只是共享文件但不能更改,第二项勾上就可以更改。
当设置完成之后,别人就可以通过网上邻居访问到你共享的文件夹。(打开网上邻居后点击查看工作组,找到相应的计算机名称,其中就有你共享的文件夹。)希望能帮到你
怎么在电脑上建立文件夹,并把几个文件放到该文件夹里
空白处右键。新建。新建文件夹
把其他文件拖进去
win10系统怎么修改c盘user文件夹下的计算机名称?
首先,这个操作需要用户具备一定的操作能力,是修改用户文件夹名称,而不是修改用户名。然后,这个操作并不能在原有的Windows 7 操作系统中自行完成,而需要借助另一个Windows 8操作系统(也可以使用u盘PE系统) 来完成整个操作过程。
开启分步阅读模式
操作方法
01
开始→运行→输入:regedit→确定→打开注册表。
02
依次定位到:HKEY_LOCAL_MACHINE\SOFTWARE\Microsoft\Windows NT\CurrentVersion\ProfileList
03
下面有很多个账户项目,找到自己账户(每个账户的名称会不一样的,可以点开看一下)→点击之后,右边窗口显示了需要更改的用户名。
04
双击ProfileImagePath→修改系统盘下的用户名称→确定。
关闭注册表重启电脑,但并不是进入修改过的系统,而是进入另一个系统。
05
此时(未重启系统之前),不能在当下的系统中进行如何操作,否则会出错。但可以查看当前的用户名文件夹名称→此时右键是没有重命名菜单项目的(权限的关系)。
06
进入另一个系统(Windows 8操作系统 )→对Windows 7 系统用户文件夹下的账户文件夹进行重命名即可。
07
再次进入Windows 7 系统就正常了,但此时背景可能会变黑,更改主题即可。
很多人都想给自己的电脑设置特殊、有爱的名字,但是真的要设置了,却不是很轻易就能成功的。不成功是因为不懂修改的步骤,其实很简单。
登录名和用户名
首先要说明一点,登录名和用户名不一样,登录名是电脑锁屏时显示的名字;用户名是电脑环境变量${user}的值,即cmd显示的用户名,如下
一、切换用户至Administrator
先以管理员模式启动命令提示符(Win+X组合键后就能看到),输入
net user administrator /active:yes
完成后,注销当前账户,使用Administrator登录(更稳妥的方式是进入安全模式后用Administrator登录)。
二、修改用户名
进入C:Users文件夹下,找到之前注销户名的同名文件夹,右击“重命名”,改文件夹为自己中意的文字。
之后,Win+R之后输入regedit进入注册表编辑器,
定位到
Hkey_LOCAL_MACHINE\SOFTWARE\Microsoft\Windows NT\CurrentVersion\Profilelist
在它下面的几个子项中逐一查看名为“ProfileImagePath”的字符串值,改名为自己想要的名字
三、用新的名字登录
注销Administrator用户,用之前的用户重新登录,cmd会发现用户名已经改过来了。之后再把Administrator用户为无效。
1、属性设置
选择我的电脑,点击键盘选择属性选项。
2、现有名字
在打开的属性页面中,可以看到自己计算机现在使用的名字。
3、更改按钮
在名字右侧点击更改设置按钮。
4、更改选项
在弹出的窗口页面中点击更改选项。
5、修改名字
在弹出的修改窗口中修改自己喜欢的计算机名即可。
6、重启电脑
在修改完成后,计算机会提示需要重启计算机才可生效,重启即可。
声明:本站所有文章资源内容,如无特殊说明或标注,均为采集网络资源。如若本站内容侵犯了原著者的合法权益,可联系本站删除。