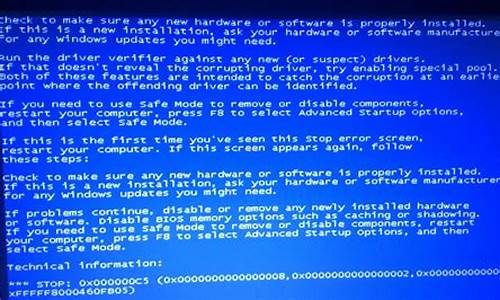电脑系统把声音锁了怎么解锁_电脑系统把声音锁了
1.台式电脑没声音怎么办图解
2.电脑外放没有声音,怎么回事
3.笔记本的麦克风被锁住了。点那一个键开启?

1,进入安全模式
方法一、电脑可以正常开机。按住Shift(上选)键,点电源重启电脑进入高级模式,点疑难解答,高级选项,启动设置--重启之后按F4进入安全模式
方法二、开机在LOGO界面长按电源键连续断电关机二次,再次开机会自动进入高级模式,点疑难解答,高级选项,启动设置--重启之后按F4进入安全模式
2、在桌面用鼠标右键点开始菜单,打开命令提示符(管理员)。
输入netsh winsock reset catalog命令回车然后重新启动电脑。
台式电脑没声音怎么办图解
这是华硕笔记本的组合键: Fn+ F1 进入待命或是休眠状态
Fn+ F2无线网络功能/蓝牙切换键
Fn+F3 开启mail程序
Fn+F4 开启Internet浏览器
Fn+ F5 调暗液晶显示屏幕亮度
Fn+ F6 调亮液晶显示屏幕亮度
Fn+ F7 液晶显示屏幕背光光源开关
Fn+ F8 切换为液晶屏幕显示,外接显示器
Fn+F9 触控板锁定/数字触控板功能启动/关闭
Fn + F10 静音开关
Fn + F11 降低音量
Fn + F12 提高音量
Fn+Space Power 4 Gear省电预设模式切换
Fn+ Ins 数字键盘功能开启/关闭
Fn+ Del开启/关闭设定『锁定卷页』功能
Fn+C Splendid靓彩模式切换
Fn+T 开启Power 4 phone
Fn+V 启动摄像头
Fn+↑ 停止键
Fn+↓ 播放/暂停键
Fn+← 至前一段
Fn+→ 至后一段
你是把电脑静音了 再按Fn+F10 在把音量调大 就差不多了
电脑外放没有声音,怎么回事
办法一:重启电脑
看到办法一可能有人就笑了,这算哪门子处理办法呀。
请先不要笑,俗话说,任何电脑故障都可以通过重启来解决。 这话虽然夸张了一些,但是不无道理。
有一些系统进程卡顿,死锁导致的电脑没有声音,通过重启电脑可以得到有效的解决。
虽然玄学,但确实有效,大家可以尝试一下。
重启电脑界面
办法二:检查音响设备
重启没有解决问题的话,就要考虑是不是音响设备出了问题。
如果是台式电脑,检查音箱与电脑的连接线;可以将音箱与手机连接测试音箱是否正常。
如果是笔记本电脑,可以插入耳机测试是否为笔记本音响故障。
如果上述检查发现确实为音响设备故障,台式电脑则需要更换音箱;笔记本电脑可以另购外接音箱,或者将电脑送修。
图为台式电脑和音箱
办法三:检查声卡驱动是否正常
一般地,如果声卡驱动故障,最直观的一点就是电脑右下角的声音图标不见了。
(当然,声音图标也是可以隐藏的,详情可以看老徐主页的文章)
检查声卡驱动我们可以打开设备管理器,找到音频输入和输出以及声音,和游戏控制器,展开。
图为设备管理器界面
如果声音设备正常显示,则表示声卡驱动正常。
如果声音设备边上有一个**小问号或者小叹号,则表示声卡驱动不正常,需要重新安装。
图为设备管理器中有问题的设备显示
如果保存着驱动光盘,可以放入光盘后在设备管理器中右键设备->更新驱动程序->从文件中选择。
如果没有,则需要重新下载声卡驱动,这里老徐建议大家根据电脑型号到下载,而不要使用驱动精灵等第三方驱动安装软件。
一方面是因为安装的驱动比较靠谱;另一方面是因为驱动精灵等第三方软件比较流氓,稍不小心就会捆绑下载,并且还会伴随着比如纂改浏览器主页等骚操作。
笔记本的麦克风被锁住了。点那一个键开启?
外放没有声音排查步骤:
一、检查系统是否被静音或设置的音量较低。
下图中任务栏图标即表示系统被静音:
有时候,“小喇叭”图标没有显示被静音,系统音量也正常,但音频控制中某一个组件被静音或者音量较低,也会引起播放没有声音。这时要找到设置的位置比较麻烦,建议直接重新安装声卡驱动程序,这样音频各项设置会自动恢复到默认状态。参见下面的第2步。
二、重新安装声卡驱动程序:
建议从下载、重新安装最新版本的声卡驱动测试,下载时需要确保电脑型号、操作系统的匹配?
这种情况下,需要完全卸载原有已安装的声卡驱动,并重新启动电脑后再尝试安装。
三、声卡被禁用。
1、如果任务栏“小喇叭”图标显示如下,表示声卡驱动没有安装,或已被禁用:
如果想恢复,可以单击上述图标,出现如图后,单击“应用此修复程序”:
之后按照提示系统会自动查找驱动程序或启动音频服务,出现如下图,提示“已修复”,单击“关闭”即可:
2、或者右键单击“计算机”,然后依次选择“属性”、“设备管理器”,如果看到声卡设备前面有一个向下箭头的标识,则表示当前声卡已被禁用:
如果要启用,右键单击此设备,选择“启用”:
稍后系统会查找并自动完成声卡驱动的安装。
3、如果经过此操作仍未修复,建议按照第2步重装声卡驱动。
四、检查Windows 声音服务程序(Windows Audio服务)是否被禁用。
1、Windows Audio服务管理基于 Windows 的程序的音频设备。如果此服务被终止,音频设备及其音效将不能正常工作。如果此服务被禁用,任何依赖它的服务将无法启动。
2、依次单击“开始”、“运行”,输入“services.msc”并执行调出“服务”,单击“服务(本地)”,在右边的服务列表中找到“Windows Audio”服务,可以看到当前状态并非“已启用”。
3、双击打开该服务后,将其“启动类型”设置为“自动”,再单击“服务状态”下方的“启动”按钮,最后单击“确定”退出即可。如图:
4、下图中,“Windows Audio”服务的状态是正常的。
五、如果使用的是GHOST等快速安装系统的方式,有时即使完全卸载了原有驱动,再使用推荐的驱动安装,也不一定能正常使用。此时,可以尝试恢复一个全新系统测试,恢复前务必备份硬盘上的重要数据。恢复系统的方法可以选择使用一键恢复,也可以使用光盘进行一步步的安装。
六、如果排除了以上可能,仍然有问题,或者没有条件进行以上测试,请联系就近笔记本官方售后检测。
单击“开始-设置-控制面板”-双击“系统”-单击“硬件-设备管理器-查看声音、和游戏控制器项目-有没有打上了感叹号或者问号”-有则说明是声卡驱动有问题没装好,重装一次声卡驱动试看,没有打上了感叹号或者问号,则说明可能是设置上的问题。继续往下排查查一下有关声音的设置,单击“开始-设置-控制面板”-双击“声音和音频设备”项-单击“音量-高级-选项-属性-对所有项目打上√-确定-查看有没有音量设置为了最低或有项目设置了静音-有则将音量上调或将其中的静音√去掉”-确定即可。若故障依旧,则继续往下排查,查下是否把各种播放器的音量调太低到底了或误设了静音,例如MPlayer、暴风影音、QvodPlayer、千千静听、RealPlayer等等播放器,打开它们,把音量上调或将其中的静音改为正常即可,若故障依旧,则继续往下排查,可能遭遇了或恶意攻击,这个问题就只能通过还原或重装系统来解决了,正常了就行了,
声明:本站所有文章资源内容,如无特殊说明或标注,均为采集网络资源。如若本站内容侵犯了原著者的合法权益,可联系本站删除。